Complete Guide to Backing Up Your Laptop to USB
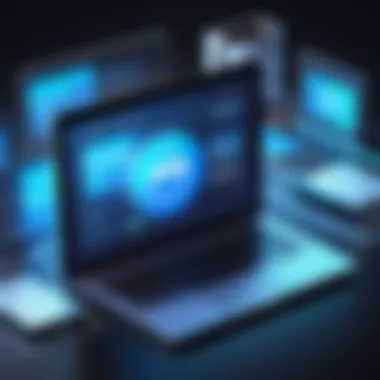
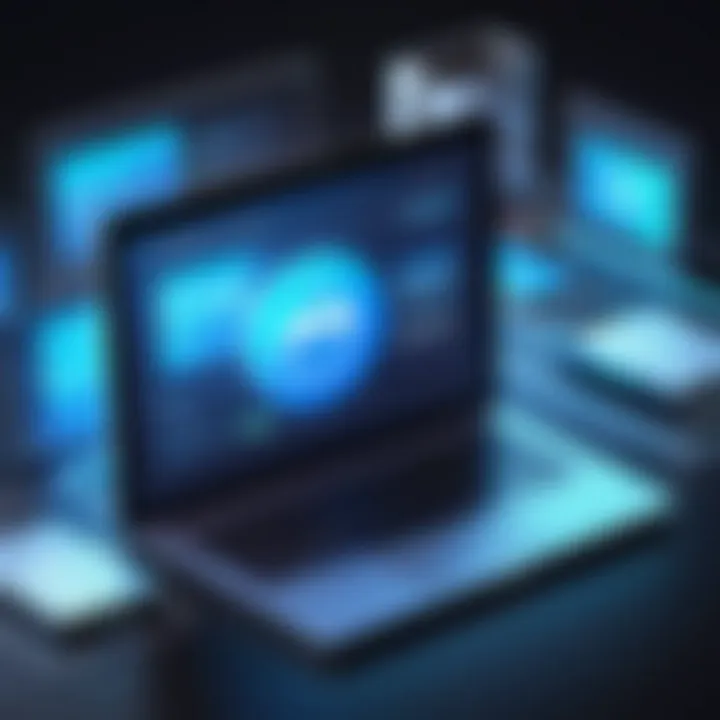
Intro
Backing up your laptop isn’t just a techie thing; it's a necessity in today's digital landscape. As we shove more data into our machines—photos, documents, projects—it becomes clear that losing this information would be a nightmare. The thumb drive is an often underappreciated hero in this saga, providing a portable and convenient solution for safeguarding your files. This guide will help you go from zero to hero in the backup world, guiding you through every detail of the process.
Hardware Overview
When considering the hardware for backing up your laptop, the thumb drive is paramount. It’s essential to choose a thumb drive that can keep up with your demands.
Specifications
When you’re in the market for a thumb drive suitable for backups, pay attention to:
- Storage Capacity: Ranges from a few gigabytes to several terabytes. Select according to your needs.
- Read/Write Speeds: Faster drives save you time, especially when you have a lot to transfer. USB 3.0 and above are typically better options compared to older models.
- Durability: Some thumb drives come with rugged designs that can withstand physical impacts, liquids, and temperature variations.
Performance Metrics
Performance can be a game-changer. If you choose a drive with slow write speeds, the process can feel like pulling teeth. Here’s a breakdown of what to look for:
- Transfer Rate: Aim for drives with speeds exceeding 100 MB/s for a smoother experience.
- Reliability: Look for drives with longevity ratings; they should last through considerable write cycles without data corruption issues.
- Compatibility: Make sure that your laptop can support the thumb drive’s specifications.
Software Analysis
Now that we have the hardware sorted out, let’s turn towards software options. The software you use to back up your laptop can make or break your experience.
Features and Functionality
Some software allows for more than just simple copying:
- Incremental Backups: This means after the first complete backup, only the changes made get saved in subsequent backups, which is super efficient.
- Encryption: Protect sensitive data behind a strong cipher to keep prying eyes away.
- Scheduling: Being able to automate the backups frees up your time quite a bit.
User Interface and Experience
User experience is crucial. You don’t want software that feels like it’s from the dark ages. A clean interface makes a world of difference. Ensure it offers:
- Intuitive Layouts: Clearly labeled buttons can save you a lot of headache.
- User Support: Look for software that provides extensive support, either through forums or dedicated help centers.
“A good backup solution is like an insurance policy for your data. You hope you won’t need it, but you’ll be glad it’s there if you do.”
Backing up your laptop to a thumb drive can be straightforward or complex depending on how you approach it. With the right hardware and software, you'll make your data invulnerable to mishaps. Remember, planning and execution in this realm is critical, ensuring your valuable information remains just that—yours.
Understanding Data Backup
Backing up data is like having an insurance policy for your laptop's information. In today’s digital age, where everything from financial records to cherished photos resides on our devices, understanding data backup isn't just beneficial—it's essential. This section dives into what data backup truly means, why it’s crucial to perform backups regularly, and the potential pitfalls of neglecting this vital task.
Definition of Data Backup
At its core, data backup refers to the process of copying and archiving data from a computer, so it can be retrieved in case of data loss. This can involve various forms of data, including files, settings, and system images. Generally, backups are stored separately from the main device, like on a thumb drive, external hard drive, or cloud storage. By creating a backup, you essentially safeguard your data against unexpected failures, whether they be hardware malfunctions or accidental deletions.
Importance of Regular Backups
Why should one consider making backups a regular part of their routine? The answer lies in the unpredictable nature of technology. Regular backups ensure that you always have access to the most current state of your files and information. Benefits of consistent backups include:
- Data Recovery: In case your laptop crashes or files get deleted, having a backup means you can restore your information instead of losing it forever.
- Peace of Mind: Knowing your important data is secure brings a sense of comfort. It allows you to focus on your work without the nagging fear of potential data loss.
- Quick Restoration: If something goes awry, it allows you to recover quickly without painstakingly trying to recreate or locate lost information.
Risks of Not Backing Up
The risks associated with neglecting data backups can be quite severe. For one, you expose yourself to data loss that can be practically irreversible. Consider the following dangers of not backing up your data:
- Sudden Hardware Failure: Hard drives can fail without warning. If your laptop's hard drive crashes, and you don't have a backup, you might lose years' worth of important documents and memories.
- Ransomware Attacks: Cyber threats are on the rise. If your laptop is compromised and your files are held hostage, a backup that isn’t affected can be your only way out.
- Accidental Deletion: It’s all too easy to mistakenly delete a vital file. Without a backup, those important files might be lost for good.
"No one plans to fail, but many fail to plan. A proper backup strategy can save you from the unforeseen."
In closing, understanding data backup is not an option; it is a requirement, particularly for IT professionals and tech enthusiasts. The importance of protecting data and the straightforward nature of backing it up lays the foundation for all subsequent discussions about the backup process.
Choosing the Right Thumb Drive


When it comes to backing up your laptop, selecting the right thumb drive can make all the difference. This choice is pivotal, not just for the safety of your data, but also for the overall efficiency of your backup process. A thumb drive acts as your first line of defense in safeguarding important files. If you pick the wrong one, it can lead to frustration, lost time, and ultimately, data loss. Therefore, understanding the specific characteristics that make a thumb drive suitable for backing up your data is essential.
Storage Capacity Considerations
The storage capacity of your thumb drive is among the foremost elements to ponder. It’s not just about the size of the drive, but matching that size with your particular backup needs. For example, if you’re backing up large multimedia files or extensive collections of documents, a thumb drive with at least 64 GB of space might be necessary. Smaller drives, say 16 GB, might suffice for text documents and few pictures. But let’s be real—most folks today generate tons of data, from high-resolution images to videos.
You’ll often find options ranging from 8 GB up to 2 TB, so consider these details before you go on a shopping spree. It might be prudent to invest in a drive that exceeds your current storage needs, preparing you for unexpected data growth. If you're a digital hoarder, you might want to look at thumb drives in the higher capacity range. All in all, always buy with some future needs in mind.
Speed of Data Transfer
Speed is another critical factor when it comes to thumb drives. You don’t want to spend an eternity transferring files. Look for a drive that supports USB 3.0 or higher. These speeds can be significantly faster than their predecessors. In practical terms, a USB 2.0 drive might take nearly an hour to transfer several gigabytes of data, whereas a USB 3.0 drive can do it in a fraction of that time.
A thumb drive with fast read and write speeds will not only cut down your time spent on backups but also reduce the likelihood of corruption during the transfer. Particularly in professional settings, where time is of the essence, this becomes crucial. There are various benchmarks out there you can check for more technical specifications, helping you to pick a drive that fits your needs perfectly.
Durability and Reliability
Last but not least is durability and reliability. You don’t want to drop your thumb drive only to see it shatter into a thousand pieces, with your precious data locked away forever. Look for drives that come with sturdy casing or even water and dust resistance. Brands like SanDisk and Kingston often have models that emphasize robustness. Check any user reviews that discuss real-world scenarios.
On top of that, consider a thumb drive that offers some form of built-in security, like encryption. This feature can give you peace of mind knowing that even if the device is misplaced, the data won't be easily accessible. A reliable thumb drive will ensure that your backups are there when you need them, without the anxiety of a possible malfunction.
"Choosing the right thumb drive is like selecting the right tool for the job; the better the tool, the easier the task becomes."
In summary, the right thumb drive can be a guardian for your data. Weigh the storage capacity, speed, and durability before making a decision, ensuring you get the most from your backup process.
Preparing Your Laptop for Backup
Before you dive headfirst into backing up your laptop, it’s essential to set the stage properly. Preparing your laptop for backup isn’t just a checkbox on a to-do list; it’s a critical step that can significantly streamline the process and enhance the quality of your backup.
Organizing Important Files
Begin with the clutter. Just like a messy desk can make it hard to find crucial documents, disorganization on your laptop can complicate backup efforts.
- Create a Dedicated Backup Folder: Having a specific folder for all backup-related files helps in easily locating what you need later. This folder can contain things like important documents, photos, and videos.
- Prioritize Your Files: Not everything on your laptop deserves a spot in your backup. Identify the files that are essential for your work or personal life. Consider creating a list and grouping them by importance. The process can save you a ton of time later.
- Delete Unnecessary Files: If there's stuff you haven't touched in ages, it might be time to part ways. Freeing up space increases efficiency and means less data to sift through.
Selecting Backup Software
Once you've got your files sorted, it’s time to think about how to back them up. Selecting the right backup software is crucial. Not all software are created equal, and picking the right one can have a big effect on your experience.
- Native Solutions: Operating systems like Windows and macOS offer built-in backup solutions such as Windows Backup and Restore or macOS Time Machine. These tools are user-friendly and can effectively manage backups without needing additional installation.
- Third-party Software: If your backup needs are more advanced, consider exploring software like Acronis True Image or EaseUS Todo Backup. They allow tailored backup processes that can fit various scenarios.
- Cloud Integration: Some software solutions offer cloud integration, providing an extra layer of redundancy. If your thumb drive fails, having a cloud option can save your neck.
Checking Available Storage Space
Now that you've got your files organized and software selected, it’s high time to check the available storage space on your thumb drive. Ensuring there's enough room for your backup is non-negotiable.
- Assess Drive Capacity: Check the thumb drive capacity to make sure it aligns with the data you plan to back up. A good rule of thumb is to have at least 20% more space than what you need for the backup.
- Clean Up Regularly: Like any other storage device, thumb drives can fill up fast. Make it a habit to remove old backups or files you no longer need periodically.
- Check for Corruption: Before you start, it wouldn’t hurt to run a quick scan for any issues that could lead to data corruption.
Remember: The smoother the preparation, the easier the task of backing up becomes, saving you time and energy.
Taking these steps ensures that you won’t encounter unwanted surprises later down the line. With your files organized, appropriate software lined up, and ample storage secured, you place yourself squarely on the path to efficient, successful data backup.
Step-by-Step Backup Process
Taking the time to back up your laptop data is akin to having a safety net for your digital life. A methodical, step-by-step backup process is crucial, as it helps ensure that no important file slips through the cracks. The phrase "better safe than sorry" rings particularly true in the digital realm, where unexpected hiccups can lead to loss of valuable information. Each step builds upon the previous one, creating a reliable procedure designed to keep your data secure.
Connecting the Thumb Drive
Before you embark on the actual backup journey, you need to connect your thumb drive to the laptop properly. This seems straightforward, yet it's essential to double-check that it's firmly inserted into a compatible USB port. Some computers have USB 3.0 and USB 2.0 ports; aim for the USB 3.0 port if available. The device's light should blink or stay solid, indicating a good connection. If you find it's not responding or has trouble being recognized by your device, try a different port or even another computer to rule any issues with the drive itself. Ensuring a solid connection can save you a world of trouble down the road.
Using Built-in Backup Solutions
Windows Backup and Restore
For Windows users, Backup and Restore is one of the most effective tools at your disposal. This program, a part of Windows since the Vista days, offers a user-friendly experience. A major draw of Windows Backup and Restore is its capability to schedule backups automatically. This means once you set it, you can almost forget about it until you need to restore something. To dive deeper, the unique feature here is the ability to create a system image, giving you an entire snapshot of your system. However, be wary; creating a complete system image can require a large chunk of space on your thumb drive. Despite this, for many folks, the benefit of not losing data—hard drive failures and accidental deletions happen—makes it worth every byte.
macOS Time Machine
On the flip side, if you are a macOS user, Time Machine might be your go-to option. It’s elegantly designed, promoting a hassle-free backup experience with its intuitive interface. Plug in your thumb drive and Time Machine will prompt you to use it as your backup disk. The standout characteristic of Time Machine is its incremental backup capabilities, meaning that after the first full backup, only changes made since the last backup will be saved. It saves on space and time. It's worth noting that Time Machine is relatively easy to work with, but, like its Windows counterpart, it can still fill up your drive faster than expected, especially if you aren’t managing your backups regularly.
Manual Backup Methods
When the built-in options don’t seem to fit the bill, you can always revert back to the good old manual methods. This style gives you complete control over what files you want to save. To begin with, you can drag and drop specific folders from your laptop to your USB drive—think of it as packing your suitcase exactly how you like it. You might wish to focus on key folders such as Documents, Pictures, and Music. If you’ve got an array of vital documents strewn across various directories, consider creating a dedicated folder for easy access. Alternatively, a more methodical approach could involve using file management software, which often comes with sorting capabilities, allowing for further refinements.
In summary, whether it is utilizing built-in options or manual methods, having a clear step-by-step process for backing up your laptop is fundamental. Not only does it lend peace of mind, but it also secures your important data against unpredictable tomorrow.


Verifying Backup Integrity
When you back up data, it's like throwing a safety net beneath you, ensuring you won't hit the ground if something goes awry. However, this net can have holes, and that’s why verifying backup integrity is crucial. Without proper checks, you could find yourself in a pickle when your data is at risk. This section will cover the importance of ensuring that your backup has not only been created but also accurately retains all the crucial information.
Checking Files and Folders
Start by diving into the sea of your backed-up files and folders. This step isn't just a simple glance over. You want to make sure that all your important documents, photos, and other data are indeed present on the thumb drive.
- Open the Thumb Drive: Navigate to your thumb drive through your file explorer. This is the first step to accessing your backup.
- Compare with Original Files: If possible, have the original files on your laptop open side-by-side with the ones on your thumb drive. Check for:
- Open Sample Files: Don't just take your backup's word for it; open a few files to ensure they are intact. For example, if it's a document, make sure all text is there, and if it's an image, that it displays correctly.
- Missing files
- Files with the same name but different sizes or modification dates
This process takes a bit of time but saves you from heartache down the line when you find files corrupted or missing. After all, the aim is to have a complete and accessible backup that won't leave you hanging.
Using Verification Tools
In the tech world, there are tools at your disposal that can help slice through the muck and debris of potential data corruption. Step beyond manual checks and embrace the software options available.
- Backup Software Functions: Many software solutions, such as Acronis True Image or EaseUS Todo Backup, include options for verifying backups. They can pop a message right back at you, stating whether the backup is complete and functional.
- Checksum Verification: This method involves creating a unique identifier for files. When you back up, a checksum is computed for each file. When you verify, the software recomputes the checksum and compares it with the original. If they match, you're in the clear.
"Verification is the golden ticket in data backup, ensuring that your safety net is entirely intact."
- Run Verification Tools: Use built-in Windows Backup Tool or Time Machine on macOS to perform integrity checks. These tools help ensure files on your thumb drive are recognizable and error-free. It’s like having an insurance policy for your data.
Doing regular checks saves you time and heartache down the road. A proactive approach to verifying backup integrity can make all the difference when it comes to data recovery.
Backup Strategies
When it comes to safeguarding your data, understanding backup strategies is absolutely crucial. This is the backbone of maintaining data integrity and provides peace of mind. Not every backup method fits every user’s needs or scenarios, which is why having an array of strategies at your disposal is important. Each technique has its advantages, disadvantages, and ideal use cases, which helps to tailor one’s approach according to the specific data protection requirements.
Full Backups
A full backup is, as the name suggests, a complete copy of all data on your laptop. Think of it as capturing a snapshot of your entire system, which includes documents, applications, and settings. This method is straightforward and allows for simple recovery because everything is in one place. However, this approach can be time-consuming and takes up significant storage space. It’s useful to consider full backups when you have made substantial changes to your files or if it's been a long while since your last backup.
Benefits of Full Backups:
- Simplified Recovery: It’s easy to restore your computer to its previous state.
- Comprehensive Data Safety: You don’t miss any files, as everything is backed up.
On the downside, these backups can consume a lot of time and resources. Therefore, it might be advisable to limit them to periodic intervals, like once a month, depending on your needs.
Incremental Backups
Incremental backups are more of a tactical approach. Instead of copying all data every time, this method only backs up the data that has changed since the last backup, whether it was a full backup or another incremental one. This makes the process quicker and saves space on your thumb drive.
For example, let’s say you performed a full backup on the first day of the month. On the second day, if you modify a document and add a few new files, an incremental backup will only copy those files, leaving the others untouched.
Advantages of Incremental Backups:
- Efficiency: Saves time and storage by not duplicating files unnecessarily.
- Faster Backups: Since only new or changed files are copied, you can set your backups to run more frequently.
However, one should remember that restoration can be a bit more complex since you may need to pull data from several backups to complete the process.
Differential Backups
Differential backups strike a balance between full and incremental methods. They back up all data that have changed since the last full backup. For instance, if you did a full backup on Day 1, a differential backup on Day 3 would include all changes made since Day 1. On Day 5, another differential backup would again encapsulate all changes since Day 1.
This method maximizes data integrity while still minimizing backup times compared to performing full backups each time.
Benefits of Differential Backups:
- Less Recovery Complexity: Restoration typically requires just the last full backup and the latest differential backup, which is more efficient compared to incremental.
- Balanced Use of Resources: They offer a good middle ground by not putting excessive demand on storage or time like full backups do.
"A good backup strategy is like having an insurance policy for your digital life."
By implementing thoughtful backup strategies, an individual safeguards not just their data, but also prevents potential loss from brainstorming sessions, late-night work, or those unplanned mishaps. The better prepared you are, the more secure you will feel about your data management.


Troubleshooting Common Issues
Backing up data to a thumb drive isn’t as easy as pie. Once you decide to protect your cherished files, you might encounter hiccups along the way. This section dives into common problems that can arise during the backup process and provides insights on how to tackle them. Knowing how to troubleshoot these issues is crucial for preserving your data and ensuring a smooth backup experience.
Drive Not Recognized
One of the most frustrating scenarios is when your computer fails to recognize the thumb drive. This can occur for a multitude of reasons. It could be something as simple as a faulty USB port or as complex as file system incompatibilities. First things first, try connecting the drive to a different port. If it’s still not playing nice, you might need to check if the drive is working properly on another device.
If you suspect the drive might have gone haywire, you can run a quick format through Disk Management on Windows or Disk Utility on macOS. Note, though, you'll lose any existing data on it, so this should be a last resort.
"A missing thumb drive can throw a wrench in your backup plans, so it’s best to check the basics before diving deeper."
Insufficient Storage Space
Another common dilemma is running into insufficient storage space on your thumb drive. This can stop a backup in its tracks, leaving you puzzled about what to do next. First things first, take inventory of what’s on the drive. Clean house by deleting unnecessary files or old backups you no longer need.
If you find yourself frequently hitting storage limits, it could be time to consider investing in a thumb drive with a larger capacity. Thumb drives nowadays come in several variants, with some offering up to 2 terabytes of space or more. Tailor your purchase to your backup needs; it’s always better to have a little extra breathing room.
Data Corruption Concerns
Data corruption is another headache that can rear its ugly head when backing up files. Even the most careful users can fall victim to unexpected factors, such as software glitches, sudden power outages, or even physical damage to the thumb drive. When data corruption occurs, your precious files might become unreadable or even worse, entirely lost.
To mitigate these risks, it’s essential to use reliable backup software that includes error-checking capabilities. Before starting your backup, ensure that your operating system is up to date and that you’re using a correctly formatted drive.
In case you suspect that some of your files are corrupted after the backup process, tools like CHKDSK for Windows or Disk Utility on macOS can help identify issues. Regularly verifying the integrity of your backups can give you peace of mind that your data is safe.
Best Practices for Future Backups
Ensuring the security and accessibility of your data is paramount in today's digital world. Establishing effective backup practices is key to preventing data loss. Implementing best practices for future backups not only reinforces your defense against unforeseen situations, such as hardware failures or malware attacks, but it also streamlines the process of data recovery. By following well-defined strategies, you can safeguard your valuable information and ensure that restoring it becomes hassle-free and efficient.
Establishing a Backup Schedule
Regularity is the backbone of a dependable backup strategy. Establishing a backup schedule might sound tedious, but think of it as routine maintenance for your digital life. Consider setting a frequency that aligns with your workflow—daily, weekly, or monthly, depending on how frequently you change or add files.
- Daily Backups: Ideal for those working with crucial documents that might change often, such as creatives or financial data.
- Weekly or Monthly Backups: More suitable for users who don't alter their files as regularly and still want peace of mind.
You can utilize task scheduling tools on your system to automate the process. This way, you'll know that your data is secure without needing to constantly remember to do it manually.
Utilizing Multiple Backup Locations
Relying on a single backup solution is like putting all your eggs in one basket; it's risky. Utilizing multiple backup locations can greatly enhance your data security. This could mean having a combination of local and cloud storage solutions.
- Local Backups: Quick access and control over your files; however, risks include hardware failure or physical damage to the drive.
- Cloud Backup: Offers redundancy and the ability to access data from anywhere, although internet outages or service issues can be a concern.
By distributing your backups between local thumb drives, external hard drives, and cloud services, you create layers of protection that can help ensure your data is safe from various threats.
Keeping Software Up-to-Date
You wouldn't drive a car with outdated parts, so why would you continue using backup software that isn’t current? Keeping your backup software up-to-date is crucial, as developers frequently release updates that add features, improve security, and enhance performance. Updates can also address bugs that might hinder effective backup processes.
- Automatic Updates: Whenever possible, enable automatic updates. This feature ensures you won’t fall behind on crucial improvements.
- Regular Checks: Even with automatic settings, it's wise to check periodically for any missed updates or patches manually.
As an added step, keep an eye on release notes from the software developer. These can shed light on new capabilities or address issues you weren't aware of.
In data security, it’s not just about taking actions today but being prepared for the uncertainties of tomorrow.
Incorporating these best practices into your backup strategy doesn’t just give you peace of mind; it empowers you to work without the anxiety of losing important data. By developing a backup habit, investing in diverse storage solutions, and adhering to software updates, you position yourself advantageously against potential data disasters.
Epilogue
In today's digital age, understanding how to properly back up your laptop is not just a good idea, it's essential. This article highlights the importance of backing up data to a thumb drive and provides a step-by-step guide to do so effectively. The risks of losing valuable information can range from frustrating to catastrophic, especially with the constant evolution of technology and the inherent vulnerabilities present. Therefore, having a reliable backup strategy cannot be understated.
Summary of Key Points
- Data Management: Keeping your files organized helps streamline the backup process. A well-structured directory simplifies the identification of what needs saving.
- Choosing the Right Thumb Drive: Selecting a thumb drive based on storage capacity, data transfer speed, and durability significantly impacts the efficiency of the backup. For instance, opting for a USB 3.0 drive can speed up the transfer process compared to older USB types.
- Backup Solutions: Utilizing built-in software, like Windows Backup and Restore or macOS Time Machine, can make the process straightforward. Conversely, manual backups give you more control over what gets saved.
- Verifying Integrity: After backing up, always check that files are intact. Using verification tools can help confirm this and save you headaches later.
- Routine Backups: Setting a consistent schedule for backups creates habits that catch changes and new data promptly.
Final Thoughts on Data Security
Security is more than just keeping data; it's about ensuring it's recoverable. Regularly backing up to a thumb drive is not merely an administrative task but a fundamental aspect of any good digital hygiene. By practicing proper backup strategies, you are not only safeguarding against hardware failures but also protecting against threats like malware and accidental deletions. Make it a point to keep your backup drives in a safe yet accessible location, and always keep software that aids in data recovery current. Remember, in the realm of technology, vigilance is key.
"An ounce of prevention is worth a pound of cure."
Making the effort to back up your data effectively today can save you from considerable stress and loss in the future.



