A Detailed Guide to Backing Up Your Mac Mini
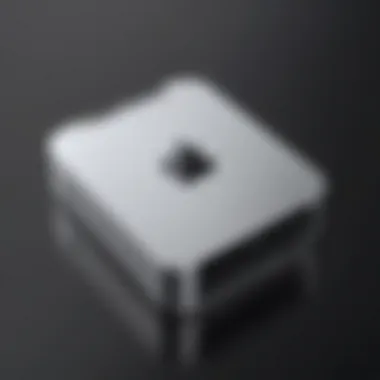

Intro
Backing up data is often an overlooked task until disaster strikes. The Mac Mini, while compact and powerful, is no exception to the rules of data management. A regular backup routine can mean the difference between a smooth recovery from a system failure and a chaotic scramble to salvage lost files. In this comprehensive guide, we will break down every aspect of backing up your Mac Mini to an external hard drive. Whether you’re a seasoned IT professional or a tech enthusiast, the information provided will equip you with the necessary tools and methodologies to efficiently manage your data.
From understanding the vital role of backup systems to exploring various software options and configurations, this guide will lay out a clear and systematic approach. Here, we will emphasize the importance of not just any form of backup, but reliable, structured strategies that ensure data integrity.
Hardware Overview
Specifications
When considering a backup solution for your Mac Mini, the choice of external hard drive becomes paramount. Various specifications, such as storage capacity, type of connection, and durability, affect performance. Most models on the market range from 500GB to several terabytes, providing ample space for even the most extensive data libraries.
- Storage Size: Depending on your requirements, external drives like Western Digital My Passport or Seagate Backup Plus offer excellent choices.
- Connection Types: USB-C or Thunderbolt connections are generally preferred due to faster data transfer rates.
Performance Metrics
The performance of your backup solution directly impacts your efficiency.
- Transfer Speeds: Choosing an external drive with high read/write speeds can significantly reduce the time needed for backups. For instance, SSDs typically outperform traditional HDDs in speed, making them a wise choice for quick backups.
- Reliability: Seeking out brands with good user reviews can provide insights into durability and failure rates.
Software Analysis
Features and Functionality
The software used for backing up is equally as important as the hardware. Several applications stand out in assisting Mac users, particularly Time Machine, which is built into macOS. Its features include:
- Incremental Backups: Only changes made since the last backup are saved.
- Ease of Use: The interface is intuitive, allowing even less tech-savvy users to operate it without trouble.
Other alternatives worth mentioning are Carbon Copy Cloner and SuperDuper!, both of which provide unique features. Carbon Copy Cloner, for example, allows users to create bootable backups.
User Interface and Experience
A straightforward user interface can save time and reduce frustration during the backup process. Time Machine has a clean, organized layout that guides users through the backup process. Key elements include a simple visual representation of available hard drives and backup timelines.
The adage goes, "An ounce of prevention is worth a pound of cure." Investing time into understanding these software tools can prevent headaches down the line.
The End
Understanding both the hardware requirements and software capabilities is critical for a comprehensive backup strategy for your Mac Mini. As technology advances, the need for robust data backup solutions remains more crucial than ever. By investing in quality external drives and familiarizing oneself with proven backup software, you can ensure that your critical data remains safe in any situation.
Understanding the Importance of Data Backup
Backing up data is not just a technical task, it’s a safeguard for precious memories, crucial documents, and delicate projects. It involves making copies of files, which can be restored later in case of loss. The significance of data backup especially for those using devices like a Mac Mini cannot be overstated. With various threats lurking—be it hardware failures, accidental deletions, or even malicious attacks—understanding the importance of being proactive is key. In this section, we’ll explore the specific risks of data loss and the multiple benefits that come with regular backups.
The Risks of Data Loss
In today’s digital age, losing data can feel like a gut punch. Imagine spending months drafting a paper or curating a collection of photos, only for a software glitch to erase everything. According to studies, a large percentage of users typically experience data loss at some point, with the causes often ranging from the completely unexpected to the carelessly ignored.
- Hardware Failure: Mechanical issues with hard drives can happen without any warning. You never know when that old hard drive may give up the ghost!
- Accidental Deletion: This one’s a classic. You might think you’re deleting an irrelevant file, only to realize you’ve tossed out vital information.
- Malware and Ransomware: These pestilent forms of software can sneak into your device, encrypting your files and demanding payment for access. Protecting against such threats can feel like playing whack-a-mole.
- Natural Disasters: Be it flooding, earthquakes, or fires; these uncontrollable events can snatch away your digital assets in a heartbeat.
The key takeaway here? Ignoring these risks can lead to devastating consequences, both personally and professionally. Remember the old saying, "An ounce of prevention is worth a pound of cure"? Backing up your data is that ounce of prevention.
Benefits of Regular Backups
Now, let’s flip the coin and examine why establishing a consistent backup routine is crucial. It’s not just about saving files; it’s about peace of mind:
- Data Recovery: If a file goes missing, having a backup allows for quick retrieval. The longer you wait to find backup solutions, the more stress it entails.
- Time Efficiency: Regular backups automate the process of data protection, saving you time in the long haul. You wouldn’t want to waste hours recovering what could have been a simple file restore.
- Business Continuity: For professionals, uninterrupted workflow is essential. Data loss can stall projects and hinder deadlines.
- Version Control: Backups often allow you to pick the version of a file you wish to restore. This feature is especially beneficial when changes go awry after updates.
- Peace of Mind: Knowing that your data is safe can alleviate stress and promote a more proactive approach to data management. It’s wonderful to sleep soundly when you know your important files are backed up.
Preparing for Backup
Backing up your data is not just an optional task to check off your list; it’s a fundamental practice for anyone using a computer. The process of preparing for backup might seem straightforward, but it involves careful thought about critical aspects of the backup strategy. This section addresses why preparing your Mac Mini for backup is essential, focusing on what you need to do before diving into the actual backup process.
Selecting the Right External Hard Drive
When it comes to backing up data, the choice of an external hard drive plays a pivotal role. Picking the right drive isn’t merely about picking the first one that looks nice off the shelf. Instead, there are some specifics to consider.
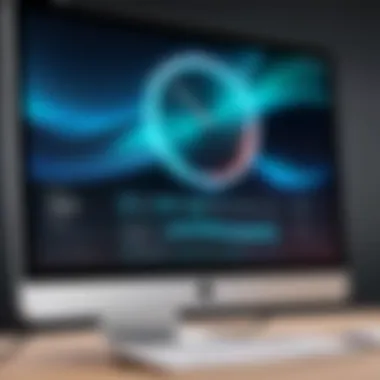

Storage Capacity Considerations
The first thing that often crosses one’s mind is how much data is to be backed up. Storage capacity considerations are vital because you wouldn’t want to invest in a small drive if you’ve got a mountain of data. A drive with ample space allows you the flexibility to store not only the current data set but also any future additions. Imagine a scenario where you backup your documents and photos, feeling all good and cozy, only to find out that your storage space ran out when trying to save the family movie you just made.
A significant characteristic here is scalability. A larger-capacity drive allows for scalability; you can back up everything from your word processing files to your extensive photo collections with ease. This means less worrying and more backing up. However, one downside of larger capacity drives can be their cost. The bigger the drive, the steeper the price, so it’s a balancing act between your budget and needs.
Type of Connection
The type of connection is another critical aspect of selecting an external hard drive. Whether it be USB, Thunderbolt, or older interfaces like FireWire, the connection type determines how well your Mac Mini communicates with the drive itself. USB drives are widely used due to their compatibility and ease of use. Thunderbolt, on the other hand, usually offers faster data transfer rates, which is a significant advantage if you have a lot of files.
What sets these connection types apart is their performance capabilities. A USB drive, for instance, generally provides a good balance between speed and accessibility for average usage. But if you're looking to move large files quickly and often, you might lean towards Thunderbolt despite a potentially higher cost. Just how handy it could be to plug in a Thunderbolt drive and see your data fly off instead of creeping along, especially for those massive video files!
Speed and Performance
Speed and performance of the external hard drive contribute heavily to the efficiency of the backup process. A drive with both high speed and reliability reduces the time spent watching your Mac Mini backup, making the entire experience smooth and efficient. Solid State Drives (SSDs) are particularly lauded for their rapid transfer rates when compared to traditional Hard Disk Drives (HDDs).
What’s beneficial about SSDs? Well, they make backing up a breeze due to their almost instant read and write capabilities. This is especially useful when performing regular backups, as it minimizes the downtime for users. That said, SSDs can come with a hefty price tag per gigabyte. If one’s looking to save, especially for larger capacities, HDDs might be the better route, albeit at the expense of speed. The trade-off between speed and cost is a factor to weigh in on before making a choice.
Connecting the External Hard Drive
Getting the external hard drive connected to your Mac Mini might seem easy, but it’s essential to approach this step with care. Once you have your drive in hand, ensuring a proper connection not only allows for a successful backup but also helps in maintaining a robust data environment.
Simply plug in the drive using the selected interface. Once connected, your Mac should recognize the drive almost instantly. If it doesn’t, double-check the connection and perhaps try another cable. In some instances, users have encountered issues due to using older cables or improper ports, leading to frustrating experiences. Remember, even a seemingly minor hiccup can compound when attempting to back up significant amounts of data.
"Preparation is the key to success." In the realm of data backup, this adage rings especially true. Taking these preliminary considerations into account will set the stage for a smooth, efficient backup process, paving the way for peace of mind with your data.
Using Time Machine for Backup
When it comes to ensuring your data’s safety, Time Machine is a key player in the Mac ecosystem. Apple's built-in solution takes the hassle out of the backup process. Not only does it simplify creating backups, but it also provides a user-friendly interface. Having this tool at your disposal can save you a mountain of trouble down the line. This section will walk you through the profound benefits and essential elements of using Time Machine.
Setting Up Time Machine
Getting started with Time Machine is as straightforward as pie. All you need to do is connect your external hard drive to your Mac Mini, and you should receive a prompt asking if you want to use it for Time Machine backups. If you don’t get this prompt, you can manually hop into System Preferences > Time Machine and select your drive.
Once you’ve designated the external hard drive for backups, click on the Select Backup Disk option. Here, choose your external drive, and if you're feeling particularly cautious, check the box that lets Time Machine encrypt your backups. This adds an extra layer of security, ensuring that your information remains confidential.
Configuring Backup Settings
Choosing Backup Frequency
One of the most critical decisions in the Time Machine setup is how frequently the backups should occur. By default, Time Machine backs up every hour; however, this can be adjusted based on your specific needs. Choosing the appropriate backup frequency is essential for maintaining an optimal backup routine. If you're frequently creating new files or altering existing ones, an hourly backup is a prudent choice.
On the other hand, if you're more of a casual user who doesn’t create a lot of new data daily, setting the backup frequency to once a day might suffice. The unique feature of this flexibility allows users to tailor their backup strategy according to their workflow, thus preventing unnecessary backups and conserving storage space.
Excluding Specific Files or Folders
Another important aspect of configuring Time Machine is the ability to exclude certain files or folders from backups. This is particularly useful for items you don't necessarily need or want to back up, such as large media files or applications you can easily reinstall. By selecting the Options button in Time Machine settings, you'll find an area to add exclusions.
The capability to exclude files contributes significantly to the overall efficiency of your backups. You won't waste storage space on files that are easily replaceable, and the backup process itself can become a bit quicker. It can feel like cleaning house — getting rid of clutter to leave room for what's essential. However, it is crucial to be cautious when making exclusions, as mistakenly omitting vital data can lead to regrets later.
Initiating Your First Backup
After setting everything up, initiating your first backup is as easy as pie. Just head back to System Preferences > Time Machine, and click on Back Up Now. You’ll see a spinning gear next to the Time Machine icon in your menu bar, indicating that the process is underway. Depending on the size of your files and your backup frequency settings, your first backup might take some time.
But once it’s done, you'll have peace of mind knowing that your data is securely backed up. Just remember that after the initial backup, subsequent ones will only include changes, making the process much quicker and more efficient. As a reminder, check Time Machine Explorer occasionally to verify that everything's running smoothly.
"Backup isn’t just about protecting your data; it’s about ensuring continuity in case something goes wrong."
This concise examination of Time Machine showcases its effectiveness as a robust tool for Mac Mini users. Whether you're an IT professional or a tech-savvy individual, grasping these concepts can be quite empowering in the ongoing effort to maintain data security.
Managing Your Backup Environment
Managing your backup environment is essential for ensuring that your Mac Mini's data is not only preserved but also retrievable when needed. Think of it like tending a garden; without proper attention and care, what once thrived may soon falter. In this section, we’ll look into various components that contribute to an effective backup environment including monitoring backup status, verifying backup integrity, and handling storage space issues.
Monitoring Backup Status
Keeping an eye on the backup status of your Mac Mini is akin to regularly checking the oil in your car; it’s something that should never be overlooked. Monitoring provides peace of mind, ensuring you know when the latest backup was successfully completed and whether there were any hiccups along the way. You can often do this within your Time Machine settings, where you can view the last performed backup and the size of data being backed up.


Regularly checking this information can save you a headache down the road. If a backup hasn’t completed successfully, you may need to investigate potential connection issues or software glitches. To keep things straightforward:
- Set Reminders: Schedule regular checks to stay on top of your backups.
- Notifications: Enable notifications in Time Machine so that you receive alerts if something goes awry.
By keeping tabs on your backup status, you can avoid those panicked moments when you realize you've not backed up your important files in ages.
Verifying Backup Integrity
Once you’ve set your backups in motion, verifying their integrity might not be the first thing on your mind, but it’s crucial. Just because a backup is listed as successful doesn’t mean it’s flawless. Think of verifying backup integrity as checking the locks on your doors before leaving your home.
To maximize your security, periodically try restoring a file or two from your backup. This act serves a dual purpose: it reassures you that your backups are functioning properly and reminds you of what’s stored away. Here’s how to approach backup verification:
- Test Restore: Regularly perform test restores on a handful of files to confirm everything is intact.
- Check for Errors: Review backup logs for any errors that occurred during the process.
It’s far better to encounter issues with your backup while dealing with it in a controlled environment than to face a panic situation later when you need an urgent file.
Handling Storage Space Issues
A full external hard drive can be a major roadblock in your backup routine. It’s like driving with a flat tire—progress comes to a halt. Managing storage space issues effectively can prevent interruptions and ensure a seamless backup process.
Here are some strategies to consider:
- Regular Cleanup: Periodically review and delete unnecessary files from your external drive. Old backups can take a lot of space, so keep only the ones that matter most.
- Upgrade Your Drive: If you’re consistently facing storage challenges, thinking about upgrading to a larger external hard drive may be your best bet.
- Use Compression: Some backup software allows for file compression, which can save space without sacrificing too much quality.
"A tidy workspace is a tidy mind!" - Apply this mentality to your storage to keep things streamlined.
In summary, managing your backup environment is vital for ensuring the continued safety of your data. By regularly monitoring backup status, verifying integrity, and addressing storage space issues proactively, you can create a resilient backup system that operates smoothly and effectively.
Exploring Alternative Backup Methods
In the realm of data preservation, relying solely on one method can feel a bit like putting all your eggs in one basket. Exploring alternative backup methods offers flexibility and peace of mind, particularly for those who require robust solutions that go beyond standard practices. While Time Machine is celebrated for its user-friendly interface and automatic backups, other strategies can supplement or even replace it, depending on individual needs.
Using third-party backup software emerges as a valuable option, providing unique features that might align better with specific workflows. As data becomes more complex and vital, having alternatives can mean the difference between seamless recovery and a headache down the line.
Using Third-Party Backup Software
Comparison of Popular Options
In the landscape of backup software, options like Carbon Copy Cloner, SuperDuper!, and ChronoSync stand out for their distinctive capabilities. Each of these tools offers unique approaches to data management, enhancing the overall effectiveness of your backup strategy.
- Carbon Copy Cloner excels in creating bootable backups. This feature is especially helpful in case a system crash occurs, as it allows users to boot directly from the external drive, minimizing downtime.
- SuperDuper! is recognized for its simplicity and efficiency. It’s an excellent choice for users who favor a straightforward, no-nonsense interface while still needing reliable backup options.
- ChronoSync takes a different tack by allowing for scheduled backups and synchronization with cloud services. This flexibility might be precisely what someone needs, depending on their working preferences.
These options shine not only because of their capabilities but also due to their support for various file systems and configurations. While they present certain advantages, such as more customized settings, they also come with trade-offs like cost, complexity, and the need to familiarize oneself with their interfaces.
Evaluating Features and Usability
When assessing these third-party tools, usability stands out as a critical aspect. A software's ability to be learned and used quickly can significantly affect productivity.
- Ease of Use: Tools like SuperDuper! might be favored by those who aren’t tech-savvy, allowing for a seamless experience.
- Advanced Features: Meanwhile, solutions like ChronoSync may offer a steeper learning curve due to their extensive functionality but reward users with greater flexibility and power in data management.
- User Support: The availability of customer support also plays a role in usability. Some software solutions come with robust community forums or dedicated help desks, making it easier for users to troubleshoot issues, which can be a lifesaver during an urgent data crisis.
Integrating alternative software into your backup regime can enhance security and ensure that data management aligns with individual user needs. However, weighing the benefits against the drawbacks, such as potential costs and the time needed to adapt, is essential.
Manual Backup Strategies
Copying Files Directly to External Drive
A more hands-on approach can be beneficial for those who prefer direct control over their data. Copying files directly to an external drive allows users to select which files are critical, tailoring the backup process to their specific requirements. This method requires minimal setup, making it a quick solution for users in a rush.
- Control: This strategy grants users the power to handpick folders and files, thus ensuring that only essential data is stored. This could limit the backup size and make management easier.
- Simplicity: For those who are not tech-savvy, manually dragging and dropping files can feel more intuitive than navigating complex software interfaces.
However, one can argue that this method lacks the automation and scheduling of more sophisticated backup solutions, which may result in inconsistent backups if not managed properly.
Creating Disk Images
Another powerful method is creating disk images, which essentially captures a snapshot of an entire drive. This method can be straightforward yet highly effective. Creating a disk image can secure an exact copy of your operating system, settings, applications, and files, providing comprehensive coverage if disaster strikes.
- Full Backup: Unlike copying individual files, a disk image captures everything in one go, ensuring that all configurations are preserved without the need to recreate them later.
- Restoration Ease: When it comes time to restore, having a disk image can be a significant time-saver. Instead of reinstalling software and configuring settings from scratch, users can quickly recover their entire system to a previous state.


Nonetheless, the process of creating a disk image may require more time and space compared to simpler strategies, and the user must ensure they understand the steps involved to avoid data loss.
Restoring Data from Backups
Restoring data from backups is a crucial topic when it comes to keeping your files and information secure. After all, backing up your system is only half the battle; knowing how to effectively recover your data is just as critical. Whether it's a simple file you accidentally deleted or a complete system failure, understanding restoration processes ensures that you can get back on your feet without missing a beat. Many folks underestimate the importance of this process until they find themselves staring at a screen that holds nothing but dread.
Restoring with Time Machine
Time Machine, Apple's built-in backup solution, makes restoring your files a relatively straightforward affair. It's like having a reliable friend who keeps copies of everything you say and do, ready to help out whenever you need. The process of restoring with Time Machine can be broken down into easy steps.
- Connect your external hard drive: This is where your Time Machine backups are stored. Make sure it’s plugged in and recognized by your Mac Mini.
- Open Time Machine: Click on the Time Machine icon in your menu bar. If it’s not there, you can also find it in System Preferences. Just like that, you're on your way!
- Enter Time Machine: Select "Enter Time Machine" to view your backups. You'll see a familiar Finder window but with a time travel twist. You can navigate through past snapshots of your files just by scrolling through the timeline on the right.
- Locate your files: Identify the file or folder you want to restore. It can feel a bit like searching for a needle in a haystack, but with patience, you will find it.
- Restore: Once you've found your intended file, select it and click the restore button. Your file is now safely back where it belongs, and you can exhale a big sigh of relief!
Using Time Machine not only represents an effective way to restore files, but it also illustrates how regular backups can save you from potential disaster. With that said, it’s a good practice to check that your backups are running smoothly so you can enjoy peace of mind.
Using Third-Party Tools for Restoration
While Time Machine is convenient, you might find yourself wanting for more advanced functionalities or simply prefer different workflows. In such cases, third-party tools may be your best allies. Several applications can assist in restoring data from backups, and each has its own unique perks. Let’s explore some options you might consider:
- Carbon Copy Cloner: This application is renowned for its ability to create bootable backups and restore systems effectively. You can choose what to restore and when, giving you flexibility that Time Machine may not provide.
- SuperDuper!: Much like Carbon Copy Cloner, SuperDuper! is designed for cloning drives. It's particularly handy for users who prefer a one-click restore option.
- Acronis True Image: If versatility is what you're after, Acronis does it all—from simple file recovery to full system restorations. It provides cloud backup options as well, which can be a lifesaver in specific scenarios.
- EaseUS Todo Backup: This software prides itself on being user-friendly. It's said to have a gentle learning curve, ideal for non-techies who want a painless restoration experience.
When selecting a third-party tool for restoration, consider what specific needs you have. Each tool may cater to different situations, so it’s wise to research before diving in. The ability to restore your data effectively can mean the difference between restoring from an unexpected disaster and losing your work completely.
Remember, having a solid backup system in place is great, but knowing how to restore that data could save you more than just time—it could save your sanity too.
Maintaining a Backup Routine
When you're dealing with data, treating it with care is akin to handling a delicate piece of glass. Having a backup routine is not just a good idea; it's essential. In today’s digital age, where data is the lifeblood of personal and professional endeavors, keeping it secure is crucial. Without consistent backups, you run the risk of losing irreplaceable files due to unforeseen events like hardware failures, accidental deletions, or even malware attacks.
A backup routine keeps your data safe, allows for smoother operations, and ultimately saves you from potential headaches down the road. By regularly updating your backups, you ensure that you protect against data loss while maintaining accessibility to your most recent files. It’s a proactive approach to data security, reducing the chance that you’ll find yourself scrambling in a crisis.
Regularly Updating Backups
Updating your backups regularly is like having a lifeboat ready on a ship. You never know when a storm will hit, but when it does, it’s too late to start preparing. Consider setting a schedule for when you’ll perform backups; some prefer daily or weekly updates, while others find that monthly suffices. Choosing the right frequency largely depends on how often you create or modify files.
Think about it this way: if you save a document every day, backing up every day makes sense. Conversely, if you only work on a project sporadically, a less frequent backup could work. The key is being consistent.
Here are a few points on how to effectively uphold your backup routine:
- Set reminders: Just like paying bills, it's easy to forget. Use calendar apps or alerts to remind you.
- Automate if possible: Most backup systems allow for automation. Take advantage!
- Test your backups: Don’t just assume your backup software is working! Periodically verify that your backed-up files are intact and accessible.
- Keep track of backup versions: Instead of overwriting files with new versions, saving multiple versions can be beneficial, especially when you need to revert to a previous state.
"An ounce of prevention is worth a pound of cure" — Benjamin Franklin
Prioritizing regular updates gives you peace of mind and reduces the fallout from unexpected incidents.
Evaluating Backup Practices
Evaluating your backup practices is akin to fine-tuning a musical instrument. Just as musicians periodically review their techniques to achieve the best sound, you should regularly assess how effective your backup strategy is. This evaluation can illuminate areas for improvement, ensuring that you're not only safeguarding your data but doing so in the most efficient way possible.
Take time to review these aspects of your backup routine:
- Is the process simple? Complexity can lead to errors. A straightforward, easy-to-follow backup schedule will help maintain consistency.
- What tools are you using? There are numerous applications and systems available. Explore whether your current tools still meet your needs or if it’s time for an upgrade.
- Am I backing up enough data? Consider if you’re capturing all the necessary documents, making sure to include hidden files or folders that might contain important info.
- Are external drives still optimal? As storage capacity increases, it’s essential to evaluate if an external hard drive continues to be the best option or if cloud storage, for instance, may provide better accessibility or redundancy.
By regularly engaging in these evaluations, you ensure that your backup practices are not just surviving the test of time, but thriving, thus keeping your valuable data secure and accessible.
In summary, a solid routine with consistent updates and periodic evaluations not only reinforces your data's security but also enhances your efficiency in managing your technology. Ensure that these strategies fit your needs and tweak them as necessary—after all, staying flexible in your approach can yield the best outcomes.
End
When it comes to safeguarding digital assets, the topic of conclusion is more than just a recap. It serves as a critical juncture where the entire narrative of data backup converges. In this article, we’ve traversed a spectrum of essential steps, tools, and strategies that equip Mac Mini users with robust defenses against data loss.
Summarizing Key Takeaways
In today’s world, the importance of regular data backups can't be overstated. Here are some pivotal points:
- Understand the Risks: There’s no denying that data loss can happen at the most inconvenient times—from hardware failures to accidental deletions.
- Choose Wisely: Selecting an appropriate external hard drive tailored to your needs lays the foundation for effective backups. Storage capacity, connection type, and speed are all factors to weigh.
- Leverage Time Machine: Setting up Apple's Time Machine streamlines the backup process, and configuring it properly can save time in the long run.
- Monitor and Verify: Keeping an eye on backup status and ensuring integrity can prevent nasty surprises later.
- Backup Alternatives: Sometimes, using third-party backup software or manual methods might better suit certain users’ preferences.
- Routine Maintenance: Regularly updating your backups and evaluating practices can lead to improved data management.
Final Thoughts on Data Security
To wrap it all up, data security and backups are a fundamental aspect of our digital lives. The convergence of technology and the need for data reliability is a balancing act that must be approached with diligence and caution. By following the steps outlined in this article, from preparing for backups to restoring data when needed, users will find a heightened sense of assurance in their work.
"An ounce of prevention is worth a pound of cure." This adage rings especially true in the realm of digital data. Taking proactive measures to back up your Mac Mini not just reinforces data integrity but also cultivates a culture of responsibility towards our invaluable digital assets.
Investing time in these practices not only defends against the unexpected but also empowers users to navigate their digital worlds with confidence and peace of mind.



