Comprehensive Guide to Backing Up Your Drive on Windows 10


Intro
Backing up data is a critical process for any user of Windows 10. Whether it is for personal files, business records, or important configurations, safeguarding information cannot be overlooked. Technical failures, viruses, and accidental deletions can all result in irreversible data loss, leaving users in crisis. This guide is aimed at IT professionals and tech enthusiasts, offering a detailed exploration into the various methods of backing up drives on Windows 10, as well as discussing the tools available to streamline the process.
In this guide, we will delve into essential topics, including:
- The significance of regular backups
- Various backup strategies and methods
- A look at built-in Windows 10 features
- Recommendations for third-party software solutions
- Troubleshooting common issues during the backup process
- Best practices for efficient backup management
Understanding these concepts will empower users to secure their data effectively and ensure accessibility when it matters most. This guide provides step-by-step instructions, comprehensive explanations, and insights that cater to a broad audience, from novices to advanced users.
Prologue to Data Backup
Data backup is a fundamental aspect of computer maintenance that often goes overlooked until a crisis strikes. The process involves creating copies of data stored on a drive, allowing users to restore information in the event of data loss. This topic is crucial in the context of Windows 10, as it provides users with various built-in options and the ability to incorporate third-party solutions. Through understanding data backup, users can enhance their operational security and ensure that their digital assets remain intact.
Understanding the Importance of Data Backup
Data backup is essential for several reasons. First, it serves as a safety net in case of unexpected events such as hardware failure, accidental deletion, or malware attacks. Each of these risks could jeopardize crucial files, leading to loss of time, effort, and potential revenue.
Additionally, maintaining a routine backup schedule can significantly reduce anxiety over data loss. Knowing that your data is secure allows for peace of mind while using a computer. Moreover, many companies face compliance regulations that compel them to keep accurate records of their data. Backing up files helps to meet these requirements efficiently.
- Protects against data loss due to hardware failures.
- Facilitates recovery from accidental deletions.
- Guards against malware threats that can corrupt files.
- Aids in meeting legal and compliance requirements.
Ultimately, backup is not just about data preservation. It is also a strategy for sustaining productivity and operational continuity.
Common Risks of Data Loss
Data loss can occur from a variety of sources, leading to multiple risks that users should recognize and prepare for. Some common threats to data integrity include:
- Accidental Deletion: Human error is a frequently cited cause of lost files. Whether through careless actions or misunderstandings, valuable data can be erased effortlessly.
- Hardware Failure: Hard drives and other storage solutions are prone to wear and tear. Mechanical issues, such as head crashes or firmware corruption, often result in irreversible loss.
- Malware and Ransomware: Malicious software can corrupt files or hold them hostage, prompting users to lose everything if no backup exists.
- Environmental Factors: Events like floods, fires, or other disasters can physically harm hardware and lead to data loss without a backup.
"The greatest danger in times of turbulence is not the turbulence; it is to act with yesterday's logic." - Peter Drucker
Understanding these risks underscores why implementing a backup strategy is critical. By acknowledging the myriad potential threats, users are better equipped to handle the confirmation of their data security needs. With a robust backup plan in place, individuals and organizations can safeguard their vital information against the unexpected.
Overview of Windows Backup Options
In any comprehensive guide to data management, understanding backup options is crucial. Windows 10 provides a range of built-in solutions as well as compatibility with third-party applications. This section addresses the various methods available to users, allowing for flexibility based on unique needs and preferences. Knowing these options can empower users to choose the best method to secure their data, a necessity in today’s digital landscape.
Built-in Backup Utilities
Windows 10 comes equipped with several utilities specifically designed for backup purposes. Among these, File History and Backup and Restore (Windows 7) stand out as primary tools. Both options are integrated within the operating system, providing convenience.
- File History: This service continuously backs up files in specific libraries, desktop folders, contacts, and favorites. Users can easily enable it through Settings > Update & Security > Backup. One advantage is its ability to restore previous versions of files, offering a simple way to recover lost data from accidental deletions or corruption.
- Backup and Restore (Windows 7): Despite its name, this feature is still included in Windows 10. It allows for the creation of full system backups and is particularly useful for those who prefer an image-based backup. Users can find it in Control Panel > System and Security > Backup and Restore (Windows 7). The option to schedule regular backups further ensures that data remains up to date without manual intervention.
Overall, these built-in utilities are both accessible and effective, catering to users who prefer a straightforward backup process without the need for additional software.
Third-Party Backup Solutions
For users seeking advanced features or additional flexibility, third-party backup solutions are worth considering. Numerous applications are available, each offering unique capabilities that may cater to specific user requirements.
- Acronis True Image: This software combines backup functionality with disk cloning capabilities. Acronis offers cloud storage options and advanced recovery techniques. It is known for its user-friendly interface and powerful features that appeal to both novice and expert users.
- Macrium Reflect: This tool is favored for creating disk images and offers a free version that still includes vital features. Users can create a complete backup of their system, ensuring that they can restore their entire PC if needed. The scheduling feature automates backup tasks efficiently.
- EaseUS Todo Backup: This solution offers both free and premium versions, making it affordable for a broad range of users. It simplifies backups with its wizard interface and includes various options like system backup, disk imaging, and file backup.
Using third-party solutions gives users the flexibility to customize their backup processes. Different software options provide distinct features, allowing users to choose one that aligns closely with their particular needs. This can enhance the overall efficiency and security of data management strategies.
Remember: Evaluating the best backup option is about the specifics of user needs—there is no one-size-fits-all solution. Each method has its advantages.
Using File History for Backup
File History is an integral feature in Windows 10 that allows users to efficiently back up personal files, ensuring that important data is readily available in case of loss or corruption. It functions in a relatively straightforward manner, providing automated backups of files located in standard libraries, desktop, favorites, and contacts. This built-in option empowers users to maintain a secure version of their files without requiring extensive technical knowledge. The benefits of File History extend not only to data preservation but also to user convenience and peace of mind in an increasingly digital world.
Key Elements and Benefits
- Continuous Backups: Once enabled, File History automatically backs up files on a regular schedule. This reduces the risk of substantial data loss that can occur if files are not backed up periodically.
- Versioning: File History stores previous versions of files, allowing users to recover content to a specific point in time. This feature is especially useful for managing accidental edits or deletions.
- Ease of Use: The setup process is designed for simplicity, enabling even users with minimal technical expertise to initiate and manage backups.
- Selectivity: Users can choose which folders they want to back up. This selectivity ensures that only important data is stored, optimizing space usage on backup drives.
File History stands out as a powerful yet user-friendly option for anyone looking to secure their data without the need for extensive setup or maintenance.
Enabling File History
To enable File History, follow these steps:
- Connect an External Drive: Before starting, connect an external storage device to your computer. This device will serve as the backup destination for File History.
- Open Settings: Click on the Start menu and select the gear icon to access Windows Settings.
- Navigate to Update & Security: In the Settings window, click on "Update & Security" followed by selecting "Backup" from the menu.
- Turn on File History: Click on "Add a drive" and select the external drive you connected. Then, toggle on the option for "Automatically back up my files."
- Configure Settings: Click on "More options" to customize backup frequency and determine how long versions are kept.
By following these steps, you will successfully enable File History, establishing a safety net for your critical files, which can greatly enhance your data management strategy.
Restoring Files with File History
Restoring files from File History is a straightforward process that allows users to recover lost or altered documents efficiently. Here’s how to do it:
- Open Settings: Start by navigating back to the Settings menu as outlined previously.
- Access Backup Options: Go back to "Update & Security" and select "Backup." Click on "More options" under the File History section.
- Restore Files: Scroll to find the option "Restore files from a current backup." This opens a new dialog where you can browse through the backed-up files.
- Select and Restore: You can either browse or search for specific files. When you find the file you want to restore, click on it and select the green button labeled "Restore" to return it to its original location.
Alternatively, if you want to place it in a different location, right-click on the file and choose the option to restore it to a new place.


"File History is vital for ensuring your important documents are protected from loss, providing peace of mind for effective data management."
Using File History enhances your overall data management practices and acts as a reliable safety net in the event of data loss.
Creating a System Image Backup
Creating a system image backup is a crucial component of data protection on Windows 10. Unlike regular backups that focus on individual files, a system image captures an exact snapshot of a computer's entire operating system, settings, installed programs, and all personal files. This backup type assures that if your system experiences severe issues, such as a hardware failure or a malware attack, you can restore not just your files but the entire system, be it Windows and all applications.
The importance of a system image backup cannot be overstated. It allows for complete restoration, reducing downtime during recovery and ensuring continuity in work processes. Moreover, aiming for comprehensive coverage means that you are not simply addressing potential loss but also maintaining a version of your system that is configured to your liking. This becomes particularly useful for IT professionals managing multiple machines in a network; a consistent recovery point simplifies the management burden.
When considering creating a system image backup, there are a few key elements to keep in mind:
- Storage Location: Make sure you have a reliable storage device, either external or on a dedicated network.
- Frequency: Determine how often you’ll create these images. A standard recommendation is to back up your system image every month or after significant system changes.
- Compression and Size: Understand that system images can be large, so it's best to allocate enough space accordingly.
A system image backup protects you from total data loss. With it, recovery from catastrophe becomes a matter of restoring rather than rebuilding.
Steps to Create a System Image
To create a system image backup on Windows 10, follow these steps:
- Open the Control Panel.
- Choose Backup and Restore (Windows 7) from the options.
- On the left-hand side, click on Create a system image.
- Select the backup location. You can choose between an external hard drive, DVDs, or a network location.
- Click Next, then select the drives you want to include in the backup. By default, Windows system drive is included.
- Click Start Backup, and the process will begin. Depending on the size of your data, this might take some time.
- Once completed, you can create a system repair disc if prompted. This disc will be helpful for booting your PC should it fail.
These steps will ensure that you have a full system image to reference or restore should the need arise.
Restoring from a System Image Backup
Restoring from a system image backup is a straightforward procedure, but it requires careful execution. Proper restoration necessitates that your system is bootable or can be accessed through recovery tools. To restore your system from an image backup, take the following steps:
- Insert the system repair disc or boot from the Windows installation media.
- Choose your language preferences and click Next.
- Select Repair your computer at the bottom left.
- Navigate to Troubleshoot, and then Advanced options.
- Choose System Image Recovery.
- Follow the prompts to select the system image you want to restore from, whether on a hard drive or a network.
- Confirm to start the recovery process, and your system will be restored to the selected image.
Make sure to understand that restoring a system image will overwrite all data on your current operating system partition, so ensure that you also have other important files backed up separately.
Using Backup and Restore (Windows )
In the context of Windows 10, the Backup and Restore (Windows 7) tool remains relevant despite its origins. This feature provides users with a straightforward approach to data preservation. Even though its name indicates a link to Windows 7, its applicability to Windows 10 allows users to create backups and restore data efficiently. This option becomes useful for those who want to maintain their files and system settings without relying solely on new backup technologies.
Setting Up Backup and Restore
To begin with, setting up the Backup and Restore (Windows 7) utility is largely intuitive. The first step involves accessing the Control Panel.
- Click on the Start button.
- Type Control Panel and hit Enter.
- Once inside the Control Panel, navigate to System and Security.
- Look for Backup and Restore (Windows 7).
From here, you will see options to set up a backup. You can choose where to save backups—either to an external drive or a network location. This flexibility is particularly important for users who prefer local storage or those working in environments where network security is a concern.
Once the destination is selected, you can choose to back up your files automatically or manually. The automatic option is beneficial for those who may forget to back up regularly, ensuring that important files are preserved without user intervention. A wizard then guides you through choosing the files and folders to back up, allowing customization based on user needs.
Scheduling Automatic Backups
Scheduling automatic backups offers peace of mind, ensuring that files are consistently secured. With this feature, users can determine the frequency of backups, whether daily, weekly, or monthly.
To set up this schedule, return to the Backup and Restore (Windows 7) interface. Here, users will find an option labeled Change settings. This section helps fine-tune the backup plan:
- Select the Schedule: Choose how often the backup should occur.
- Choose the Time: Specify when the backup should take place, preferably during off-peak hours to avoid system slowdowns.
- Adjust the Backup Size: Users should consider whether to delete old backups automatically to manage disk space effectively.
Remember: Regular scheduled backups minimize the risk of data loss significantly, making it easier to recover recent files if required.
Third-Party Backup Tools
In the realm of data protection, third-party backup tools play an essential role. While Windows offers built-in options for backup, these tools provide additional features and flexibility to address various user needs. Many individuals and organizations find that proprietary software can enhance their backup strategy by offering more robust capabilities, easier usability, and better compatibility with different systems.
Choosing the right third-party backup solution is crucial. These tools can range from simple file backup software to complex systems offering advanced features like cloud storage integration, encryption, and compression. Using a dedicated backup tool often means that the user can be more selective about what gets backed up and how often. Furthermore, these tools often come with customer support and regular updates, which help ensure the system stays secure and functional over time.
An interesting aspect of third-party tools is their ability to carry out incremental and differential backups effectively. These methods focus on backing up only the changes made since the last backup, thus saving time and disk space. Moreover, the user experience is often improved with user-friendly interfaces that simplify the backup process.
"Investing in a reliable third-party backup tool is a proactive measure against possible data loss, ensuring that your critical files remain secure."
Review of Popular Backup Software
When considering third-party backup tools, several popular software solutions are worth examining. Each offers unique attributes, so understanding these can help users make an informed decision. Here are a few notable options:
- Acronis True Image: This software is renowned for its disk imaging capabilities. It allows for full backups of entire drives and supports various storage options, including cloud.
- EaseUS Todo Backup: This tool is versatile and user-friendly. It offers features such as disk cloning, which is beneficial during system upgrades.
- Macrium Reflect: Known for its reliability, this software provides robust scheduling options and fast backup speeds.
- Backblaze: Primarily focused on cloud backup, Backblaze is excellent for users looking for an effortless backup solution without many manual interventions.
Each of these options presents their strengths. Evaluating your specific needs will help determine the most suitable choice.
Evaluating Features and Performance
When assessing third-party backup tools, focus on several key elements. These include:
- Backup Types: Determine if the software supports full, incremental, or differential backups based on your requirements.
- Speed: Review how quickly the software can perform backups. Many users prefer solutions that minimize downtime.
- Interface: A user-friendly interface can significantly enhance your experience, making it easier to manage your backup schedules.
- Storage Options: Examine whether the software supports local and cloud storage, as this offers flexibility.
- Support and Updates: Strong customer support and regular software updates are vital for maintaining effective backup solutions over time.
Performance metrics can often be found through user reviews and professional software comparisons. Most importantly, test the software to ensure it meets your criteria before committing.


Cloud Backup Solutions
Cloud backup solutions have become essential tools for securing data in today's digital landscape. These services allow users to store their data on remote servers, managed by third-party providers. This method of backup offers several advantages over traditional local storage methods, making it a pivotal topic in discussions about data protection strategies, particularly for Windows 10 users.
Remote backups provide increased safety from common risks associated with data loss, such as hardware failure, theft, or natural disasters. Storing data in the cloud means it is accessible from anywhere with internet connectivity, adding a layer of convenience for recovery purposes. Furthermore, cloud solutions often come with different levels of encryption and security protocols, helping to ensure the protection of sensitive information.
Benefits of Cloud Backups
Utilizing cloud backups presents numerous benefits:
- Accessibility: Data stored in the cloud can be accessed from various devices, making retrieval easier in different situations.
- Scalability: As storage needs increase, many cloud service providers allow users to upgrade their storage plans without hassle.
- Automatic Backups: Many cloud services offer automated backup options, ensuring that data is regularly saved without user intervention.
- Cost-Effectiveness: For many users, cloud storage presents a more affordable solution compared to maintaining large physical servers or devices.
- Collaboration: Cloud solutions often enable easier sharing and collaboration, a significant advantage for businesses or teams sharing data.
"Cloud backup is not just a storage solution; it is a strategic approach to data protection."
Popular Cloud Backup Services
Several cloud backup services stand out in the market, each providing unique features tailored to various user needs:
- Backblaze: Renowned for its simplicity and affordability, Backblaze offers unlimited storage for a fixed monthly fee, appealing for individuals and businesses alike.
- Carbonite: This service provides automatic and continuous backups along with options for external drive backups, making it suitable for home and business users.
- Acronis True Image: A comprehensive solution that goes beyond standard backup by offering disk imaging, file protection, and anti-malware features.
- Microsoft OneDrive: Integrated with the Windows operating system, OneDrive offers seamless storage and backup for individuals already using Microsoft products.
- Google Drive: Popular for its collaboration tools, Google Drive also serves as an effective option for backing up documents and files conveniently.
In summary, choosing the right cloud backup service depends on personal requirements, budget, and desired features. Understanding these options is crucial for effectively securing data in a landscape where data loss can have significant consequences.
Best Practices for Data Backup
Data backup is essential to ensure the safety and accessibility of important information. A comprehensive backup plan reduces the risk of data loss and can make recovery easier if an issue arises. Knowing how to implement effective backup practices is crucial for both IT professionals and tech enthusiasts. Here are some best practices that can enhance your data backup strategy:
Regular Backup Schedule
Establishing a regular backup schedule is vital. It helps ensure that no important files or updates are lost. A frequent backup cycle keeps your data current and minimizes any potential setbacks from data loss. For example, setting backups to occur daily, weekly, or even monthly can fit different needs and preferences. The frequency depends on how often data is created or changed.
Consider creating a calendar reminder or automating this process through backup software. This ensures backups happen consistently. The automation feature in Windows 10 allows users to schedule backups using tools like File History or Backup and Restore.
- Select the Right Frequency: Daily for dynamic work environments, weekly for less dynamic settings.
- Automate Backups: Utilize built-in Windows tools or third-party software to minimize manual effort.
- Monitor Backups: Regularly check that backups are completing successfully and note any failed attempts.
Testing Backup Integrity
Testing the integrity of your backups is as crucial as making them. A backup that cannot be restored is not useful. Regularly verify the backups to ensure they have been completed without errors and the data is intact. This practice can sometimes be overlooked, but it significantly reduces the risk of a backup failure during restoration.
A few steps to ensure the integrity of your backups include:
- Restoring Test Files: Periodically restore a few files from your backup to confirm the data is accessible and functioning as expected.
- Check Backup Logs: Review logs generated by backup tools to identify potential issues proactively.
- Maintain Multiple Backup Copies: Keeping multiple copies in different locations can provide an additional layer of security should one backup be compromised.
"Regularly testing backups is a proactive approach that prevents future headaches."
Implementing these best practices can significantly reduce the threat of data loss and maintains the trust in your backup system. Data security is not just about creating backups; it is about ensuring their efficacy over time.
Troubleshooting Backup Issues
In the realm of data management, the efficacy of backup processes can be compromised by various technical issues. Understanding how to troubleshoot backup problems is therefore essential for any user, whether they are an IT professional or a tech enthusiast. Effective troubleshooting can save time, prevent data loss, and mitigate stress. It can also ensure that backup systems are functioning as intended, providing peace of mind.
When backup solutions fail, knowing where to begin is critical. This section will explore common backup errors you might encounter and the respective solutions, as well as insights on when seeking professional help becomes necessary.
Common Backup Errors and Solutions
Backup processes are not infallible. Users may face errors that can disrupt or completely halt their data protection efforts. Here is a selection of common backup errors with achievable solutions:
- Error Code 0x8100002F: This error typically occurs when there is a corruption in the system files. To correct it, users can run the built-in system file checker tool. Launch Command Prompt as an administrator and type , followed by pressing Enter. Allow the tool to finish scanning.
- File History Will Not Back Up: If File History fails to back up files, check if the drive is properly connected. Additionally, ensure that the backup size does not exceed the available storage. Adjust settings within File History options to limit backup size if needed.
- Insufficient Storage Space: A common cause for backup failures is limited storage space on the backup drive. Regularly review what is backed up and adjust settings to include only necessary files. Users can also consider moving older backups to another storage location, freeing up space for new backups.
Important Note: Regularly checking the backup process and reviewing error messages can provide early indications of potential issues.
Users are encouraged to maintain a record of errors and solutions implemented, as this documentation can be invaluable in refining the backup processes over time.
When to Seek Professional Help
Despite best efforts, some backup issues may persist or be too complex for the average user to resolve independently. In such cases, it is prudent to know when to reach out for professional assistance. Here are some indicators that professional intervention may be needed:
- Persistent Errors: If backup errors continue despite troubleshooting attempts, it may signal a deeper underlying issue, such as hardware failure or systematic corruption.
- Inconsistent Backup Results: Backups that are not systematically reliable can jeopardize data integrity. Professionals possess experience and advanced tools to diagnose intricate problems that may not be apparent to typical users.
- Time Constraints: Users who have tight deadlines or lack the time to fully investigate and resolve backup issues may find it more efficient to engage experts.
In summary, while many backup issues have straightforward solutions, there are instances that warrant the attention of professionals equipped with the right tools and expertise. Making use of their knowledge can often quicker lead to a resolution and peace of mind regarding data safety.
Advanced Backup Strategies
In today's digital landscape, the volume of data generated by users is vast and continues to expand. With increasing reliance on digital devices, effective data backup strategies have become essential for safeguarding information. Advanced backup strategies not only enhance data security but also streamline restoration processes, should the need arise. Understanding these strategies allows IT professionals and tech enthusiasts to manage data efficiently, minimizing the risk of loss.
Incremental and Differential Backups
Incremental and differential backups are two advanced methods for data storage management. These methods optimize space and time, providing significant benefits in data backup routines.
- Incremental Backup: This approach saves only the changes made since the last backup, whether it was full or incremental. For example, if a full backup was performed on Monday, and incremental backups occur on Tuesday and Wednesday, the Tuesday backup will include changes from Monday, while Wednesday will include changes from Tuesday. This method reduces storage space but requires a complete chain of backups for restoration, making the process potentially longer.
- Differential Backup: Unlike incremental backups, differential backups save all the changes made since the last full backup. This means that if a full backup was completed on Monday, the differential backup on Tuesday will capture all changes made since then. Subsequently, the differential backup on Wednesday will include all changes from Monday to Wednesday. Although it requires more space than incremental backups, the restoration process is simpler and faster, as only the last full backup and the latest differential backup are needed.
When choosing between these two options, consider your specific needs and resources. Incremental backups can be more efficient for systems with limited storage, while differential backups offer quicker restore times.
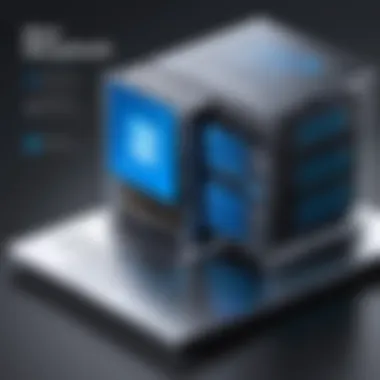
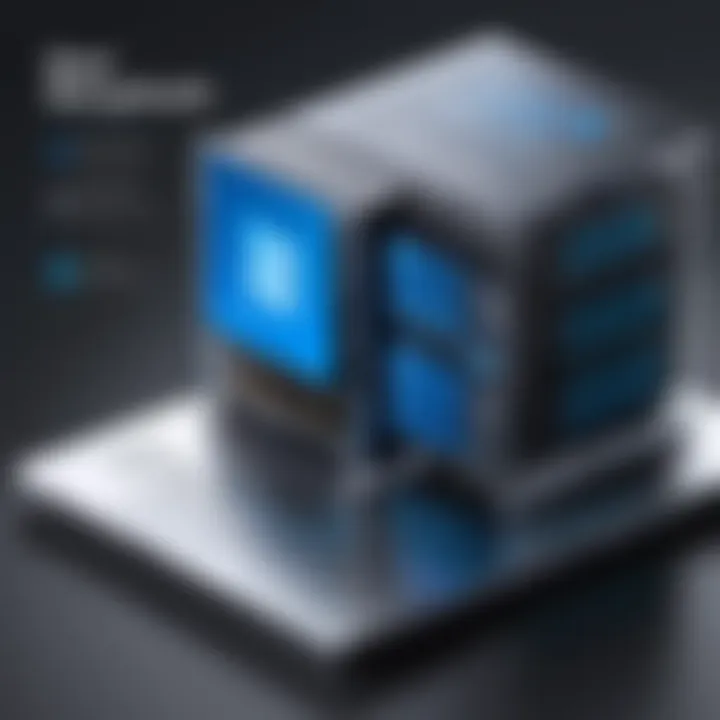
Automating Backup Processes
Automating backup processes is a vital aspect of effective data management. Manual backups can become tedious and are prone to human error. Automation ensures regular, consistent backup operations without user intervention. Here are several approaches to automate backups:
- Built-in Windows Tools: Windows 10 includes tools such as File History and Backup and Restore that can be scheduled to run at specific intervals. Users can easily set these tools to perform backups daily, weekly, or monthly, aligning with personal or organizational needs.
- Third-Party Software: Numerous third-party backup solutions also offer automation features. Tools like Acronis True Image and EaseUS Todo Backup provide user-friendly interfaces and more robust scheduling options. Users can set specific conditions for when backups occur, based on certain criteria, such as file size or time of day.
- Scripting: For IT professionals comfortable with programming, scripting can be an effective way to automate backups. Scripts can be created using PowerShell or Batch files to initiate backup routines on specific events or schedules, aligning perfectly with greater workflow automation.
It is crucial to regularly monitor automated backups to ensure they run correctly and maintain data integrity.
Automating the backup process contributes to data security and reduces the risk of human error. Regular review and verification of backups help to maintain operational efficiency, allowing users to focus on other tasks, confident that their data is protected.
By implementing incremental and differential backups, along with automation, users can devise a robust and efficient backup strategy that addresses their specific data management needs.
Data Recovery from Backup
In the landscape of data management, the topic of data recovery from backup stands as a critical pillar. It is not only about having backups in place but also understanding how to restore your information efficiently when the need arises. As digital environments grow more complex, the assurance of data recovery becomes paramount for IT professionals and tech enthusiasts alike. The ability to recover data promptly can mitigate extensive loss and preserve the continuity of operations.
When considering data recovery, several elements come into focus:
- Variety of Backup Types: Different backup solutions can include full backups, incremental backups, and differential backups. Each type offers unique recovery advantages. Full backups tend to be comprehensive but require more storage.
- User Awareness: It is essential for users to be well-versed in the restoration processes specific to the backup methods they utilize. Familiarity with software or utilities used for backups can streamline the recovery.
- Time Sensitivity: In fast-paced environments, the ability to recover data promptly can be a determining factor for productivity. Therefore, understanding how quickly different methods enable recovery can influence the choice of backup strategy.
"Proper planning and execution of data recovery strategies often define the feasibility of business continuity."
In light of these considerations, organizations and individuals must invest time in understanding their backup solutions thoroughly. This includes reviewing documentation, exploring user guides, and even participating in forums to gather insights.
Restoration Procedures for Various Backup Types
Restoration procedures can vary significantly depending on the type of backup employed. Here’s an overview of common restoration methods:
- Full Backup Restoration: This is the most straightforward method. Users can either restore the entire system or specific files directly from their full backup copy. Utilities like Windows Backup and Restore or third-party software often provide a wizard to guide users through this process.
- Incremental Backup Restoration: To restore from an incremental backup, all previous incremental backups leading up to the desired point must be employed. This can be more complex and time-consuming compared to full backups due to the necessity to track multiple files.
- Differential Backup Restoration: When utilizing differential backups, only the last full backup and the most recent differential backup are needed. This method strikes a balance between the simplicity of full backups and the storage efficiency of incremental backups, making it a favorable option.
Ensuring Data Integrity Post-Restoration
After restoring data, verifying the integrity of that data is crucial. Data integrity ensures that the information recovered is accurate and uncorrupted. Here are some key practices to ensure data integrity:
- Check for Corrupt Files: Utilize file verification tools after restoration to ensure that all files are intact. Windows offers built-in utilities like System File Checker for this purpose.
- Conduct Functional Testing: Post-restoration, run application-specific tests if applicable. This will help confirm that all programs function as intended with the restored data.
- Documentation and Reporting: Keep a detailed log of restoration actions. This practice can not only provide insight for future restorations but can also assist in audits or compliance checks.
By paying attention to these aspects of data recovery, users can significantly lessen the impact of data loss. Developing robust recovery procedures can help secure valuable information that drives productivity and ensures seamless operations.
Legislation and Data Backup Compliance
Legislation surrounding data backup is an essential aspect in today's digital landscape. Organizations and individuals must comply with various laws that govern how to manage, store, and protect data. These regulations can vary widely based on geographic location and industry, but they often share common themes. Complying with these laws not only enhances data security but also builds trust with customers and stakeholders. Legal compliance can include practices related to data storage, retention, and recovery.
Understanding the implications of these laws enables businesses to mitigate risks associated with data breaches and loss. Failure to adhere to regulations can result in penalties, fines, and reputational damage. Therefore, integrating compliance into backup strategies should be a priority for any organization.
Understanding Legal Requirements for Data Backup
Legal requirements for data backup are influenced by several factors, including the type of data being processed, the industry, and the jurisdiction in which an organization operates. Most regulations outline specific standards for how data should be backed up and retained. For instance, the Health Insurance Portability and Accountability Act (HIPAA) mandates stringent requirements on safeguarding patient information, which includes regular backups and data encryption. Similarly, the Financial Industry Regulatory Authority (FINRA) has specific rules regarding the retention of financial records.
Organizations need to be aware of the following legal aspects:
- Data Retention Policies: Many regulations require organizations to maintain data for a specified period.
- Data Encryption: Protecting sensitive data during transfer and storage is often mandated by law.
- Audit Trails: Maintaining logs of data access and modifications is critical for compliance audits.
It is vital for organizations to align their backup practices with these legal requirements. Regularly reviewing and updating backup processes in accordance with changing laws ensures continued compliance.
GDPR and Data Protection Considerations
The General Data Protection Regulation (GDPR) reshapes how organizations handle personal data in Europe and beyond. Under GDPR, individuals have rights regarding their personal data, including access, correction, and erasure. This legislation places significant emphasis on the need for robust data protection measures, including backups.
Key aspects of GDPR related to data backup include:
- Data Minimization: Organizations should only collect and store data that is necessary for defined purposes.
- Right to Erasure: Backup systems must facilitate the removal of personal data upon request.
- Data Breach Notifications: In case of a data breach, organizations must notify affected individuals and authorities within 72 hours.
Integrating GDPR considerations into backup strategies serves multiple benefits:
- Enhances overall data security.
- Builds customer trust by ensuring compliance.
- Reduces the risk of financial penalties associated with non-compliance.
"Adhering to legal standards not only protects your data but also fortifies your reputation in the marketplace."
To comply with GDPR and other legal standards, organizations should ensure that their backup processes are thoroughly documented and can be audited as needed.
Ending
In the realm of data management, the significance of backups cannot be overstated. The conclusion of this comprehensive guide captures the essence of securing your data effectively on Windows 10. It emphasizes that a robust backup strategy is not merely a precaution but a necessity in the digital age, where data loss can occur unexpectedly due to hardware failure, malware, or user errors. Understanding the various options available enables users to tailor their approach based on specific needs, preferences, and technical competencies.
Recap of Key Points
This guide has unraveled multiple facets of backing up a drive on Windows 10. Key points include:
- The importance of data backup for personal and professional environments.
- A detailed overview of both built-in and third-party options available for enhanced data security.
- Instructions on using different Windows features, like File History and Backup and Restore utilities.
- The pros and cons of various cloud backup solutions, noting their benefits and limitations.
- Best practices to ensure a consistent and reliable backup process, including the need for a regular backup schedule that aligns with user habits.
- Troubleshooting steps for addressing common backup issues, highlighting when it is wise to seek professional assistance.
- Insights into legislation and compliance related to data protection, which can affect backup strategies.
Final Thoughts on Effective Backup Strategies
Effective data backups require not only the right tools and methods but also a proactive mindset. It is crucial to regularly assess your backup strategies and adapt them as your data grows or changes. Always remember that merely having a backup is insufficient; one must also test the restoration process to ensure data integrity.
Investing time into understanding and implementing efficient backup methods today safeguards against potential data loss tomorrow. The technology landscape is ever-evolving, and so too should our approach to data backup be flexible and forward-thinking.
"An ounce of prevention is worth a pound of cure." - Benjamin Franklin



