Comprehensive Guide to Cleaning Up Your Hard Drive


Intro
Cleaning a hard drive is a crucial task for maintaining optimal system performance. As digital storage becomes increasingly essential, the need to effectively manage it rises. A well-maintained hard drive not only runs faster but also extends the overall lifespan of the computer. This guide will explore practical methods for cleaning your hard drive, highlighting key points like the significance of regular maintenance, identifying unnecessary files, utilizing effective cleanup tools, and establishing best practices for ongoing management.
By the end of this guide, you will gain valuable insights that cater to both IT professionals and tech enthusiasts. Understanding these cleaning processes will enable you to enhance your system’s efficiency effectively.
Hardware Overview
Understanding the hardware aspects of your hard drive is essential for effective cleaning. The type and specifications of your hard drive can significantly influence performance metrics.
Specifications
Hard drives come in different types, such as Hard Disk Drives (HDD) and Solid State Drives (SSD). Each has distinct specifications that affect performance:
- Capacity: Measured in gigabytes (GB) or terabytes (TB), capacity is paramount for storage needs.
- Speed: For HDDs, speed is measured in RPM (Revolutions Per Minute). For SSDs, it is characterized by read/write speeds in MB/s (Megabytes per second).
- Form Factor: Common forms include 2.5-inch or 3.5-inch drives, which can affect installation and compatibility.
These specifications are crucial as they can imply how often a drive may require cleaning. A more congested HDD, for instance, can slow down significantly compared to a clean SSD.
Performance Metrics
The metrics for assessing a hard drive’s performance include:
- Read/Write Speed: This determines how quickly data can be accessed or saved.
- Fragmentation Level: High fragmentation in HDDs can lead to slower performance.
- Health Status: Tools can assess this through various parameters, alerting users when cleaning is needed.
By regularly monitoring these metrics, users can proactively perform maintenance, leading to better speed and efficiency in their systems.
Software Analysis
Software plays a pivotal role in how users maintain hard drive cleanliness. Various tools offer features tailored to cleaning tasks, making the process more efficient.
Features and Functionality
Effective software should include:
- File Deletion Tools: Quickly locate and remove unnecessary files, like cache and temporary data.
- Disk Analysis: Provide detailed visualizations of drive usage, helping users identify sizable files or folders that can be removed.
- Optimization: Automate defragmentation for HDDs, ensuring files are orderly arranged for quicker access.
Popular tools include CCleaner, WinDirStat, and Auslogics Disk Defrag. Each offers distinct functionalities that cater to different needs, enhancing user experience overall.
User Interface and Experience
Ease of use cannot be overlooked when selecting cleaning software. Look for tools that offer:
- Intuitive Navigation: Simple layouts allow users to find features with minimal effort.
- Clear Instructions: Step-by-step guides should be provided to aid both novice and experienced users.
- Real-Time Feedback: Tools that provide immediate results on cleaning efforts help users gauge progress effectively.
"A clean hard drive not only boosts system speed but enhances reliability and performance overall."
Understanding Hard Drive Optimization
In the realm of technology, the optimization of hard drives cannot be understated. Optimization is fundamentally about ensuring that your storage device operates at its maximum potential. Over time, hard drives accumulate files, many of which are redundant or no longer needed. This clutter can lead to diminished performance, slower load times, and in severe cases, system crashes. Therefore, understanding hard drive optimization becomes essential for maintaining a responsive and reliable system.
Optimizing your hard drive aids not just in performance, but also in prolonging the life of the drive. Regular cleanup routines can prevent physical wear from unnecessary read/write operations, which extends the device's longevity. Furthermore, an organized hard drive makes it easier to locate and access vital data. Proper management and optimization practices ensure that your system runs smoothly, giving you peace of mind in your digital life.
The Importance of Hard Drive Cleanup
Cleaning up your hard drive is more than an aesthetic task. It plays a critical role in the overall performance of your computer. The more space your hard drive has, the easier it is for the operating system to find and utilize memory when needed. Here are key points on the importance of hard drive cleanup:
- Improved Performance: A clutter-free hard drive allows for faster data retrieval, which translates into quicker application startup times and overall system responsiveness.
- Enhanced Security: Regular cleanup enables the removal of potentially harmful files, such as malware or untrusted applications, reducing security risks.
- Space Management: Clearing out unnecessary files creates more space for essential applications and files, preventing the frequent warnings about low disk space that many users encounter.
In essence, a thorough hard drive cleanup should be a routine task for all computer users, as it greatly improves the functional aspects of a system.
Consequences of Neglecting Cleanup


Neglecting hard drive cleanup leads to various negative outcomes. Delaying cleanup can snowball into significant issues that hinder system performance. Some of the potential consequences include:
- Loss of Speed: With time, as files accumulate, the operating system struggles to manage all data efficiently, resulting in slower performance.
- Increased Risk of Data Loss: A cluttered hard drive can hide files, and with time, vital files may become lost or corrupted, causing irretrievable data loss.
- System Instability: Excess files can lead to crashes and freezes, particularly if the system is constantly searching for files in a disorganized manner.
Identifying Space Hogs
Identifying space hogs on your hard drive is an essential step in optimizing storage efficiency. It involves locating large files and folders that consume significant disk space, leading to potential performance degradation. When your system runs low on space, it can affect everything from boot times to application responsiveness. Therefore, knowing how to detect and manage these space hogs can enhance both system performance and user experience.
Files and Folders to Prioritize
Certain files and folders should be prioritized for cleanup. Start with media files like videos and high-resolution images which often take up significant space. Identify directories that typically house large files, such as your Downloads, Desktop, and Documents folders. Consider using sorting features in your file explorer to arrange files by size. This process helps in quickly pinpointing the biggest offenders.
Some specific common culprits include:
- Video files (e.g., .mp4, .mkv)
- Image files (e.g., .jpg, .png) especially in high resolution
- Installation files or downloaded archives (.exe, .zip) that are no longer needed
- Duplicate files that are stored in multiple locations
Temporary and Cache Files
Temporary files and cache data accumulate often without user awareness, consuming valuable space. Web browsers like Google Chrome and Firefox, as well as system applications, store cache files to speed up performance. However, over time, these files can balloon in size, impacting disk space considerably.
Considerations for clearing temporary files include:
- System restore points and backups that may no longer be necessary.
- Browser cache and cookies, which can be cleared through browser settings.
- Application caches that could be flushed out by deleting stored data within the app.
Duplicate Files Assessment
Duplicate files waste disk space without offering additional value. They can originate from file transfers, backups, or multiple downloads. Conducting a duplicate file assessment helps in reclaiming space effectively. Use tools specifically designed for identifying duplicate files, such as CCleaner or Duplicate Cleaner.
For manual assessment, consider:
- Searching for files with identical names and sizes.
- Utilizing built-in features in operating systems that allow for file comparison.
- Regular checks can ensure a more organized file structure and save space across the hard drive.
"Regularly assessing your file system to identify space hogs can significantly prolong the life of your hard drive and improve overall performance."
By strategically targeting these space hogs, users can make informed decisions about what to keep or delete, leading to a more efficient use of hard drive resources.
Manual Hard Drive Cleanup Techniques
Manual cleaning of your hard drive is a critical aspect of maintaining optimal computer performance. It allows you to take full control over what files are stored on your system and where they reside. The process of manual cleanup provides clarity and helps in understanding your storage habits. This method is beneficial as it allows you to identify and address specific areas of concern directly. Additionally, it does not rely solely on automated tools, which may overlook certain files or data. Engaging in manual techniques not only frees up space but also encourages better organization of important files.
Step-by-Step File Deletion Process
To effectively delete unnecessary files from your hard drive, follow a structured approach. Here is a simple step-by-step process:
- Assess Your Current Storage: Start by checking your hard drive’s usage. This helps you understand how much space is being used and what files are taking up the most space.
- Identify Unnecessary Files: Look for files that you no longer need, such as old documents, software installers, and media files that have been duplicated. Also, consider temporary files generated by applications.
- Back Up Important Data: Before deleting anything, ensure you have a backup of essential files. Use external storage devices or cloud services like Google Drive or Dropbox for this purpose.
- Delete Files: Select and delete files you no longer need. For Windows, you can use the Shift + Delete shortcut to permanently remove them, bypassing the Recycle Bin. For macOS, Drag files to the Trash and empty it afterward.
- Empty the Recycle Bin or Trash: After deletion, don’t forget to clear your Recycle Bin or Trash to fully reclaim that space.
- Check for Larger Files: Look for large files you may have overlooked, using tools like WinDirStat or Disk Inventory X, which visually represent disk usage.
The process may take time, but it is worthwhile to ensure that your hard drive only contains files that serve a purpose.
Organizing Files for Easy Access
Once you have cleaned your hard drive, organizing your files effectively is essential. Here are some strategies:
- Create a Folder Structure: Establish a coherent folder hierarchy. Use clear and descriptive names for folders based on projects, dates, or file types. This minimizes confusion and enhances accessibility.
- Utilize Tags and Descriptions: If your operating system allows it, use tags or labels for files. This additional layer of organization lets you quickly locate related files across different folders.
- Regularly Declutter: Set aside time weekly or monthly to revisit and tidy up your files. This prevents the accumulation of unnecessary data and promotes a clean working environment.
- Implement a Naming Convention: Adhering to a consistent naming scheme for files helps reduce chaos. For instance, consider including dates or version numbers in file names.
A good organization system not only streamlines access but also contributes to a more efficient workspace.
Utilizing Built-in Cleanup Tools
Utilizing built-in cleanup tools is an essential aspect of maintaining hard drive integrity and performance. These tools often come pre-installed with operating systems, providing users with accessible ways to manage disk space without needing additional software. One of the main benefits of using these tools is that they are optimized to operate seamlessly with the OS, offering a level of efficiency that third-party solutions might not achieve. Regularly utilizing these tools can prevent clutter from accumulating, which in turn enhances overall system responsiveness and durability.
Windows Disk Cleanup
Windows Disk Cleanup is a straightforward utility that helps manage hard drive space effectively. This tool analyzes your hard drive to identify unwanted files and offers options to delete them safely. Files that can often be removed include temporary internet files, system error memory dump files, and even old Windows installations. By regularly running this tool, users can significantly reduce the unnecessary space occupied by these files.
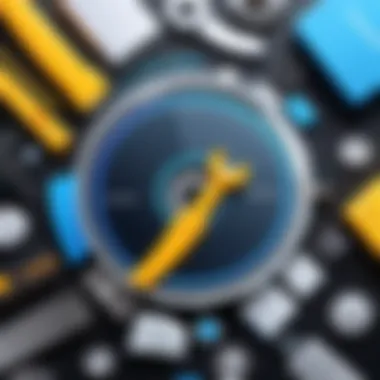
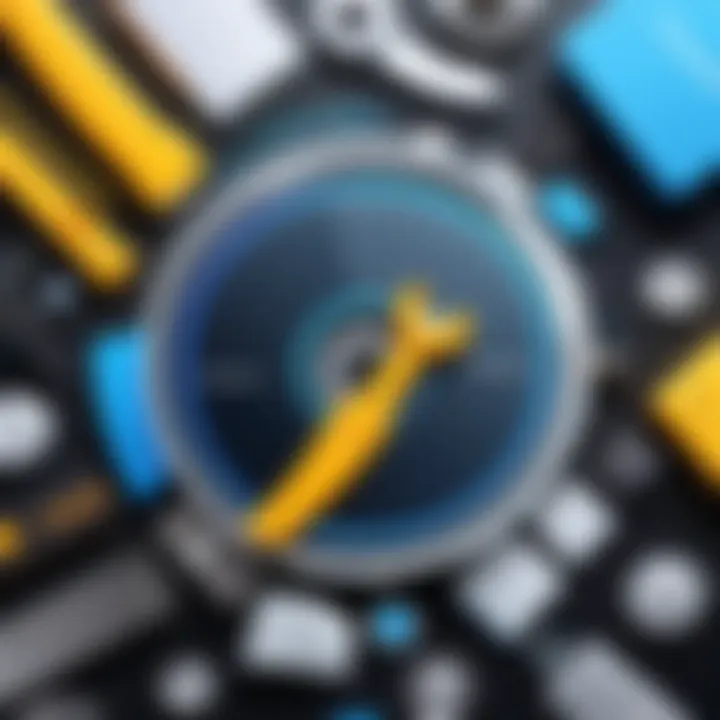
To use Windows Disk Cleanup, follow these steps:
- Open the Start menu and type "Disk Cleanup" into the search bar.
- Select the drive you wish to clean up, usually the C: drive.
- Press OK, and the tool will conduct an analysis of unnecessary files.
- Once complete, a list will appear with categories of files that can be deleted. Review these categories carefully to ensure you do not delete important data.
- Select the files you want to remove and click OK, followed by "Delete Files" to confirm.
The usefulness of this tool lies not only in its straightforward interface but also in its ability to enhance computer performance simply and effectively. Regular cleanup can lead to noticeable improvements in boot times and application responsiveness.
macOS Storage Management
On macOS, the Storage Management tool provides similar functionality designed to optimize hard drive space. Like its Windows counterpart, this tool helps identify files and apps that may not be needed anymore. macOS Storage Management goes a step further by categorizing storage use into sections such as Documents, Applications, and iCloud Drive, allowing users to target their cleanup efforts efficiently.
To utilize macOS Storage Management, follow these steps:
- Click on the Apple icon in the top left corner and select "About This Mac."
- Go to the "Storage" tab and click on "Manage."
- You will see recommendations for optimizing your storage.
- Each category provides insights on what can be deleted, including large files, downloads, and forgotten apps.
- Users can delete files directly from this interface with just a few clicks, streamlining the cleanup process.
The incorporation of this tool reflects Apple's commitment to user-friendly design while ensuring that users are always aware of their storage habits. Taking advantage of this built-in management system helps ensure that macOS operates at peak performance without excessive storage waste.
Third-party Software Solutions
When it comes to maintaining and optimizing hard drive space, third-party software solutions play a critical role. They are designed to provide users with enhanced capabilities that go beyond basic system tools. These software options can automate a variety of cleanup tasks, making them invaluable for both IT professionals and tech enthusiasts who seek efficiency in system maintenance.
Among the numerous benefits of using third-party cleanup software, complex cleaning functions stand out. Unlike integrated tools, these applications often provide advanced features such as duplicate file detection, temporary file management, and disk analysis reports that can offer deeper insights into disk usage. This level of detail helps users pinpoint what files or folders are taking up valuable space and provides options for effective removal.
Reviewing Popular Cleanup Software
There are several popular cleanup tools that users frequently consider when looking for third-party solutions.
- CCleaner: A well-known application that focuses on privacy and performance. It removes temporary files, cleans browser histories, and helps with program uninstalls. Its simple interface appeals to both novice and experienced users.
- BleachBit: This software is especially favored by open-source advocates. It is effective in clearing unnecessary files while also focusing on protecting user privacy. With support for multiple platforms, it is versatile for different environments.
- Wise Disk Cleaner: Known for its User-friendly interface, Wise Disk Cleaner not only frees up wasted disk space but also has features for system optimization that might be beneficial for users seeking more than just hard drive cleanup.
Each of these tools has its unique strengths and shortcomings. Users should consider what best fits their needs based on factors such as user interface, specific features, and system compatibility.
Choosing the Right Tool for Your Needs
Selecting the right cleanup software involves a careful assessment of your specific requirements. Here are some key elements to think about:
- Functionality: Determine what you need from the software. Are you mainly looking to delete duplicate files or optimize the disk space? The right tool should address your primary concerns without overwhelming you with unnecessary features.
- Ease of Use: Not all tools have an intuitive design. A complex interface can be a barrier for those who are less tech-savvy. Ensure that the software is accessible and provides guidance when needed.
- Cost vs. Value: Many reputable tools offer both free and premium options. Analyze whether the additional features available in premium versions justify the cost. Sometimes, free tools are sufficient for basic needs, while extensive functionality may require investment.
- User Reviews: Look at user experiences and feedback on platforms like Reddit or specialized tech forums. Real-world accounts can provide insights into the practicality and effectiveness of different tools.
- Updates and Support: Ensure that the software you choose is regularly updated to tackle new system vulnerabilities and issues effectively. Check if there is reliable customer support available if problems arise.
By carefully evaluating these factors, users can make informed decisions to choose a cleanup tool that aligns with their hard drive optimization goals.
Cloud Storage as a Solution
Cloud storage has emerged as a pivotal solution for optimizing hard drive space. As users accumulate vast amounts of data, the importance of offloading some of that data becomes clear. Storing files in the cloud enables access from various devices while freeing up local storage. This not only improves system performance but also enhances data management practices. In this section, we will explore the benefits of using cloud storage and how to integrate it effectively with local storage solutions.
Benefits of Using Cloud Storage
Utilizing cloud storage presents multiple advantages.
- Accessibility: Files stored in the cloud can be accessed from virtually anywhere, provided internet connectivity. This mobility supports users who need to retrieve information on different devices.
- Backup and Security: Many cloud services offer built-in backup solutions. This protects against data loss due to hardware failure, accidental deletions, or even ransomware attacks.
- Cost-Effective: Cloud storage often eliminates the need for external hard drives. Subscriptions to cloud services provide ample space at a lower cost compared to purchasing physical storage devices.
- Collaboration: Cloud platforms like Google Drive and Dropbox facilitate real-time collaboration among team members. Multiple users can work on a file simultaneously, which enhances productivity.
- Automatic Updates: Most cloud services automatically update files, ensuring that the latest version is always available.
Integrating Cloud with Local Storage
Effective integration between local storage and cloud solutions requires a strategic approach. Below are key considerations for seamless integration:
- Strategic File Selection: Not all files need to be stored locally. Evaluate which files are essential for day-to-day use and which can reside in the cloud. Typically, larger files, archived documents, and less frequently accessed data are good candidates for cloud storage.
- Tiered Storage Solutions: Use a tiered storage approach. Important files can remain on your local drive, while less crucial files can be swapped to cloud storage. This approach helps in optimizing local disk space without sacrificing accessibility.
- Regular Syncing: Ensure that files are regularly synced between local and cloud storage. This helps maintain consistency and prevents data loss. Some tools offer automated syncing, which can simplify this process.
By understanding cloud storage as a solution and effectively integrating it with local storage, users can ensure optimal performance and management of their data assets. Cloud storage serves not only as an extension of local storage but also as a vital tool for modern data needs.
"The future belongs to those who prepare for it today." – Malcolm X
For further reading on cloud storage benefits and solutions, visit Wikipedia or Britannica.
Best Practices for Maintaining Hard Drive Health
Maintaining the health of your hard drive is essential for both performance and longevity. Regular upkeep can significantly enhance your computer's speed while preventing data loss. A well-maintained hard drive performs better, leading to increased productivity for both IT professionals and tech enthusiasts alike. This section outlines practical approaches that can be easily integrated into your routine to ensure a healthy hard drive.
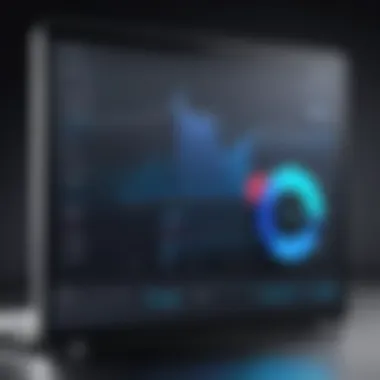
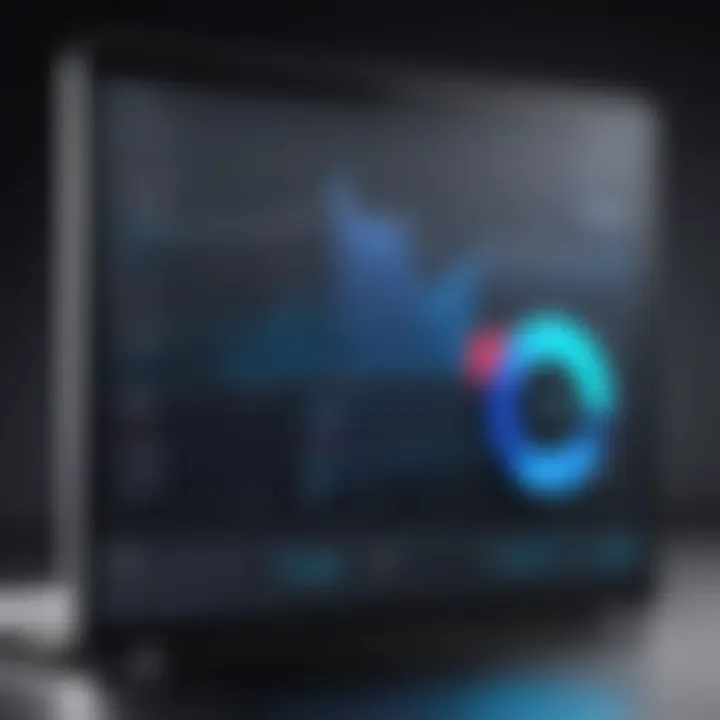
Regular Maintenance Schedule
Establishing a regular maintenance schedule is crucial for keeping your hard drive in optimal condition. Regular care allows for the identification and resolution of potential issues before they escalate. Here are some steps to consider:
- Set a Reminder: Use calendar alerts to remind you of maintenance tasks. Aim for at least once a month.
- Data Purging: Allocate time to review and delete unnecessary files routinely. This can minimize clutter.
- Defragmentation: For HDDs, regular defragging can improve performance. Schedule this task, ideally after a significant amount of data has been added or removed.
By adhering to this maintenance schedule, you can mitigate the impacts of fragmentation and unforeseen issues that could lead to data loss.
Monitoring Disk Space Usage
A critical aspect of hard drive health is monitoring disk space usage. Being proactive can assist in preventing the drive from becoming full, which can severely impact performance. Below are some strategies for effective monitoring:
- Built-in Tools: Both Windows and macOS offer built-in tools for assessing disk space usage, such as Disk Utility and Storage Management. Familiarize yourself with these tools.
- Regular Checks: Make it a habit to check your disk usage often. Identify files that take up the most space and plan accordingly.
- Utilizing Third-party Applications: Tools like WinDirStat or DaisyDisk can provide a visual representation of disk usage, making it easier to comprehend large files and folders.
"Regularly monitoring your disk space is a preventative measure that can save you from experiencing slow system performance later on."
Integrating these practices into your routine can greatly enhance the overall health of your hard drive, ensuring that you get the most out of your storage solutions.
Advanced Cleanup Techniques
Advanced cleanup techniques are essential for maintaining optimal hard drive performance. These methods go beyond the basic cleanup processes, offering tools and strategies that can profoundly impact system efficiency. By applying these techniques, users can manage disk space effectively, reduce clutter, and enhance overall functionality. The benefits include faster access to files, improved system responsiveness, and a significantly extended lifespan for the hard drive.
It is crucial to recognize that, for tech-savvy users, these advanced methods may require a certain level of comfort with the operating system's underlying architecture. Regardless, the investment in learning these techniques pays dividends in system performance and reliability.
Using Command Line for Cleanup
Utilizing the command line for hard drive cleanup can be powerful. This method allows users to execute precise commands that can remove files and free up space. For instance, commands like , , or enable targeted deletions and management of disk partitions. Command line tools can automate tasks, allowing for bulk actions that would be tedious through graphical interfaces.
An example command to delete a temporary files folder in Windows is as follows:
Executing this command deletes the contents of the temporary folder without any confirmation prompts. Users should always verify their commands to prevent unwanted file loss.
In macOS, similar proficiency can be achieved through terminal commands like and . Mastering these commands can elevate a user’s ability to maintain hard disk space efficiently.
Disk Partitioning Strategies
Disk partitioning refers to dividing a hard drive into separate sections. Each section, or partition, can be formatted to hold different file system types, enabling better data organization. This organization allows users to isolate data based on usage, improving management and access speed.
Creating partitions can help with several aspects:
- Data Organization: Keeping operating systems separate from personal files can enhance organization.
- Security: Sensitive data can be placed in a partition with restricted access or encryption.
- Performance: Specific file types can be stored in allocated partitions, potentially increasing read/write speeds due to reduced file fragmentation.
Despite the benefits, users should approach partitioning with caution. Improper partitioning can lead to data loss or reduced performance. Thus, it is advisable to backup data before making significant changes to disk structure.
"Proper disk management is not just about cleaning; it is about strategizing."
When to Seek Professional Help
Maintaining a clean and optimized hard drive can often be managed through DIY approaches and various tools. However, there are instances when your system might require professional intervention. Recognizing these scenarios is crucial for preserving both your data integrity and system performance.
Signs that indicate professional help is advisable can significantly minimize the risk of data loss and extend the longevity of your hardware. A technician's expertise can identify underlying issues that are not immediately apparent to the average user.
Signs of Major Issues
- Frequent Crashes: If your computer unexpectedly shuts down or exhibits frequent crashes, it suggests deeper underlying problems. These could range from software conflicts to failing hardware components.
- Unusual Noises: Strange sounds emanating from the hard drive, such as clicking or grinding, are often precursors to serious malfunctions. This behavior typically warrants immediate assessment by a professional.
- Data Corruption: If you notice files becoming corrupted or disappearing, a professional can conduct forensic data recovery to minimize loss and restore function. This issue could stem from multiple factors, including hardware failures or malware attacks.
- Performance Issues: A notable slowdown, where even basic tasks become sluggish, can signal significant issues. A professional technician can determine whether this is due to hardware limitations or failures requiring advanced solutions.
- Inability to Access Files or Folders: If your hard drive becomes inaccessible, it is essential to get help. Professionals can often recover lost access or identify more complex issues, like system corruption.
"Not all problems can be solved with software and DIY solutions; sometimes hardware diagnostics and repairs can only be conducted by those with specialized training."
These signs are generally clear indicators that professional assistance is necessary. They help safeguard your data and improve your system's operational efficiency.
Choosing a Reliable Service Provider
When it comes to selecting a trustworthy service provider, certain factors should be considered. The choice can impact the quality of service you receive and the security of your data. Here are key considerations:
- Reputation: Look for reviews and testimonials to gauge the reliability of a service provider. Websites like Reddit often feature discussions about local services, which can provide insight.
- Certifications: It's advisable to choose a provider with proper certifications and credentials. This indicates that they have undergone relevant training and possess knowledge of industry standards.
- Experience: An established track record of solving issues similar to yours is vital. Inquire about their experience with your specific type of hardware or issue.
- Transparency in Pricing: A good service provider will provide clear estimates upfront without hidden fees. Understanding what you are paying for helps you avoid any surprises.
- Data Security Policies: Because data privacy is paramount, ensure that the provider follows strict data handling and privacy policies.
- Customer Service: Assess their customer support. A responsive and helpful team can make a significant difference, especially if issues arise post-service.
With these factors considered, you can make a more informed choice about seeking professional help for your hard drive issues. Remember, timely intervention can save your valuable data and enhance system efficiency.



