Designing User-Friendly Excel Spreadsheets
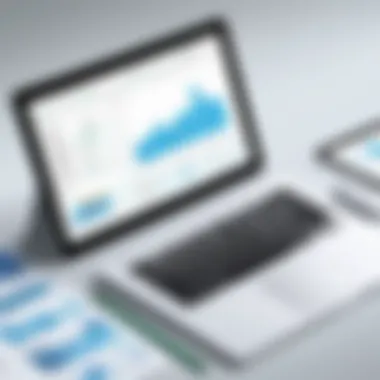
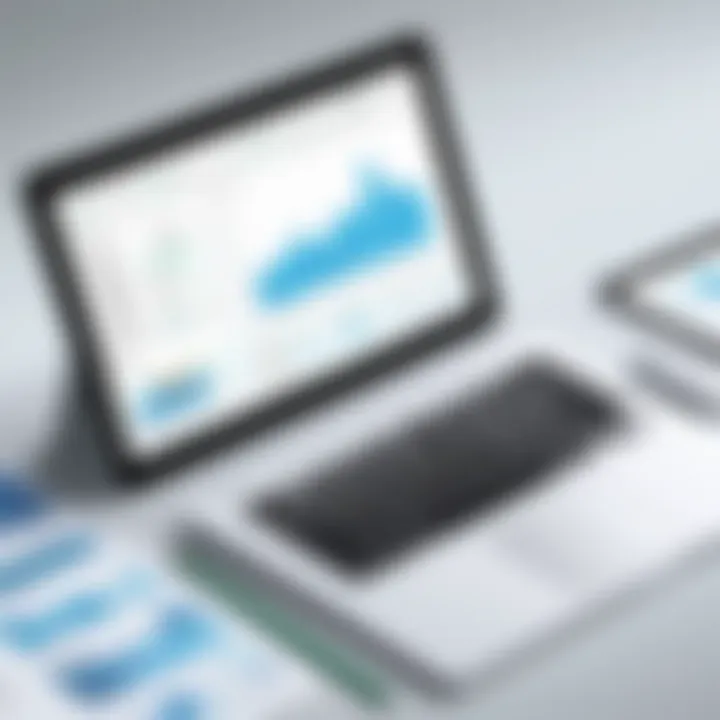
Intro
In the realm of data management, Microsoft Excel stands out as an essential tool for IT professionals and tech enthusiasts. Creating an effective Excel spreadsheet involves more than just inputting data; it requires attention to various elements that significantly enhance user experience. This article delves into the best practices for designing user-friendly Excel spreadsheets, focusing on layout, organization, and functionality.
The strategies outlined here aim to improve readability and accessibility, ensuring that users can navigate and interpret their data easily. By applying these tactics, you can elevate productivity and streamline data management processes.
Hardware Overview
Creating a functional Excel spreadsheet is not solely reliant on the software capabilities. The underlying hardware also plays a role in how efficiently data can be processed and visualized. Let’s explore the hardware specifications and performance metrics relevant to optimizing Excel usage.
Specifications
When using Excel, it is crucial to ensure that your hardware meets certain specifications to avoid performance bottlenecks. Key factors to consider include:
- Processor Speed: A faster processor allows for smoother calculations and analyses, especially when dealing with large datasets.
- RAM Size: Adequate memory is needed to prevent slowdowns during multitasking. Excel can be resource-intensive, particularly with complex formulas.
- Storage Type: Solid State Drives (SSDs) provide quicker data retrieval than traditional Hard Disk Drives (HDDs), enhancing overall performance.
Performance Metrics
Understanding performance metrics can guide users in selecting suitable hardware for optimal Excel function. Consider the following:
- Load Times: Examine how long it takes for Excel files to open, particularly large ones with complex formulas.
- Calculation Speed: Evaluate the speed at which Excel recalculates data when adjustments are made. A reduction in calculation time can notably increase workflow efficiency.
- User Experience: High-performance hardware minimizes lags, creating a seamless experience that enhances data handling.
Software Analysis
While hardware is essential, the software's functionality largely determines the user experience in Excel. Conducting an analysis of its primary features is crucial for creating effective spreadsheets.
Features and Functionality
Excel's features are designed to facilitate a wide range of tasks. Some vital functionalities include:
- Formulas and Functions: Understand the use of formulas to automate calculations and enhance data analysis capabilities.
- Data Visualization Tools: Tools like charts and graphs aid in presenting information more appealingly and understandably.
- Filtering and Sorting: These features help users manipulate large datasets quickly, ensuring important information can be highlighted effectively.
User Interface and Experience
The user interface of Excel significantly impacts usability. A clean and streamlined interface fosters productivity. Consider the following aspects:
- Navigation: Ensure that the layout allows easy access to common functions, streamlining the user experience.
- Customization Options: Allowing users to personalize their toolbars increases accessibility and efficiency.
- Help and Support Resources: Easy access to tutorials and support enhances the user's ability to utilize the software effectively.
"Incorporating user-friendly design principles in Excel spreadsheets can dramatically improve data interpretation and user satisfaction."
By focusing on both hardware and software aspects of Excel, users are better equipped to create efficient and user-friendly spreadsheets. Leveraging the right specifications, alongside comprehending key functionalities, lays the groundwork for effective data management.
Understanding User Needs
Understanding user needs is crucial when creating an Excel spreadsheet that is both functional and user-friendly. Failing to address these needs can result in confusion, errors, and ultimately a loss of productivity. By focusing on the user's perspective, designers can ensure that the spreadsheet not only delivers information but does so in a way that is easily digestible and actionable. This consideration leads to better data management, a smoother user experience, and higher levels of satisfaction.
Identifying the Target Audience
Identifying the target audience is the first step in aligning your spreadsheet design with user requirements. This involves assessing who will interact with the spreadsheet and their level of expertise with Excel.
- Beginner Users: A layout for beginners should emphasize simplicity and clarity. Avoid jargon and complex formulas. Clear labels and instructional notes can make the experience smoother for these users.
- Advanced Users: More experienced users may prefer a layout that allows for advanced functions and customization. They might benefit from extensive data manipulation options and shortcuts.
- Mixed Audience: If your audience is diverse, consider creating multiple versions or providing user guides. This allows customization while catering to everyone’s needs.
Understanding the audience not only informs design choices but also shapes the way data is presented. Assessing knowledge levels can lead to better usability and effectiveness.
Defining Objectives
Defining clear objectives at the outset is essential for guiding the development of your spreadsheet. The objectives should articulate what the spreadsheet needs to accomplish. Having specific goals prevents ambiguity and poor structure.
- Data Analysis: If the primary objective is data analysis, ensure that the design facilitates easy sorting and filtering. Incorporating summary sections can help visualize key metrics.
- Reporting: For reports, focus on clarity. Use charts and tables that highlight important findings. The layout should guide the reader’s eye and emphasize critical data.
- Collaboration: If the spreadsheet is meant for team use, consider including features such as comments or shared access. This encourages engagement and collective input.
By clearly defining objectives, one can create a structured approach that aligns with user needs and goals. This clarity can significantly enhance the overall effectiveness of the spreadsheet.
Structuring Your Spreadsheet
Using Clear Worksheets
Clear worksheets are pivotal for user-friendliness in Excel spreadsheets. They set the tone for how users interact with the data presented. Each worksheet should have a designated purpose—be it calculations, summaries, or raw data inputs. When users open a workbook with multiple sheets, they should intuitively understand the function of each without confusion.
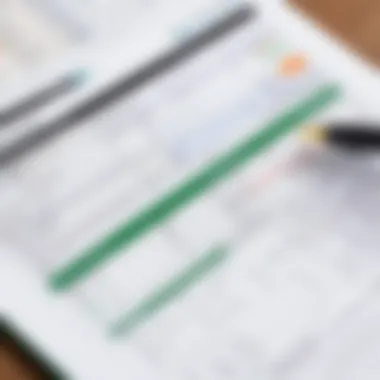
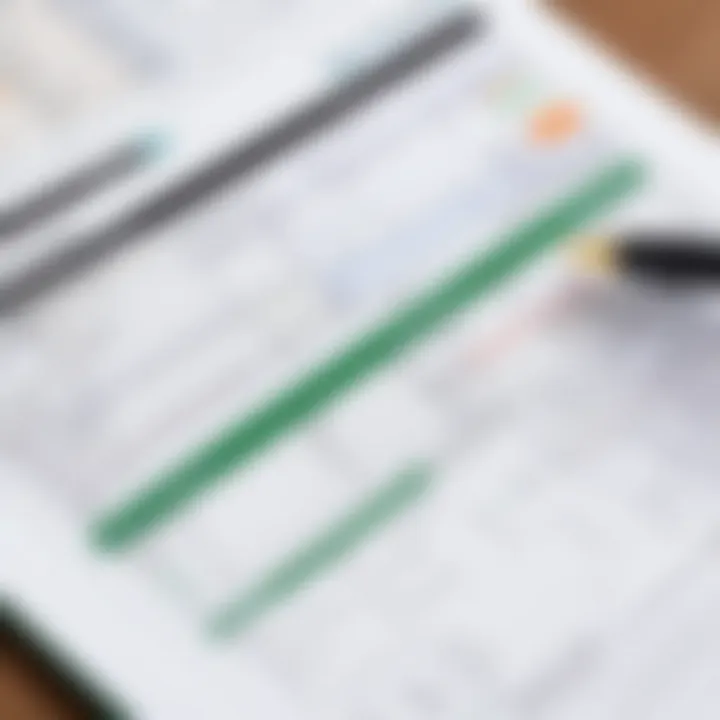
Some key strategies include:
- Naming Worksheets Descriptively: Instead of default names like "Sheet1" or "Sheet2," use descriptive titles like "Sales Data Q1" or "Monthly Expenses." This approach helps users quickly identify the contents of each sheet.
- Maintaining Consistent Layouts: Applying the same structure across worksheets—such as column headers and data types—makes it easier for users to navigate and understand the information.
- Color-Coding for Clarity: Using distinct colors for different types of data or worksheets can provide visual cues. For instance, apply a specific color for calculation sheets and another for data input sheets.
Organizing worksheets this way dramatically improves user experience and saves time, allowing users to focus on analyzing rather than searching.
Establishing a Logical Flow
The logical flow of a spreadsheet dictates how effectively information is conveyed. This means arranging data in an order that aligns with how users will interact with it. A logical sequence reduces cognitive load, allowing users to process information more efficiently.
Here are some considerations to establish a logical flow:
- Grouping Related Information: Cluster related data together to form coherent sections. For instance, in a budget sheet, keep all income-related figures in one section and expenses in another. This classification aligns with how decisions are typically made in these contexts.
- Progressing from General to Specific: Start with high-level summary data and proceed to more detailed figures. This method allows users to grasp the overall picture before diving into specifics.
- Utilizing Headers and Footers: Employ consistent headers to denote sections and provide context. Footers can summarize totals or key metrics, reinforcing the information presented above.
Adopting these practices impacts user engagement and ease of analysis significantly. Creating a user-centric structure in your spreadsheet not only optimizes functionality but also plays a crucial role in maintaining user interest and productivity.
Remember: A well-structured spreadsheet serves as a clear roadmap that guides users toward their objectives effectively.
Design Principles for Usability
When creating Excel spreadsheets, design principles for usability are essential. They guide the way users interact with data, impacting how effectively they can retrieve, interpret, and manipulate it. By prioritizing usability, designers can create spreadsheets that not only present data but also enhance user understanding and efficiency. The principles impact readability, layout, color usage, and overall organization. All these elements contribute significantly to making spreadsheets approachable and effective.
Prioritizing Readability
Readability stands as a cornerstone of usability in Excel spreadsheets. Users must quickly grasp the data without being overwhelmed by visual clutter. This involves clear font choices, adequate spacing, and concise labeling. Font size must be comfortable enough to be read easily. A good practice is maintaining a font size of at least 11-12 points for regular text. Furthermore, using bold for headers can help distinguish sections quickly.
Another aspect is the alignment of text and numbers. Aligning text to the left and numbers to the right improves the scanning process. Gridlines should be used judiciously; too many can distract rather than assist. Text colors should also contrast well against the background, ideally black on white. All these choices play a critical role in enhancing the overall readability of the spreadsheet, making it user-friendly.
Selecting Appropriate Fonts and Colors
Choosing the right fonts and colors cannot be overstated. Fonts such as Arial and Calibri are suitable due to their clarity and modern appearance. Avoid decorative fonts that can detract from comprehension.
In terms of colors, it is advisable to utilize a limited palette. Overuse of colors can cause confusion. You might choose a specific color to represent certain categories of data. For example, revenue figures could be in green while expenses might be in red. This practice not only aids understanding but also allows for immediate visual cues, which is beneficial for quick assessments.
Also, consider colorblind-friendly palettes. Tools are available online that can help anticipate how color choices will appear to individuals with different forms of color vision deficiency. Prioritizing accessibility in color choices is an important factor that enhances overall usability.
Utilizing Cell Formatting
Cell formatting is pivotal in enhancing usability. Proper formatting can guide the user’s eye, ensuring that critical information stands out. For instance, applying number formats allows users to interpret financial figures correctly, while date formats assure clarity for time-sensitive data.
It is also beneficial to use cell borders and background shading to differentiate critical information. Highlighting summary rows with a different fill color can help users identify key figures at a glance. To bring cohesion to your data, established formatting rules should remain consistent throughout the spreadsheet. This uniformity ensures that the spreadsheet is approachable and intuitive.
A helpful tip is to standardize data entry fields by using dropdown lists through data validation. This reduces errors and keeps the data uniform, thereby improving the usability of the spreadsheet.
Designing usable Excel spreadsheets requires attention to detail, particularly regarding readability, font selection, and cell formatting. These fundamental elements can significantly improve the user experience.
Incorporating Advanced Functions
In today's data-driven landscape, the capability to manipulate and analyze information efficiently can significantly impact productivity. Incorporating advanced functions in Excel spreadsheets not only enhances functionality but also improves user accessibility. This section emphasizes the importance of using these functions strategically to streamline operations and minimize user errors.
Using Formulas Strategically
Formulas serve as the backbone of many Excel functionalities. A well-structured formula can simplify complex calculations, ultimately saving time. Users should start by understanding the basic structure of formulas in Excel. This includes using operators such as , , , and , alongside functions like and . The potential for nested formulas also allows for complex performance metrics, making it essential to use them wisely.
For instance, a common scenario includes calculating the total revenue generated over multiple quarters. A simple formula like:
may be utilized to add up revenue cells. It is crucial to ensure that references are accurate and correspond to the intended cells. Careful attention to detail will prevent errors and yield correct results. Providing cell references that can be easily identified enhances the navigation and usability, which is imperative in creating user-friendly spreadsheets.
Implementing Data Validation
Data validation is a vital aspect of keeping spreadsheets organized and error-free. Without it, users can accidentally input irrelevant or incorrect data, which could compromise the integrity of the spreadsheet. Implementing data validation allows for defining rules that restrict what data can be entered into a cell. This not only keeps the data clean but also enhances user confidence when building on the spreadsheet.
For example, if certain cells are supposed to contain only dates, setting up a validation rule can prevent input of text or other formats. The Data Validation dialog in Excel provides an easy way to set these constraints. It’s advisable to include instructions or error messages, prompting users on proper input formats. This small addition can greatly improve user experience by guiding them through the expected processes.
Employing Conditional Formatting
Conditional formatting can serve as an excellent visualization tool within Excel spreadsheets. It allows users to highlight key data points based on specific criteria. By applying conditional formatting, one can capture attention where needed, which can aid in identifying trends or discrepancies quickly.
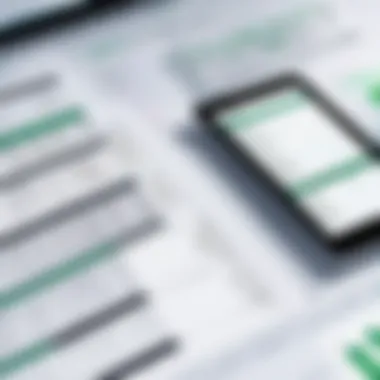
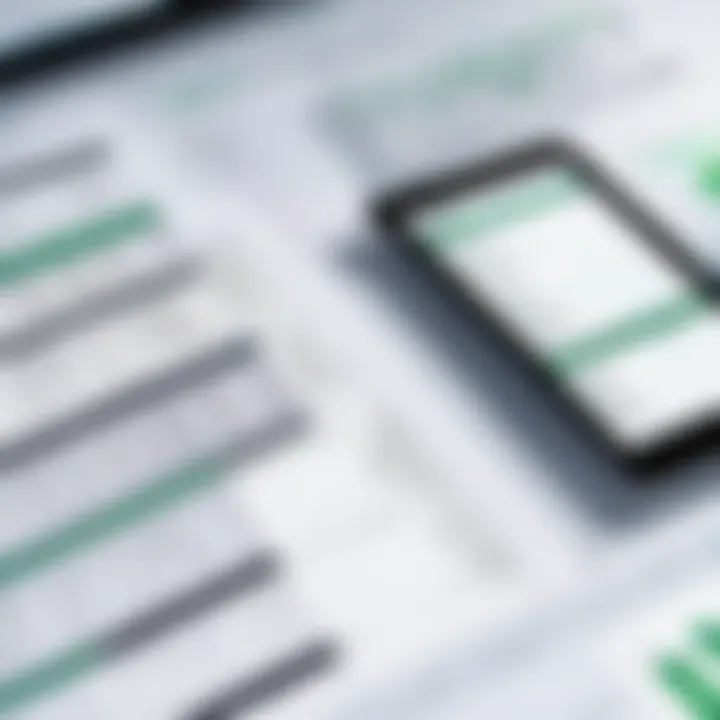
Consider the scenario where performance metrics are displayed. Utilizing conditional formatting to highlight cells that exceed or fall below certain thresholds can signify when immediate attention is required. Implementing rules—like changing cell colors based on values—draws the user's gaze effectively without manual intervention.
To set up conditional formatting, navigate to the ‘Home’ tab, followed by selecting ‘Conditional Formatting’. Here, options for setting rules become available. This feature adds both functional and aesthetic value to a spreadsheet. However, it is essential to use these formatting options judiciously; overuse can lead to confusion rather than clarification.
Proper integration of advanced functions leads to streamlined operations. Users should take time to master them for optimal efficiency.
Enhancing Navigation and Usability
User navigation plays a crucial role when designing spreadsheets. Without a clear method of movement, users can become lost within the data, leading to frustration and inefficiency. Improving usability goes beyond just making a spreadsheet look good; it directly impacts how quickly and effectively users can work with the information presented. Effective navigation simplifies processes, allowing users to locate essential data swiftly and reducing the time needed to perform tasks. By enhancing navigation and usability, you create a more productive environment which ultimately leads to better data management.
Adding Hyperlinks and Shortcuts
Benefits of Hyperlinks:
- Time-saving: Users can quickly transfer to the relevant section with a simple click.
- Enhanced organization: Rather than scrolling or searching endlessly, hyperlinks create a structured pathway through the data.
- User-friendly: Hyperlinks make navigation intuitive, particularly for those who may not be familiar with the layout.
In addition to hyperlinks, keyboard shortcuts are another efficient way to boost usability. Familiarizing oneself with these shortcuts can lessen the reliance on the mouse, allowing for faster navigation and data entry. Common shortcuts, such as Ctrl+C for copy and Ctrl+V for paste, form the foundation. However, creating custom shortcuts for frequently used commands can be beneficial for repetitive tasks.
Utilizing Comments and Notes
Comments and notes play an essential role by providing additional context without cluttering the spreadsheet. These features allow users to include explanations or reminders directly tied to specific data points, enhancing understanding without crowding the visible area.
Benefits of Comments and Notes:
- Clarity: Adding relevant notes can clarify data purpose, helping users comprehend complex information quickly.
- Collaboration: Comments are particularly useful in collaborative settings, where multiple users may need to understand each other’s inputs or rationale.
- Documentation: Notes can serve as a reference point for future users, ensuring continuity in understanding the spreadsheet’s objectives.
Utilizing these features increases communication among users and strengthens the overall usability of the spreadsheet.
"Navigating a well-structured spreadsheet is much like finding your way in a library; clear paths lead to efficient information retrieval."
By thoughtfully integrating hyperlinks, shortcuts, comments, and notes, you can foster an environment where users find it easy to maneuver through data. These enhancements not only improve individual user experience but also serve to optimize the collective utility of the spreadsheet in scenarios involving multiple users.
Integrated navigation mechanisms go a long way in making an Excel spreadsheet truly user-friendly.
Testing for User Experience
Gathering Feedback
Feedback is an invaluable tool in the realm of user experience. Engaging with users to gather their insights can shed light on numerous factors affecting usability. Start by targeting a variety of users representing different segments of your audience. This diversity can lead to a more comprehensive understanding of how people interact with the spreadsheet.
Encourage users to provide feedback through structured surveys or informal conversations. Questions should be open-ended, focusing on aspects such as clarity, functionality, and any encountered issues. Consider the following points when collecting feedback:
- Ease of navigation
- Clarity of instructions or labels
- Speed of data entry and modification
- Overall design and usability
Once collected, analyze the feedback systematically. Look for recurring themes or common concerns, and focus on how these can be addressed in future iterations of the spreadsheet.
Conducting Usability Testing
Usability testing involves observing real users as they interact with the spreadsheet in a controlled environment. This approach allows you to see firsthand how they navigate, identify obstacles, and ultimately accomplish their tasks. Testing should be structured but flexible enough to adapt to users' spontaneous decisions.
When conducting usability tests, consider these steps:
- Define Objectives: Clearly outline what you aim to measure. This may involve time taken to complete specific tasks or the overall satisfaction level during the testing.
- Test Environment: Create a setting that mirrors typical usage scenarios. This helps users feel comfortable and act naturally.
- Task Scenarios: Provide users with real-life tasks that they would perform using the spreadsheet. Observing them in action can highlight both strengths and weaknesses.
- Observe and Record: Take notes on user behavior, encountered difficulties, and even their verbal feedback as they perform tasks.
- Review and Iterate: After testing, compile the findings into actionable insights. Adjust your spreadsheet design based on user input, and plan for future iterations to enhance usability further.
"Testing is an opportunity to learn from users who actually use your product in real scenarios."
Implementing Iterative Improvements
In the realm of creating user-friendly Excel spreadsheets, iterative improvements serve as the backbone of ongoing development. This process is essential for refining user experience. It revolves around continuously assessing and enhancing aspects of a spreadsheet based on user feedback and changing requirements. Understanding the importance of this iterative cycle cannot be overstated. Here are some key elements and benefits:
- User-Centric Design: By focusing on user feedback, you can tailor the spreadsheet to meet the actual needs. This approach fosters a sense of ownership among users.
- Adaptability: Projects and tasks evolve. Spreadsheets must adapt to stay relevant. Continuous improvements allow users to handle new challenges efficiently.
- Enhanced Functionality: Improvements can lead to discovering new features that enhance productivity. Regular updates may introduce advanced tools or simplify existing ones.
A few considerations when implementing iterative improvements include:
- Frequency of Updates: Regular intervals of assessment ensure the spreadsheet remains effective. However, too frequent changes can confuse users.
- Documenting Changes: Keeping a log of modifications helps maintain clarity. It allows users to understand why changes were made and how their feedback was integrated.
Reviewing User Feedback
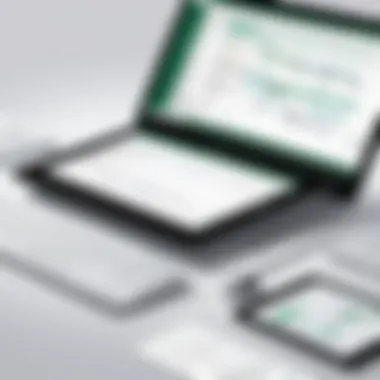

To effectively implement iterative improvements, it is crucial to review user feedback systematically. Gathering feedback provides valuable insights into user interaction with the spreadsheet. Suggestions for improvement often stem from actual user experiences, which helps tailor the spreadsheet.
Several methods exist for collecting feedback:
- Surveys: Create short surveys or questionnaires that solicit user input on certain features or overall design.
- Direct Communication: Engage in conversations with users. This can bring context to the feedback collected, clarifying any ambiguous points.
- Usage Analytics: Analyze how users interact with the spreadsheet. Such data can illuminate common pain points and areas needing improvement.
After collecting feedback, it is essential to organize and prioritize it. Listing feedback in a spreadsheet can be beneficial. This helps in tracking recurring themes and focuses on the most impactful changes.
Adapting to Changing Needs
In the fast-paced world of data management and analysis, adaptation is key. Spreadsheets should not remain stagnant; they must evolve in response to changing needs.
When considering adaptations, the following factors should be addressed:
- Industry Changes: New regulations or practices may affect how data is organized. Stay informed about industry trends to ensure compliance and relevance.
- User Needs Evolution: User requirements may shift over time. Keep an open line of communication to understand how those needs change.
- Technological Advancements: New tools or software solutions can integrate with Excel. Explore how these advancements can enhance user experience.
Flexible adaptability can lead to substantial improvements in usability. Moreover, fostering a culture of feedback and responsiveness among users can lead to deeper engagement and satisfaction.
"In any design, the only constant is change. Embrace it to create a better experience for users."
By being proactive and responsive, you create a more effective tool that serves its purpose well. Ensuring your spreadsheet adapts continuously will ultimately enhance its overall functionality and user satisfaction.
Documenting Your Process
Documenting your process is an essential step in creating user-friendly Excel spreadsheets. It serves multiple purposes, from facilitating user understanding to ensuring consistent updates. This section will cover the key elements and benefits of documenting your process effectively.
First, clear documentation makes it easier for users to understand how to work with your spreadsheet. When you create user guides, you provide essential instructions about the layout, functions, and navigation. These guides act as a reference point, helping users to utilize the spreadsheet efficiently without needing extensive prior knowledge of Excel. Good documentation minimizes confusion and potential errors when your audience interacts with your work.
Creating User Guides
Creating user guides is an integral part of the documentation process. A well-structured user guide should contain step-by-step instructions. This can include:
- Overview of what the spreadsheet accomplishes.
- Explanation of each worksheet and its purpose.
- Instructions on how to enter or modify data.
- Tips for utilizing advanced features like formulas or charts.
When writing user guides, clarity is paramount. Use straightforward language and break down complex processes into simple steps. Visual aids like screenshots can further enhance understanding.
Including a frequently asked questions (FAQ) section may also be beneficial. It anticipates common user queries, thereby reducing the likelihood of confusion.
Maintaining Version Control
Maintaining version control is another critical aspect of documenting your process. Version control helps keep track of changes made to the spreadsheet over time. This is especially important when multiple users are involved or when the spreadsheet serves a long-term project.
Key considerations for version control include:
- Use Descriptive File Names: Incorporate dates and a brief description of changes in your file names. For example, "Budget_2023_Rev1.xlsx" clearly indicates it’s the first revision.
- Change Log: Maintain a change log within the spreadsheet or in a separate document. This should document what changes have been made, when they occurred, and who made them.
- Backup Copies: Regularly save backup copies at different stages of the project. This ensures that you can revert to earlier versions if necessary.
By prioritizing version control, you enhance the integrity and reliability of your data.
"Documentation is not just a luxury; it is a necessity for ensuring that all users can engage fully with a complex tool like Excel."
In summary, documenting your process is not merely an administrative task. It is a crucial component of user-centric design. By creating detailed user guides and maintaining version control, you empower users, reduce errors, and contribute to a more efficient experience. These elements together foster an environment where effective data management becomes achievable and sustainable.
Final Considerations
When concluding an exploration of user-friendly Excel spreadsheets, it is vital to reflect on the implications of our design choices. The goal of this final section is to tie together the threads of usability, complexity, and user engagement. User experience emerges not simply as a series of best practices but as a guiding philosophy. By understanding this philosophy, one ensures that the spreadsheet not only meets immediate functional needs but also paves the way for long-term user satisfaction and productivity.
Balancing Complexity and Usability
In any spreadsheet project, developers often face the challenge of maximizing functionality while maintaining simplicity. A spreadsheet that offers complex calculations and multifaceted data organization may also overwhelm users. Thus, a balance must be struck. This balance can be achieved by layering features. Begin with essential functions that cover the user's immediate needs. As users become comfortable, introduce more advanced tools incrementally. This approach helps prevent confusion and facilitates learning.
Consider the following points when seeking this balance:
- User Skill Levels: Assess the technical proficiency of your users. Tailor complexity to their capabilities.
- Feature Relevance: Only incorporate advanced functionalities that align with user needs. Superfluous tools can cause frustration.
- Feedback Loops: Regularly solicit user feedback. Adjust your spreadsheet to remove unnecessary complexities that hinder usability.
Adhering to these principles fosters an environment where users feel confident in their interaction with the spreadsheet. A good design can accommodate users of all skill levels while still maintaining sophisticated functionalities.
Encouraging User Adoption
Without user engagement, even the most expertly designed spreadsheet may falter. To cultivate adoption, consider actions that promote familiarity and comfort with the spreadsheet environment. Educate users on the functionalities available to them and ensure they see the value in what has been created. Doing so involves several strategic considerations.
- Training Sessions: Host brief training sessions to introduce users to the layout and features. A guided walkthrough can alleviate anxiety.
- User Guides: Develop comprehensive user guides that cover both basic and advanced features. These documents serve as valuable references when users seek help.
- Visual Indicators: Implement clear visual markers within the spreadsheet to guide user navigation. Highlighting important cells or sections can diminish cognitive load.
- Support Channels: Establish a system for ongoing support. Encouraging users to reach out with questions can reinforce their confidence.
Adoption is not a one-time objective; it is an ongoing relationship between the user and the tool.
In summation, the final consideration of user-friendly Excel spreadsheets emphasizes the intricate interplay between usability and complexity. Continuous engagement with users can ensure that they feel empowered and knowledgeable, which ultimately enhances their productivity. As technology evolves, so too must our strategies for cultivating user satisfaction. By focusing on these enduring principles, designers can create spreadsheets that serve both practical needs and foster a supportive experience.



