Diagnosing Computer Issues: A Complete Guide for Pros
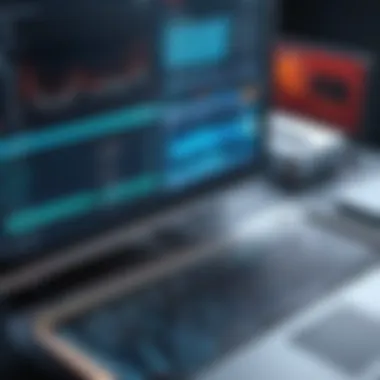

Intro
Diagnosing computer issues can feel like trying to find a needle in a haystack. For those in the tech field, it’s not just a task; it’s an essential skill that separates the tech-savvy from those who merely skim the surface. The changing landscape of technology, combined with the ever-expanding capabilities of hardware and software, requires a thorough grasp of troubleshooting techniques.
This article is designed to provide a detailed roadmap for technology professionals navigating through the maze of computer diagnoses. From the initial symptoms, whether that’s a sluggish operating system or erratic hardware behavior, to pinpointing the exact cause, this guide will enhance your troubleshooting toolkit. We will explore a variety of methodologies, tools, and insights that can significantly bolster your efficiency in tackling these issues.
By fostering a clear understanding of both hardware and software components, this guide empowers you to not only identify problems but also devise effective solutions. Let’s dig into the first crucial aspect of diagnosing computer problems: the hardware.
Hardware Overview
Specifications
When diving into the realm of computer hardware, understanding specifications is non-negotiable. Each component—be it the CPU, RAM, or GPU—has its own specifications that contribute to the overall performance of the machine. Knowing these details helps not just in identifying potential issues but also in optimizing performance.
For example, a machine equipped with a dual-core processor may struggle with multitasking compared to one with a quad-core processor. Here’s a glance at some common specifications:
- CPU: Clock speed, core count, and architecture.
- RAM: Size, speed (measured in MHz), and type (DDR3, DDR4).
- Storage: Type (HDD or SSD), read/write speeds, and capacity.
Performance Metrics
Performance isn't just about the specs; it’s how those specifications translate into real-world use. Regular metrics to keep in mind include:
- Boot Time: The time taken to power up and load the operating system determines user experience.
- Application Load Time: How quickly applications open and become responsive can indicate potential bottlenecks.
- Temperature Readings: Overheating can lead to poor performance or failure. Keeping track of component temperatures can prevent issues before they arise.
"Understanding how hardware interacts can illuminate the path to quick fixes and informed upgrades."
Notably, tools like HWMonitor or Speccy can be instrumental in tracking these performance metrics, providing a clearer picture of where potential issues lie.
Software Analysis
Features and Functionality
On the software side, the operating system acts as the backbone of your computer. Different operating systems, such as Windows, macOS, or Linux, come with their own sets of features and functionalities, each with distinct troubleshooting procedures. Familiarizing yourself with these can save time and frustration in diagnosing problems.
Crucially, consider:
- Compatibility: Ensuring that software updates align with hardware capabilities can prevent conflicts.
- Malware Risks: Regularly checking for malware can save your workstation from unexpected crashes.
User Interface and Experience
User experience is where software diagnostics often intersect with hardware performance. A slow, cumbersome interface can indicate either software issues or insufficient hardware capability. This understanding allows tech professionals to approach problems from multiple angles.
Key questions to consider:
- Is the software up to date with the latest patches?
- Are background applications hogging resources unnecessarily?
Understanding Computer Diagnostics
In the realm of technology, the ability to diagnose computer issues effectively can often mean the difference between a swift fix and a drawn-out battle with frustrations. Understanding computer diagnostics is crucial, especially for those engaged in IT professions or tech enthusiasts who strive to keep systems running smoothly. This section dives into the definition of computer diagnostics, the necessity of timely assessments, and the various goals that drive diagnostic procedures.
Definition of Computer Diagnostics
Computer diagnostics refers to the systematic process of identifying, isolating, and resolving issues that affect a computer's performance and functionality. To put it simply, it's like being a detective in the world of technology, where one must gather clues, analyze data, and figure out the root of the problem. This process often involves the use of specialized software and hardware tools, which can scrutinize everything from the operating system to hardware components. By leveraging these tools, professionals can pinpoint where the harm lies—be it a faulty hard drive, a sluggish software application, or a network connectivity hiccup.
Importance of Timely Diagnostics
Time is certainly of the essence in diagnosing computer issues. The longer a problem festers, the worse it can become. For instance, a minor software glitch might escalate into a complete system crash if left unattended. Timely diagnostics not only save precious time but can also prevent potential data loss and hardware damage. Early detection often leads to more straightforward solutions and can save both financial resources and technical headaches in the long run. Plus, being proactive rather than reactive cultivates a more resilient IT environment, where issues are managed before they spiral out of control.
"A stitch in time saves nine." This old saying rings true in the tech world, emphasizing that addressing problems early can result in significantly simpler resolutions.
Common Diagnostic Goals
When diving into the diagnostics world, professionals typically have several common goals in mind, including:
- Identifying the Problem: Pinpointing the exact nature and scope of the issue is the first step to crafting an effective solution.
- Ensuring System Integrity: Diagnostics often seek to validate the overall health of the computer system to prevent future issues.
- Improving Performance: Many diagnoses aim to optimize system capabilities—whether it’s speeding up boot times or ensuring applications run smoothly.
- Facilitating Maintenance: Regular diagnostics help streamline both preventive measures and the overall maintenance process for devices.
- Enhancing User Experience: Ultimately, improving how users interact with their computers can be a key end goal, ensuring that systems not only work but work well for their operators.
Understanding computer diagnostics equips IT professionals with the knowledge to navigate the complex landscape of computer ailments, making it an essential skill set in today's tech-driven world. This foundation sets the stage for diagnosing specific symptoms, employing the right tools, and systematically tackling any issues that may come their way.
Identifying Symptoms of Computer Failures
In the realm of computer diagnostics, pinpointing the symptoms of failures plays a crucial role. Like a detective sifting through clues, recognizing these symptoms lays the groundwork for effective troubleshooting. Each symptom tells a story, highlighting where the issues may lie—be it in hardware, software, or even user error.
Understanding and identifying these warnings not only saves valuable time but can prevent a minor hiccup from cascading into a total system collapse. The ability to assess and interpret these signs leads to prompt interventions, optimally restoring function and performance. The effectiveness of your diagnostic approach is heavily influenced by how well you can recognize these symptoms.
Performance Issues
Performance issues are often the first sign that things are amiss with your computer. When users notice a slowdown or stuttering in their usual activities, it raises red flags. Let’s delve into some critical types of performance issues:
Slow Boot Times
Slow boot times can feel like an eternity, especially when you're in a hurry. This symptom is often a result of overloaded startup processes or failing hardware. One key characteristic of slow boot times is their variability; sometimes, the system might boot up without issue, while at other times it stretches into minutes. This inconsistency can make addressing the cause more complex.
By carefully examining what runs during startup, one can often interject fixes that not only hasten startup but also enhance overall system responsiveness, making it a worthwhile focus in this article. This symptom brings attention to hardware performance, often leading to an upgrade or clean-up of unnecessary applications clogged up in the system.
Unresponsive Applications
Have you ever found yourself staring at a frozen screen, waiting for an application to respond? Unresponsive applications can point to deeper issues, perhaps a resource hog or a software conflict. The key characteristic with this symptom is its immediacy—when something doesn't work, it becomes apparent right away.
Unresponsive applications pose a challenge for users who rely on them for daily tasks. They often necessitate a close look at the software environment and can lead to updates or reinstallation. This article highlights the necessity of addressing such situations promptly to avoid workflow interruptions.
High Resource Usage
High resource usage can turn any computer into a sluggish beast. Users may notice their CPU or RAM being drained, often without any specific action from them. A defining feature of this symptom is the unexpected fluctuation in usage patterns; one moment everything seems fine, and the next, applications struggle to keep up.
Tracking down what’s causing high resource usage often leads to either software inefficiencies or malware lurking beneath the surface. This article emphasizes the significance of monitoring and diagnosing such issues to ensure a streamlined operational environment.
Hardware Malfunctions
While performance issues are often very visible, they can stem from underlying hardware problems. Detecting hardware malfunctions might require a keener eye. Common signs include strange noises or components running hot.
Strange Noises
Strange noises such as clicking or grinding from within a computer can be very indicative of hardware issues. This symptom often raises alerts that something isn’t quite right with your hard drive or cooling fans. Ignoring these sounds can lead to catastrophic failure.
Focusing on the source of these noises can lead to preventive measures that conserve your data integrity and prolong your machine’s life. The potential for preventing irreversible damage is the cornerstone of discussing this symptom in this article.
Overheating Components
Overheating components are another clear signal of trouble. When a computer runs hot, it strains the whole system, leading to significant performance dips. The key characteristic lies in the fact that it often leads to thermal throttling—slowing down performance to avoid overheating.
Monitoring temperatures can provide insights into other potential issues, including airflow obstructions or worn-out thermal paste. This article highlights the importance of addressing overheating swiftly to maintain the longevity and effectiveness of your hardware.
Physical Damage
Physical damage is often a glaring symptom and, sometimes, the easiest to diagnose. Scratched screens, cracked cases, or damaged ports indicate that something has gone awry. The hallmark of this symptom is its visual nature, becoming evident through mere observation.
It prompts immediate attention as physical damage may affect components adjacent to it. Understanding these physical manifestations will sharpen your diagnostic skillset, as discussed throughout this article.
Software Errors
Finally, software errors can be particularly confounding. They come in various forms and often silently disrupt workflows. Addressing these issues can be complex but is essential for smooth operation.


Frequent Crashes
Frequent crashes can turn a productive day into a nightmare. These can stem from incompatible software or even outdated drivers and leave users frustrated. What highlights this symptom is its unpredictability—appearing seemingly out of nowhere.
Addressing frequent crashes often entails scrutinizing software versions and compatibility settings, integral for stable operation, thus confirming its relevance in this discussion.
Corrupted Files
Corrupted files can lead to a myriad of problems. They may spring from improper shutdowns, malware, or even failing hardware. The key characteristic here is their elusive nature; sometimes, users won’t recognize corruption until it’s too late.
Having mechanisms in place for file integrity checks can be invaluable, an essential takeaway for this article.
Compatibility Issues
Finally, compatibility issues crop up when new software meets old hardware, leading to a frustrating user experience. The defining feature of compatibility issues is their subtlety—often surfacing only after attempts to run a program.
Spotting these issues early helps avoid wasted resources and time in troubleshooting—a key intention of this article.
Identifying symptoms is not just about catching problems; it’s about understanding your computer's needs and responding accordingly.
Tools for Diagnosing Computer Issues
Diagnosing computer issues requires the right tools, akin to a mechanic needing the proper instruments to fix an engine. Without the correct diagnostic tools at your disposal, even the simplest of problems can morph into a mountain of confusion. In this section, we’ll explore a variety of both built-in and external diagnostic tools that serve not only to pinpoint issues but also provide insights which can make all the difference in your troubleshooting journey.
Built-in Diagnostic Tools
Built-in diagnostic tools are often overlooked gems tucked away in operating systems. They offer a convenient first step when problems arise, often requiring no additional downloads or installations.
Windows Memory Diagnostic
The Windows Memory Diagnostic tool is essential. Designed to check the RAM for errors, it steps up by pinpointing potential issues that can cause a myriad of performance hiccups, including unexpected crashes and sluggish load times. One of the standout characteristics of this tool is its ease of use — access it through a simple search in the Start menu. Users can initiate a check upon restart.
Unique Feature: The ability to schedule the memory test before the system fully boots works in its favor. It’s a great metric to gauge memory health quickly.
Advantages:
- Fast and efficient checks
- No installation necessary
- Available on all Windows operating systems
Disadvantages:
- Limited to memory diagnostics only, so it may not pinpoint deeper issues.
Disk Check Utility
Disk Check Utility plays a crucial role in maintaining sample integrity on hard drives and solid-state drives. It is designed to identify bad sectors and file system errors that could hinder performance. By routinely using this tool, users can prevent data loss and maintain drive health.
Unique Feature: Its ability to automatically fix found errors during a scan makes it particularly useful.
Advantages:
- Easy to run via command prompt or graphical interface
- Can fix issues while scanning, saving you time
Disadvantages:
- Some may find advanced settings intimidating, leading to potential misuse.
Event Viewer
The Event Viewer serves as a narrative of your system’s behavior, logging any anomalies or errors that crop up. By sifting through this comprehensive log, users can trace the roots of their problems, tying them back to specific software or hardware issues.
Unique Feature: It offers detailed logs which can be filtered according to severity, allowing you to focus on critical issues effectively.
Advantages:
- Provides in-depth insights into system activities
- A valuable resource for tech professionals needing to analyze persistent issues
Disadvantages:
- Can be overwhelming for the average user due to the sheer volume of information.
Third-Party Software Solutions
Apart from built-in tools, a myriad of third-party software solutions exist to provide deeper analysis and benchmarks. They bring user-friendly interfaces while encapsulating powerful functionalities.
System Information Tools
System Information Tools number among the go-to solutions for collecting comprehensive data about your computer. These tools, such as Speccy or CPU-Z, provide detailed insights about hardware specifications, usage statistics, and much more.
Key Characteristic: These tools simplify complex information, making it digestible for the average user or professional alike.
Unique Feature: Often, these tools offer real-time monitoring of system performance, providing alerts for potential issues before they escalate.
Advantages:
- Wide array of information at your fingertips
- Often free or low-cost, increasing accessibility
Disadvantages:
- Too much information can confuse those who are not technically inclined.
Benchmarking Software
Benchmarking software assesses system performance under loads. Tools like Cinebench or 3DMark benchmark different components, such as processors and graphics cards, helping to identify performance bottlenecks.
Key Characteristic: These tools are invaluable for gaming enthusiasts and professionals who rely on optimized setups.
Unique Feature: They provide comparative analyses between different systems or components, showing users how they stack up against the competition.
Advantages:
- Very effective for diagnosing performance-related problems
- Usable for both beginners and advanced users
Disadvantages:
- Results can be misinterpreted without proper understanding of benchmarks.
Antivirus and Malware Scanners
Antivirus and Malware Scanners, such as Malwarebytes or Bitdefender, serve a vital function in modern computer diagnostics. They focus on identifying and mitigating threats to your system’s integrity.
Key Characteristic: They are essential in providing real-time protection against a range of threats.
Unique Feature: Many scanners come equipped with a heuristic analysis feature that can detect zero-day threats.
Advantages:
- Automatically updates its virus definitions, ensuring your system is always protected
- Often capable of scheduled scans to stay proactive
Disadvantages:
- Some tools can be resource-heavy, causing performance slowdowns during scans.
External Hardware Diagnostics


For those preferring hands-on solutions, external diagnostic tools provide unique advantages, allowing users to assess hardware status directly.
POST Diagnostic Cards
POST Diagnostic Cards are particularly useful for diagnosing motherboards. By plugging the card into the PCI or PCIe slot, users can read error codes during the boot-up process.
Key Characteristic: They provide immediate indications of hardware faults before the operating system even loads.
Unique Feature: An accompanying manual often decodes the error codes for the user, providing quick insights into what’s wrong.
Advantages:
- Quick and straightforward to utilize, providing instant feedback on POST issues
- Enhances overall diagnostic efficiency
Disadvantages:
- Limited application; useful mainly for motherboard troubleshooting.
USB Bootable Diagnostics
USB bootable diagnostics tools provide a portable means of assessing and repairing systems. By allowing users to boot directly from a USB thumb drive, these tools offer an operating environment independent of the primary OS.
Key Characteristic: Their portability makes them incredibly convenient for troubleshooting multiple machines without installation.
Unique Feature: Many diagnostic USB tools come pre-loaded with a suite of system repair utilities, saving time on diagnostics and repairs.
Advantages:
- Can access unresponsive systems effectively
- Often includes in-depth tools for data recovery
Disadvantages:
- Requires some technical knowledge to create and utilize correctly.
External Drive Analyzers
External Drive Analyzers, such as CrystalDiskInfo, allow for insights into the health status of various drives, whether internal or external. They analyze SMART data to reveal crucial statistics about drive performance, temperature, and errors.
Key Characteristic: They can provide alerts for impending drive failures based on the data collected.
Unique Feature: Many of these tools can also run benchmark tests against external drives.
Advantages:
- Offers proactive warning on potential drive failures
- Can dramatically extend the life of your storage solutions by informing upgrade or data migration needs
Disadvantages:
- May require periodic manual checks which some users can neglect over time.
Step-by-Step Diagnostic Process
The process of diagnosing computer issues can, at times, feel like sailing through stormy seas. However, utilizing a step-by-step approach serves as a reliable compass, guiding those who navigate the murky waters of technology. This methodical technique not only streamlines the troubleshooting journey but also enhances the overall understanding of a system’s health. Each step builds on the previous one, ensuring that diagnosing any computer-related problems is both efficient and effective.
Initial Assessment
Documenting Symptoms
Documenting symptoms takes a spotlight here as the critical first step in the diagnostic journey. It involves carefully noting the specific problems the computer is exhibiting—unexpected crashes, slow performance, or bizarre software behavior, for instance. By maintaining a record of these issues, users can paint a clearer picture of what exactly is going awry.
What sets documenting symptoms apart is its holistic nature. It captures a full spectrum of a system's malaise, enabling effective prioritization down the line. However, it is not without its hurdles; accurate documentation requires diligence and attention to detail, which can prove challenging for some. But this meticulous approach is a beneficial choice for this article because it lays a solid foundation for subsequent steps.
Prioritizing Issues
Next in line is prioritizing issues, a crucial aspect that helps in dealing with the chaos of multiple problems. Once symptoms are documented, it’s essential to take a moment and assess which issues need attention first. A slow computer may not be as pressing as a failing hard drive, for example. The key characteristic here lies in distinguishing critical from minor issues, a practice that can save time and resources.
This step is popular within tech circles because it channels efforts towards resolving the most impactful problems first. Effectively prioritizing allows users to focus on what truly matters, thus enabling swift solutions. Yet, overlooking minor issues can pose risks, potentially leading to larger problems if not monitored closely.
Setting a Diagnostic Plan
Setting a diagnostic plan swoops in as the game changer after symptoms have been documented and prioritized. This component is vital; it provides a structured guideline on how to tackle the recorded issues systematically. A well-thought-out plan outlines what tools will be used, tests to run, and the order in which tasks should be executed.
The uniqueness of a diagnostic plan lies in its tailored approach. Each plan is custom fit to the specific issues at hand, which brings clarity and direction in the troubleshooting process. However, flexibility is key in this phase—it's vital to adapt the plan as new data emerge. This adaptability makes it a valuable aspect of the article, ensuring readers can navigate unforeseen challenges during diagnostics.
Gathering Data and Testing
Utilizing Diagnostic Tools
In the realm of computer diagnostics, utilizing diagnostic tools constitutes the backbone of data gathering. Diagnostic tools are specially designed software or applications that collect information on a system's performance or detect issues. This step is critical as it transforms symptoms into tangible data for analysis. The beauty of using these tools is their ability to automate complex tasks, which can otherwise be tedious.
What makes this step beneficial is its precision; these tools often provide insights that are not easily observable, such as error codes or hardware performance metrics. Nevertheless, it's essential to choose the right tool; an incorrect or incompatible tool may lead to inaccurate conclusions. This highlights the significance of selecting appropriate resources discussed in this article.
Running Benchmark Tests
Running benchmark tests is another integral part of gathering data, providing a performance baseline against which a computer can be measured. These tests simulate typical workloads and compare the results against expected standards. Understanding how a system performs under load is essential for diagnosing performance-related problems.
A key characteristic of benchmark tests is their scalability; they can test anything from the CPU and GPU to RAM and storage devices. This flexibility makes running benchmarks a must-do for comprehensive diagnostics. However, these tests can be resource-intensive and might temporarily disrupt normal operation—an important consideration to keep in mind for those on tight schedules.
Reviewing Error Logs
Reviewing error logs rounds off the data-gathering exercise, shining a light on problems that might not be immediately evident. Error logs are records that encapsulate all critical system messages, complaints and failures and are a goldmine for troubleshooting hidden issues. They provide detailed insights that can lead to the heart of a problem quickly.
The standout feature of error logs is their capacity to notify users of recurring issues. Consequences of ignoring these logs can lead to a bandaid solution rather than fixing the root cause. Yet, parsing through logs can be daunting; sometimes, it takes a keen eye to uncover meaningful patterns. This aspect makes it a vital part of our discussion.
Analyzing Results
Identifying Patterns
Once data has been gathered, identifying patterns becomes a puzzle to solve. This aspect of diagnostics involves scrutinizing the results to look for trends or correlations among symptoms and findings. Recognizing these patterns often points towards underlying issues that might need addressing.
The defining trait of identifying patterns is the ability to see the broader picture. When issues seem disparate at first, they often align upon close examination. While this step might reveal the complexity of the situation, it also reinforces the importance of a thorough approach. This critical lens is an essential part of the article's narrative.
Correlating Symptoms with Test Outcomes
Correlating symptoms with test outcomes takes the analysis a step further. This process calls for a thorough investigation to see if data aligns with user experiences. For instance, if a diagnostic tool indicates hardware failure, does that align with the user’s complaints about crashes? Making these connections is crucial in confirming diagnoses.
What stands out here is the verification aspect; linking symptoms with test results serves to strengthen the confidence in the diagnosis. However, misalignment can lead to just chasing shadows, underscoring the necessity for precise diagnostics. This correlation contributes significantly to the minutiae presented in this article.
Establishing Possible Causes
Finally, establishing possible causes wraps up the analysis, translating findings into actionable insights. By piecing together the symptoms and results, users can begin to suggest what might be causing the problems. This analysis is where intuition meets data-driven decisions.
The uniqueness of establishing possible causes is the comprehensive understanding it brings. Rather than merely patching up symptoms, this aspect prompts a deeper inspection into the roots of issues. While more straightforward problems might be readily solvable, complex ones may require further exploration, making it both a rewarding and challenging stage in the process, well worth discussing here.
Implementing Solutions
Applying Fixes
When it’s time to roll up those sleeves and apply fixes, one has hit the practical, hands-on portion of the diagnostic process. Applying solutions to the identified issues is where theory meets practice, putting all the acquired knowledge to the test. Each fix should correspond directly to the diagnosis established in earlier steps.
A key characteristic of this stage is its immediate nature; solutions should yield visible results quickly. If a fix doesn't produce the desired outcome, it prompts a return to earlier stages. However, caution is necessary; jumping to conclusions might lead to further complications. This hands-on approach emphasizes the practical element of computer diagnostics emphasized throughout this article.


Testing After Changes
Testing after changes is essential to verify that the applied fixes have indeed resolved the issues. It’s a validation step, confirming that the system is returning to a stable state. The critical idea here is to run tests similar to the earlier benchmarks and tools utilized in the diagnostics.
What makes this step crucial is that it allows for a comparison to previous baselines. If results align, it reinforces confidence in the fixes applied. However, re-testing can consume time, and there exists the chance that new issues might arise. Acknowledging this can help navigate the troubleshooting landscape more effectively.
Documenting Changes and Results
Lastly, documenting changes and results serves as an archive of the entire diagnostic journey. This documentation not only acts as a reference for future issues but also provides a log of solutions that have worked and those that haven’t. Capturing this wealth of information helps create a knowledge base for oneself and potentially others in shared environments.
The standout feature here is the long-term benefit of record-keeping. By maintaining a detailed account, you foster a culture of understanding, which can immensely aid in speeding up future diagnostics. Yet, the task can feel tedious, necessitating a commitment from users to sustain this practice well past the current issues at hand. This aspect ultimately enriches the discussion and offers tangible takeaways for readers.
Common Diagnostic Challenges
Navigating the labyrinth of computer diagnostics is no easy feat, especially when faced with unpredictable issues that seem to spring up out of nowhere. These challenges are significant because they can lead to prolonged downtime, unexpected costs, and frustration for both users and IT professionals. Understanding these common hurdles enables technicians to adopt a more strategic approach, ensuring they remain one step ahead. Let’s dive into a few prevalent diagnostic challenges and what makes them tricky to handle.
Intermittent Issues
Intermittent issues are like shadows—there one moment and gone the next. These problems can manifest as occasional crashes or sporadic slowness, making them particularly maddening to diagnose. The elusive nature of such symptoms can lead to delays in pinpointing the root cause. The main trouble here is that what works one day might not work the next, giving you the runaround.
When dealing with these intermittent snafus, consider the following:
- Patience is Key: It’s essential to document every instance of the issue. Keeping a clear log helps you see patterns over time.
- Stress Testing: Use diagnostic tools to simulate stress. Sometimes, pushing the system to its limits can trigger the problem.
- Environment Factors: External variables like fluctuating power or even temperature changes can impact performance.
"Sometimes the simplest things bring the most challenges. Beware of issues that seem to vanish before you catch them!"
Complex Hardware Interactions
Hardware interacts like a well-oiled machine—until it doesn’t. The intricacies involved in how components communicate can create a whole host of problems. For instance, a GPU and CPU that typically function seamlessly together might start acting up if either one falters. This complexity often results in diagnostic challenges because the symptoms displayed can be misleading.
To tackle these hardware puzzle pieces, keep these pointers in mind:
- Isolation Testing: Disconnect and reconnect individual components to narrow down which part might be causing the issue. This elimination process can be painstaking but is often fruitful.
- Firmware Updates: Ensuring all components are running the latest firmware can help alleviate compatibility conflicts. A firmware upgrade can often solve problems that seem unrelated.
- Component Relationships: Understanding how different parts work together helps in diagnosing issues rooted in complex interactions.
Software Conflicts
Software can be as finicky as a cat on a cold day. Conflicts between applications or between an application and the operating system frequently pop up and cause frustrating experiences. Poorly designed software or outdated applications can create an environment where things just don’t mesh well.
To effectively handle these software conflicts:
- Version Control: Always keep track of software versions. New updates may introduce unexpected issues that require immediate attention.
- Clean Installs: Sometimes, wiping the slate clean is the best option. Performing clean installations of troublesome programs usually helps cut down on conflicts.
- Monitoring Tools: Use memory and resource monitoring software to pinpoint which applications are hogging resources or crashing unexpectedly.
In summary, tackling common diagnostic challenges requires both an analytical mindset and heaps of patience. Recognizing the nature of intermittent issues, the complexity of hardware interactions, and the potential for software conflicts is vital for any technician aiming to resolve computer troubles efficiently. Armed with the right strategies, IT professionals can not only address these challenges but also enhance their diagnostic skills for future encounters.
Preventative Measures and Best Practices
Understanding preventative measures is integral to effective computer diagnostics, especially for those in technology professions. These practices not only help in identifying and resolving issues but also minimize the disruptions caused by unexpected problems. Preventative measures can save time and money, enhancing the overall efficiency of computer operations.
Regular System Maintenance
Routine Backups
Routine backups are one of the cornerstones of effective system maintenance. They involve creating copies of important data to secure it against loss or corruption. This practice is especially crucial when troubleshooting certain problems, as corrupted files can sometimes hinder diagnostic efforts.
The key characteristic of routine backups is their ability to provide peace of mind. When you know that your data is safe, you can approach troubleshooting with greater clarity and confidence. This is a popular choice for anyone wanting to protect their essential files.
A unique feature of routine backups is the ability to schedule them automatically, ensuring that users never miss a backup. It allows users to continue working while the backup takes place in the background. The advantage of this is clear: it not only saves effort and memory but also reduces anxiety around data safety.
System Updates
System updates play a significant role in the performance and security of computers. By keeping your operating system and software up to date, you help mitigate vulnerabilities that could lead to system failures or security breaches. Many people choose to enable automatic updates, which is a beneficial practice because it requires minimal effort while significantly improving system reliability.
The unique feature of system updates lies in their capacity to fix bugs and introduce enhancements. These updates can sometimes enhance performance or add new functionalities, making systems run more efficiently and securely. However, there's a notable disadvantage: occasionally, updates can introduce new bugs, affecting software compatibility.
Cleaning Up Files
Cleaning up files entails deleting unnecessary data and organizing remaining files effectively. Regular file cleaning is vital, as a cluttered system can lead to sluggish performance and broken workflows. This process not only makes your system look more organized but also can significantly free up space, improving overall speed by reducing the load.
This aspect stands out as a beneficial strategy because it does not require any specialized software—just a bit of time and effort. A unique feature of file cleaning is the ability to use built-in tools like Disk Cleanup on Windows or storage management features on macOS. While it's typically a straightforward task, the disadvantage can be the potential for deleting important files if one isn't careful.
Monitoring Tools
Resource Monitoring Software
Resource monitoring software provides real-time insights into a system’s performance. These tools are crucial in identifying performance bottlenecks, especially under heavy load. With resource monitoring tools, tech enthusiasts can pinpoint exactly when and where the system is experiencing strain, which helps in making informed decisions about upgrades or fixes.
One key characteristic of this software is its ability to display comprehensive metrics, such as CPU usage, RAM consumption, and disk activity. This makes it a popular choice among IT professionals who strive to optimize system performance. A unique feature often found in these tools is the ability to generate reports, helping track system performance over time. However, users must be aware that rich data can be overwhelming and may require some learning to interpret effectively.
Temperature Sensors
Temperature sensors serve a vital role in monitoring hardware health. These sensors track the temperatures of various components to ensure they operate within safe limits. By being proactive about overheating issues, users can prevent hardware failures that might otherwise go unnoticed.
The main characteristic of temperature sensors is their capacity to provide warnings when a component heats up too much. This is incredibly beneficial, as it can often mean the difference between a simple fix and a complete hardware replacement later on. A unique feature is the integration of these sensors into BIOS, which allows users to monitor temperatures even before loading the operating system. However, reliance on sensors may sometimes lead to false alarms if sensor calibration isn’t correct.
Alert Systems
Alert systems are another essential tool for preventive diagnostics. These systems send notifications when certain thresholds are breached, whether it be resource usage, component temperatures, or system failures. An effective alert system can dramatically reduce downtime, as users can be notified before issues escalate.
One key characteristic of alert systems is their customizable thresholds, which means they can fit a variety of use cases, from personal PCs to enterprise network monitoring. This flexibility makes them a popular choice for many tech users. The unique feature is the possibility to receive these alerts on multiple channels, such as email or SMS. However, too many alerts can lead to desensitization, where genuine issues might go unnoticed due to alert fatigue.
Educating Users
Security Awareness Training
Security awareness training is vital in preventing breaches that can lead to severe issues. By educating users about safe practices—such as recognizing phishing attempts or understanding the importance of password management—you significantly reduce the risk of human error.
The key characteristic of such training is engaging content that makes complex topics more approachable. This is a beneficial choice because well-informed users can be the first line of defense against security threats. Unique features of effective training programs often include simulated cyberattacks to enable hands-on learning. The downside can be the necessity for time commitments, which may deter some individuals from completing the programs.
Software Usage Guidelines
Clear software usage guidelines foster safer and more effective working environments. These guidelines help users understand the dos and don’ts regarding software installation and usage, essentially outlining best practices that can mitigate risks such as malware infections.
The key characteristic of these guidelines is their clarity; they should be easy to understand and implement. This makes them a popular tool for organizations aiming to maintain a secure digital environment. A unique aspect of having these guidelines in place is that they often evolve alongside software and threat landscapes, reflecting current best practices. However, the disadvantage might be that users may still bypass guidelines if they perceive them as restrictive.
DIY Troubleshooting Techniques
DIY troubleshooting techniques empower users to tackle minor problems independently. This can save precious time, particularly in environments where quick fixes can lead to minimal disruptions.
The key characteristic of these techniques is accessibility—many resources are available online, enabling self-help without needing extensive technical knowledge. This makes DIY approaches popular. A unique feature of these techniques often includes video tutorials or step-by-step guides that demystify complicated issues. On the flip side, one must be cautious, as not all information found online is trustworthy, which could lead to misinformation and potentially cause greater issues.
Finale
In a realm where technology is constantly evolving, understanding how to properly diagnose and address computer issues becomes crucial for maintaining optimal performance. This conclusion isn't just about wrapping things up; it's about emphasizing the significance of an organized approach to problem-solving in the tech world. By grasping the entire diagnostic process, IT professionals and tech enthusiasts can save precious time, reduce downtime, and enhance their systems' functionality.
Recap of the Diagnostic Process
First and foremost, let's revisit the key steps involved in diagnosing computer issues. Starting with an Initial Assessment, documenting symptoms helps classify the problems at hand. Then, as we move to Gathering Data and Testing, utilizing built-in tools or software like Windows Memory Diagnostic or third-party options can unveil deeper insights into system performance. As we analyze results by identifying patterns and correlating symptoms with those test outcomes, we redefine our understanding of the issue. Last but not least, Implementing Solutions proves critical, where applying targeted fixes and thoroughly testing after changes ensures that the identified problems don’t rear their ugly heads once more. The recap isn’t just a summary—it's a call to action for continuous learning and enhancement of skills.
Encouraging Proactive Management
Proactive management is not merely a buzzword; it’s a philosophy that can transform how one interacts with technology. In this context, it translates to regular maintenance, timely updates, and system health checks. By prioritizing such preventative measures, users can mitigate the extent of future issues. Educating oneself and the team about best practices for hardware and software usage fosters an environment where potential problems are anticipated before they escalate. Properly managing backup systems is also key. Consider implementing automatic backups to ensure data security and integrity. The aim is not to just react to issues but develop strategies that prevent them from occurring in the first place.
Future of Computer Diagnostics
Looking forward, the landscape of computer diagnostics seems promising yet challenging. We can expect advancements in diagnostics thanks to artificial intelligence and machine learning technologies. These innovations are likely to enable even more proactive approaches, allowing systems to self-diagnose before users even notice a hiccup. Cloud-based diagnostic tools might swing into the limelight as they provide remote resources and real-time analysis. Moreover, the growing complexity of hardware interactions makes efficient diagnostics vital. In the future, tools that can dynamically interact with the operating system for monitoring will be as essential as a wrench in a mechanic's toolbox. Keeping an eye on these trends can equip professionals with the knowledge and tools to stay ahead in a fast-paced tech environment.
"The most effective way to manage issues is not to have them in the first place."
Embracing this mindset not only optimizes systems, but also strengthens overall resilience in the face of inevitable technological challenges.



