Identifying Your Computer's IP Address: A Comprehensive Guide
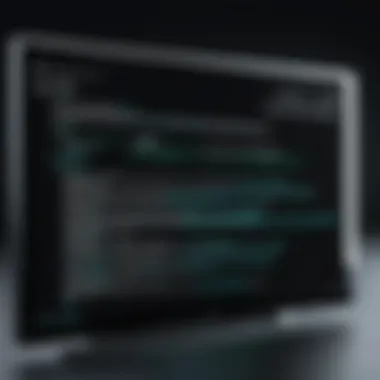

Intro
In today's interconnected world, understanding your computer's IP address has become essential. An IP address serves as a unique identifier for each device on a network, facilitating communication between systems. Whether you are troubleshooting network issues, configuring devices, or simply curious about how your computer interfaces with the internet, knowing your IP address is a crucial skill.
What this guide offers is a clear, methodical approach to locating your computer's IP address across various operating systems. By blending command-line techniques with graphical user interface methods, we aim to empower users of all skill levels. Furthermore, a grasp on public versus private IP addresses and practical applications enhances the relevance of this information. Let's dive into the fundamentals.
Understanding IP Addresses
Understanding your IP address is like knowing your home address in the vast world of the internet. It's essential not only for navigating through the web but also for managing devices in a network efficiently. The importance of grasping this concept lies in several key areas, including troubleshooting connectivity, proper network configuration, and using remote access applications effectively.
Identifying the different types of IP addresses, specifically between public and private, lays the foundation for knowing how to manage them.
Definition of IP Address
An IP address, short for Internet Protocol address, is a unique identifier assigned to each device connected to a network. Think of it as the digital equivalent of a postal address, allowing computers to send and receive information. Each IP address consists of a series of numbers divided into segments. In modern networking, the two most common types of IP addresses are IPv4 and IPv6. They serve distinct purposes yet share the same fundamental goal of ensuring communication between devices over the internet.
Public vs. Private IP Addresses
When you dive into the waters of IP addresses, it’s crucial to understand the difference between public and private IP addresses. Each has its role and knowing when to use each can simplify many tasks.
Definition of Public IP
Public IP addresses are the unique identifiers assigned to devices on the internet. An interesting aspect of a public IP is that it can be accessed from anywhere across the globe, contributing significantly to establishing connections with external networks. It’s like a store sign, where anyone can see and approach it. This accessibility makes public IPs beneficial for individuals and businesses, especially those hosting websites or online services. However, the exposure can make public IPs more susceptible to security threats, necessitating the need for robust security measures such as firewalls.
Definition of Private IP
Private IP addresses, on the other hand, are meant for use within private networks. These addresses are not routable on the internet, which means devices using them can communicate only with each other on the same network. The key characteristic of a private IP is its exclusivity within a particular network environment, like a club only accessible to certain members. This feature adds a layer of security since those devices are hidden from the broader internet. Common private IP ranges ensure that these addresses do not conflict with public ones, making them a popular choice for home and office networks.
When to Use Public vs. Private IP
Choosing between public and private IP addresses hinges on the specific use case. For example, a business operating its website would require a public IP to facilitate access to customers while a company’s internal network can function smoothly with private IPs. The essential characteristic here is that a public IP allows for external accessibility, while private IP ensures effective internal communication without exposing devices directly to the internet. Each has its own unique features. Public IPs facilitate outreach, whereas private IPs enhance security within a contained environment.
Importance of Knowing Your IP Address
Understanding your IP address isn't merely an academic exercise; it has practical implications in various aspects of network management and troubleshooting. If you've ever faced internet connectivity issues, the knowledge of your IP address is a critical tool for resolving those problems.
Network Configuration
The configuration of a network relies heavily on knowing your IP address. Without this piece of information, setting up routers, switches, or any networking device becomes a guessing game. A well-configured network relies on properly assigned IP addresses to ensure that data packets find their correct destination. This understanding is crucial both in home networks and larger corporate setups since improper configuration can lead to network conflicts, potential downtime, and frustrated users.
Troubleshooting Connectivity Issues
When connectivity problems arise, having a grasp of your IP address is a step toward diagnosing the issue. Many troubleshooting methods begin by checking the IP address. For instance, if a device cannot access the internet, one must confirm that it has a valid IP address assigned. This knowledge aids in understanding if the problem lies in the device itself or somewhere in the broader network. This aspect of IP address awareness is beneficial because resolving issues quickly saves time and resources.
Remote Access Applications
Another reason for knowing your IP address is to leverage remote access applications. These tools often require entering the correct IP address to connect to a device from a distant location. Understanding how IPs work allows users to manage and access their devices efficiently, regardless of where they are situated. Employing remote access goes beyond convenience; it enables tech professionals to perform tasks, troubleshoot issues and provide support even when they’re not physically present.
Knowing your IP address can be the key to successful network management and troubleshooting.
Overall, the various facets of IP addresses, whether public or private, demonstrate the critical role they play in technology today. Knowing how to identify your IP is not just a trivial skill; it’s an essential competency that benefits professionals and everyday users alike.
Finding IP Address on Windows
Understanding how to find your computer's IP address on a Windows machine is quite crucial. Whether you're setting up devices on a network, dealing with connectivity issues, or configuring remote access applications, knowing your IP address provides the foundation for all these tasks.
The Windows operating system offers several straightforward methods to locate this information, both through the Command Prompt and GUI settings. These processes are user-friendly, making it accessible even for those without extensive technical knowledge. Let's explore the specifics.
Using Command Prompt
The Command Prompt is a powerful tool embedded in Windows that allows for advanced networking commands. It’s widely recognized for its utility in diagnosing issues and managing system functions. Opening the Command Prompt holds particular importance in this context as it can quickly reveal your network settings, including your IP address.
Opening Command Prompt
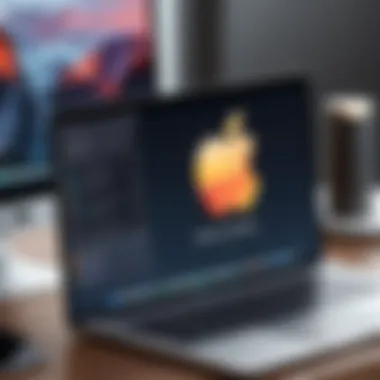
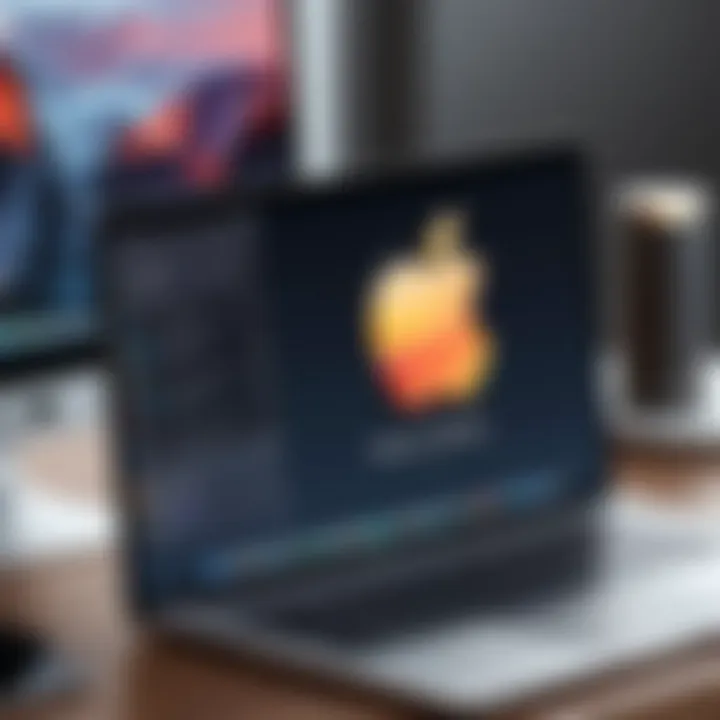
To open the Command Prompt, you can either search for it in the start menu or use the Run dialogue by pressing , then typing and hitting enter.
This method is favored due to its speed—users can access it in mere moments. The Command Prompt is simple to operate and doesn’t require navigating multiple windows. However, it may appear intimidating for those unfamiliar with command line interfaces; nevertheless, it's a very effective choice for quick queries.
Executing 'ipconfig' Command
Once the Command Prompt is open, typing the command and pressing enter is the next step. This command is indispensable for users wanting a clear display of their current network configuration.
Key Trait: The command succinctly presents all the necessary information in one go, allowing users to see details like the IPv4 and IPv6 addresses along with the subnet mask. This makes it a highly efficient method for locating your IP address.
However, while it is simple to execute this command, the output can be a bit overwhelming for new users as it includes more than just the IP address, potentially causing confusion.
Interpreting the Results
After executing , you’ll be greeted with a list of information. Look for the line that includes "IPv4 Address"; it will typically be followed by something like "192.168.1.1".
Key Characteristic: Understanding how to read the results from the output demands attention. It’s crucial to grasp the difference between your private IP address, which identifies your device within the local network, and the public IP address that serves as your identity on the internet.
While this command provides a straight shot to your address, one should also consider that it doesn't give much insight into network connectivity. This can lead to further queries if the need arises to delve deeper into network diagnostics.
Using Windows Settings
Alternatively, utilizing the graphical user interface through Windows Settings can feel more intuitive for many users. This method allows for a more visual approach when locating your IP address.
Navigating to Network Settings
To access the Network Settings, go to the Control Panel, then navigate through "Network and Internet" to find "Network Connections." Here, you can see all the network interfaces available on your computer.
This method can be highly beneficial as it not only shows your IP address but also provides additional options for network configurations. However, some users may find this method a bit slower compared to the speed of executing a command in Command Prompt.
Locating Your IP Address
Once you have your Network Connections open, simply double-click on the active connection to bring up its status and then click on the "Details" button. Here, your IP address will be listed as the IPv4 Address.
Key Characteristic: This visual method makes it easier for those not comfortable with command line tools, allowing a broader audience to find their IP address without fear of command errors. However, it can be seen as less convenient for advanced users who prefer the speed of command interfaces over navigating through menus.
Finding IP Address on macOS
When it comes to identifying a computer's IP address on macOS, there are a couple of methods that can be utilized. Both these methods—the Terminal and the System Preferences—offer distinct advantages depending on the user’s preference or comfort with technology. Understanding how to navigate these systems not only aids users in setting up networks efficiently, but it also empowers them to troubleshoot issues related to connectivity. Knowing your IP address can also ensure better network management, particularly useful for IT professionals and tech enthusiasts who require precision in their configurations.
Using Terminal
There’s something to be said about using Terminal; it gives a sense of control that many find appealing. Terminal is a command-line interface that allows users to communicate directly with the system. It's a straightforward approach for tech-savvy individuals, as it provides direct access to a wide range of functionalities without the graphical user interface (GUI) fluff. But let’s break it down further.
Opening Terminal
Opening Terminal on a macOS device can be done in a flash. The user simply needs to navigate to the Applications folder, then dive into Utilities and click on Terminal. It’s a method that’s fast and efficient. The beauty of Terminal lies in its simplicity and power. For someone who might want to execute commands quickly, it’s a time-saver; however, this might feel a bit daunting for those who prefer visual guidance, making it crucial to understand the context behind its usage.
Executing 'ifconfig' Command
Once Terminal is up and ready, the ifconfig command becomes the next step. This command essentially displays the network configurations and provides all the relevant information concerning active network interfaces. For many users, this capability alone is a major benefit. It’s somewhat like having a Swiss Army knife in your digital toolbox. With a simple type and hit of enter, you can confirm what you are connected to without digging through layers of menus. Yet, it’s worth noting that the information it presents might seem overwhelming at first glance for someone unaccustomed to the command line, requiring some interpretation.
Understanding the Output
Parsing through the output from the ifconfig command is where clarity begins. The output isn't always straightforward; it displays a bunch of lines filled with technical jargon that can confuse the average user. However, this is where knowledge reigns supreme. Understanding what each section represents, such as for IPv4 addresses and for IPv6 addresses, is key. This knowledge can be crucial for diagnosing networking issues. Though it might feel a tad intimidating at the outset, the reward of grasping these details can enhance one’s tech skills significantly.
Using System Preferences
For those who lean towards a graphical interface, macOS provides the System Preferences option, a more visually oriented path to locate your IP. This approach may be more palatable for users who aren't as comfortable with command-line interfaces, making it a good alternative.
Accessing Network Preferences
To find the IP address through System Preferences, users can click on the Apple icon, select System Preferences, and then choose Network. This straightforward navigation opens up a world of options where users can directly interact with their network settings. The visual nature of this method allows users to easily see what is happening with their connections in real-time.
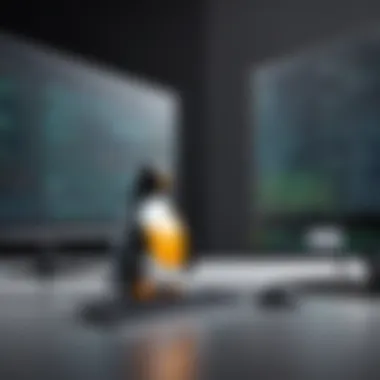

Finding Your IP Address
Once in the Network section, it’s simply a matter of selecting the active connection, whether Ethernet or Wi-Fi, at which point the IP address is prominently displayed. This user-friendly display helps eliminate confusion and instantly provides the necessary information without any convoluted commands. This method shines in its accessibility for all users, especially newcomers to macOS. While it doesn’t offer the same depth of information as Terminal, its clarity and ease of use make it a winning choice for many.
Finding IP Address on Linux
Finding your IP address on Linux can be crucial for various reasons. For tech professionals and enthusiasts alike, understanding how to locate one’s IP address is a key aspect of network management and troubleshooting. Unlike other platforms, Linux offers multiple ways to acquire this information, appealing to different preferences and scenarios.
The command line, with its straightforward approach, allows users to get their IP address directly without any graphical distractions. On the other hand, graphical tools can be appealing for those who prefer a more visual approach. Grasping both methods ensures you stay connected to your network seamlessly, whether you're troubleshooting, setting up servers, or just curious.
Using Terminal Commands
Opening Terminal
Opening the Terminal in Linux is often the first step in accessing powerful tools to manage your system. The Terminal is not just a way to type commands; it acts as a direct line to the operating system, allowing you to execute a multitude of tasks.
One of the pivotal reasons why it is favored is its accessibility. Usually found in the applications menu or accessible via a simple keyboard shortcut, it’s a quick option for many. Once opened, it presents a straightforward black and white interface that commands focus, letting you run precise commands without going through multiple windows. This is particularly useful for experienced users who want to avoid potential clutter a graphical user interface might introduce.
Executing 'hostname -I' Command
After getting the Terminal up and running, you can employ the command. This command shines in its simplicity and effectiveness, effortlessly dishing out your device’s IP addresses in a neat and organized format.
The beauty of this command lies in its ability to display both IPv4 and IPv6 addresses, catering to the demands of modern networking where both formats are often used. For those who might still be navigating through networking concepts, it's a handy tool to quickly obtain location-specific information regarding their system.
Analyzing the Results
Upon executing the previous command, you will see an output that consists of numbers separated by dots or colons. Analyzing these results is essential, as it confirms connectivity and reveals the specific IP address assigned to your device.
Primarily, the first address in the output typically represents your active network interface. Any additional addresses can be valuable when you're working with multiple network connections or virtual setups. Recognizing these addresses can greatly assist in identifying potential issues within the network or while developing applications that rely specifically on IP configurations.
Using Network Manager
Accessing Network Manager
For users who prefer a graphical user interface over command line, Accessing the Network Manager is essential. The Network Manager is designed to simplify network configuration and management, offering a user-friendly environment.
This tool is integrated into many Linux distributions, providing all the necessary options bundled into one intuitive interface. It enables users to connect to different networks, manage settings for wired and wireless connections, and view details about network interfaces, including their IP addresses effortlessly.
Identifying Your IP Address
After you access the Network Manager, locating your IP address is straightforward. Within the interface, select the network connection you are using, and from there, navigate to the details or modify settings area, where your IP address will be clearly displayed.
This graphical option is especially beneficial for those who might find terminal commands intimidating or those who prefer visual confirmations when making configuration changes. Since everything is laid out clearly, there's little room for confusion, making it a favorable choice for less experienced users.
In summary, whether you’re a terminal aficionado or a GUI devotee, finding your IP address on Linux is achievable through various methods tailored to fit your preferred workflow. Understanding both avenues not only enhances your skill set but also broadens your ability to manage and troubleshoot network issues effectively.
IPv4 and IPv6 Addresses
Understanding the differences between IPv4 and IPv6 addresses is crucial in today's tech landscape. These two protocols serve a primary role in how devices connect to one another across the internet, facilitating everything from simple web browsing to complex network configurations. Achieving familiarity with these addresses can significantly improve one’s ability to troubleshoot and manage networks efficiently. As the internet expands and the number of connected devices proliferates, comprehending the specifics of IPv4 and IPv6 becomes ever more pressing.
Difference Between IPv4 and IPv6
Address Format
The address format is one of the hallmark differences between IPv4 and IPv6. IPv4 utilizes a 32-bit number, often represented in decimal as four octets. For instance, an IPv4 address might look like this: . This relatively compact format accommodates around 4.3 billion unique addresses, which seemed sufficient for the early days of networking. However, as the internet boomed, this pool has proven inadequate, leading to the adoption of IPv6.
Contrasting that, the IPv6 format is considerably more complex, comprising 128 bits. It’s expressed as eight groups of hexadecimal numbers, separated by colons. An example of an IPv6 address is . This robust structure allows for an almost unfathomable number of addresses: 340 undecillion. This enhancement in address capacity is pivotal as we move into an era where devices continue to multiply exponentially. Thus, while IPv4 remains widespread, IPv6’s format is a forward-looking solution to an apparent problem in daily networking.
Capacity and Functionality
Capacity and functionality also showcase the strengths of each IP version. IPv4's capacity is limited, as mentioned earlier, thus promoting NAT (Network Address Translation) as a workaround. Many devices behind a single public IP complicate configurations. On the flip side, IPv6 was created to eliminate the need for such measures by providing a vast number of addresses.
Additionally, IPv6 offers enhanced functions like simplified address assignment, improved routing efficiency, and mandatory security protocols built directly into the standard, such as IPsec. These functionalities contribute to a more resilient and secure networking environment. It recognizes the need for seamless connectivity and data transmission across countless devices and networks. For this guide, recognizing these benefits underscores the importance of understanding both IPv4 and IPv6 addresses in terms of not just connectivity but also security and future-proofing your network setup.
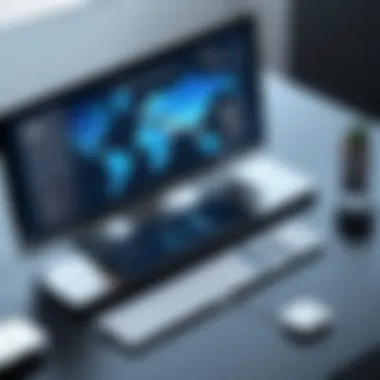

Finding IPv6 Address on Different OS
Windows
On Windows, finding the IPv6 address is relatively straightforward and mirrors the process used for IPv4. Running the Command Prompt utility allows users to access network settings directly and reveal IPv6 addresses without much fuss. The familiar command pulls the desired information quickly. This utility is beneficial in real-time network management, helping administrators monitor traffic or troubleshoot problems efficiently. While some may find the command line intimidating, the straightforward nature of this process ensures that even those who are less technically inclined can still access and understand their IP configurations.
macOS
In macOS, users can locate their IPv6 addresses via either the Terminal or System Preferences. The first method using Terminal involves executing the same sort of command that's familiar across platforms: . This command presents all network information, including the assigned IPv6 address. On the other hand, the graphical approach through System Preferences may appeal to those who prefer a visual representation. By navigating to the Network Preferences pane, users can view their active connections and obtain their IPv6 addresses easily. This variety caters to both command-line enthusiasts and graphical interface users alike, thus bridging different user preferences effectively.
Linux
For Linux users, accessing IPv6 addresses mirrors the procedures in other operating systems but with its unique charm. Typically, users can employ the Terminal to execute commands like or . This flexibility is representative of Linux's status in the tech community, where users enjoy a variety of methods to achieve the same end. An alternative would be to utilize network management tools that come pre-packaged with many distributions, allowing easy access to IP configurations without deep dives into command line interfaces. Linux exemplifies adaptability, catering well to users who appreciate both streamlined commands and intuitive UI-based approaches.
Troubleshooting IP Address Issues
When it comes to dealing with your computer’s IP address, problems can crop up like weeds in a garden. Knowing how to troubleshoot these issues is critical. Not only can it save you time, but it can also prevent frustration. So let's look into two key areas: being unable to locate your IP address and figuring out if your IP address is already in use.
Unable to Locate IP Address
Being in a situation where you can’t find your computer’s IP address can feel like trying to find a needle in a haystack. It often indicates underlying issues that could hinder your network activities.
Network Connectivity Problems
Network connectivity problems can often be the root cause of not being able to locate your IP address. A characteristic aspect of these problems is they can stem from various sources: faulty cables, incorrect router settings, or even service disruptions from your Internet Service Provider. The nice thing about exploring network connectivity issues is that they can be relatively straightforward to troubleshoot.
The unique feature of understanding network connectivity issues is that it provides a comprehensive insight into your network’s health. Are there any physical connections missing? Is the Wi-Fi router online? Once you pinpoint where the problem lies, solutions often involve simple checks or resetting devices. However, a drawback is that some cases could involve more complex configurations or deeper network diagnostics.
Configuration Errors
Configuration errors are another common stumbling block when searching for your IP address. This specific aspect typically arises when settings in your computer or router are incorrect, leading to a disconnect between devices. The hallmark of configuration errors is that they can be subtle and sometimes not immediately discernible.
For this article, understanding configuration errors is advantageous since fixing them may require just a minor tweak or sometimes necessitates restoring defaults. A clear understanding of network settings can even be enlightening for future troubleshooting tasks. However, the disadvantage lies in the fact that if settings were changed for a specific reason in your network, reverting them could introduce new complications.
IP Address Already in Use
On the flip side, occasionally you might encounter the bane of tech support: the dreaded situation where your IP address is already claimed by another device. Knowing how to deal with this situation is equally crucial to keep your network running smoothly.
Identifying the Conflicting Device
Identifying the conflicting device turning your network into a tug-of-war can be a bit of a headache. The core aspect here involves scouring your network for devices that may be trying to occupy the same address, leading to confusion. The key characteristic in identifying these devices typically involves root access to your router or using network scanning tools.
The interesting thing is that discovering a conflicting device can give you insights into your overall network architecture. For example, spotting rogue IP assignments could lead you to configure your DHCP options better or even track down unauthorized devices. But on the downside, this can sometimes lead to unnecessary complications if you aren’t sure which devices should legitimately be on your network.
Resolution Strategies
Once you have identified the conflicting device, it's time to implement resolution strategies. This aspect is pivotal in restoring harmony to your network. The simplest approach often includes reassigning IP addresses, either manually or via DHCP settings.
Resolution strategies shine in that they empower users to take control of their networks. Understanding how to effectively resolve these conflicts can lead to smoother operations and a seamless experience online. Yet, the downside could be a learning curve involved, especially for newcomers who might find the concepts overwhelming at first.
Proper troubleshooting isn't just fixing your problem; it’s understanding your entire network better.
In summary, troubleshooting IP address issues can feel like a labyrinth at times. However, by honing in on network connectivity problems, configuration errors, conflicting devices, and effective resolution strategies, you can navigate through and restore functionality with confidence.
Practical Applications of IP Addresses
Understanding the practical uses of IP addresses extends beyond merely identifying one for your device. In fact, IP addresses serve myriad realities in today’s interconnected world, enveloping everything from seamless network management to leveraging remote access solutions.
- Network Management:
One of the primary applications of IP addresses lies in the sphere of network management. Every device connected to a network requires a unique identifier to communicate efficiently. For network administrators, monitoring these IP addresses is crucial to maintain an operational flow.By keeping track of the devices' IPs, tech professionals can ensure that all components are connected properly and performing as expected. Here are some key considerations:
- Device Identification: Knowing which IP is assigned to which device allows for troubleshooting and quick identification of potential issues. If a workstation suddenly goes offline, pinpointing its IP address can simplify the problem-solving process.
- Access Control: Certifying which devices can access the network bolsters security. By using IP address filtering techniques, administrators can restrict or allow access to specific devices, essentially acting as a gatekeeper to safeguard sensitive data.
- Network Performance: Constantly monitoring the performance of IPs can expose potential bottlenecks. If one machine is hogging bandwidth, network managers can intervene to stymie performance dips across the board.
Example of checking active connections on a Linux server
netstat -tuln



