Complete Guide to Installing Windows 10 Professional


Intro
Installing Windows 10 Professional presents a unique blend of responsibilities and opportunities for information technology professionals and tech-savvy individuals. This process is not merely about moving files; it involves a series of critical actions that guarantee system stability, security, and usability. By understanding the underlying hardware and software requirements, one can ensure a smooth installation experience.
This guide will delve into the preparations necessary before commencing installation, the installation steps themselves, and post-install configurations. Additionally, it will outline troubleshooting strategies for potential issues that may arise during the installation. Readers will find valuable insights and practical advice to enhance their installation process.
Hardware Overview
A successful installation of Windows 10 Professional necessitates a solid understanding of the hardware involved. Hardware compatibility is crucial, as inadequate specifications can lead to performance issues or installation failure. This section provides a concise overview of the core components that play a significant role in the installation process.
Specifications
The efficacy of Windows 10 Professional largely hinges on the following hardware specifications:
- Processor: Requires a 1 GHz or faster processor with at least two cores.
- RAM: A minimum of 4 GB is necessary, with 8 GB recommended for optimal performance.
- Storage: A minimum of 64 GB of available storage space is indicated, but a larger hard drive can improve performance and accommodate more applications.
- Graphics Card: DirectX 9 compatible with WDDM 1.0 driver.
- Display: A display of at least 800 x 600 resolution.
Ensuring that the hardware meets these criteria is paramount, as it sets the foundation for a successful installation.
Performance Metrics
Performance metrics go beyond basic specifications to assess how the hardware interacts with Windows 10 Professional. Users should consider:
- Boot Time: Faster boot times lead to improved user experience. SSDs usually outperform HDDs in this regard.
- Running Applications: The ability to run multiple applications simultaneously without significant lag depends on both RAM and processor speed.
- Graphics Performance: Graphics performance can affect user experience, especially in resource-intensive applications such as gaming or graphic design.
It's essential to evaluate these metrics to ensure the system works within acceptable limits during and after installation.
Software Analysis
The software component of Windows 10 Professional is critical for effective utilization and productivity.
Features and Functionality
Windows 10 Professional offers a variety of features that cater to both professionals and enthusiasts:
- Enhanced Security: Features like BitLocker provide robust encryption to protect user data.
- Remote Desktop: The ability to connect to other computers remotely enhances work flexibility.
- Group Policy Management: For IT professionals, this provides a powerful tool to manage networked systems.
- Hyper-V: For users needing virtualization, Hyper-V supports creating and running virtual machines.
These features collectively bolster both usability and security and are worthy of consideration during installation planning.
User Interface and Experience
The user interface of Windows 10 Professional is designed for ease of use:
- Start Menu: A familiar layout that combines the classic Start Menu with Live Tiles for added functionality.
- Cortana: Microsoft's virtual assistant can help streamline tasks and provide reminders, although its use is optional.
- Action Center: A centralized hub for notifications helps users manage alerts without being overwhelmed.
Overall, the user interface aims to enhance the experience while maintaining accessibility for all levels of users.
"Understanding the hardware and software requirements is essential for ensuring a smooth Windows 10 Professional installation."
Prologue to Windows Professional
Windows 10 Professional is a crucial edition of Microsoft's operating system, aimed at professionals and businesses. It builds upon the base features of Windows 10 Home, providing additional tools that enhance productivity, security, and device management. Understanding the significance of this version is essential when considering an installation.
This article outlines the journey you will embark upon to install Windows 10 Professional. It will not only discuss the necessary preparations, but will also explain the installation process and what to expect after setup. The goal is to provide clarity and confidence during the installation process.
Overview of Windows Editions
Microsoft offers multiple editions of Windows 10, tailored to different user needs. The primary distinctions lie in the functionality provided and the target audience. The main editions are:
- Windows 10 Home: Designed for everyday users, it includes essential features like Cortana and the Microsoft Edge browser but lacks some advanced management tools.
- Windows 10 Pro: This edition adds key features that are essential for professionals and small-to-medium businesses, such as Group Policy Management, BitLocker encryption, and support for Remote Desktop connections.
- Windows 10 Enterprise: Targeting larger organizations, this edition includes advanced security and management tools, suited for extensive IT environments.
- Windows 10 Education: Similar to Enterprise but tailored for educational institutions, featuring tools beneficial for schools and students.
Each edition serves a specific purpose, with Windows 10 Pro being particularly useful for professionals seeking increased control over their systems and enhanced security measures.
Key Features of Windows Pro
Windows 10 Pro comes with a suite of features designed to meet the demands of IT specialists and business environments. Here are some critical aspects:
- BitLocker: This powerful encryption tool offers protection for data on encrypted drives, ensuring that unauthorized users cannot access sensitive files.
- Group Policy Management: Administrators can manage multiple users and devices within a network, streamlining IT operations in larger organizations.
- Remote Desktop: This feature enables users to connect to their Windows 10 Pro machines remotely, which boosts productivity for those who work from various locations.
- Assigned Access: Simplifies creating a custom experience by restricting users to particular apps, suitable for businesses that require kiosks.
- Hyper-V: Supports the creation of virtual machines, which is valuable for testing software or running different operating systems on a single device.
"Windows 10 Pro combines essential features for productivity with advanced security and management tools, making it a preferred choice for IT professionals."
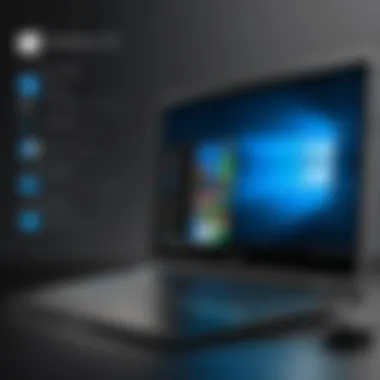
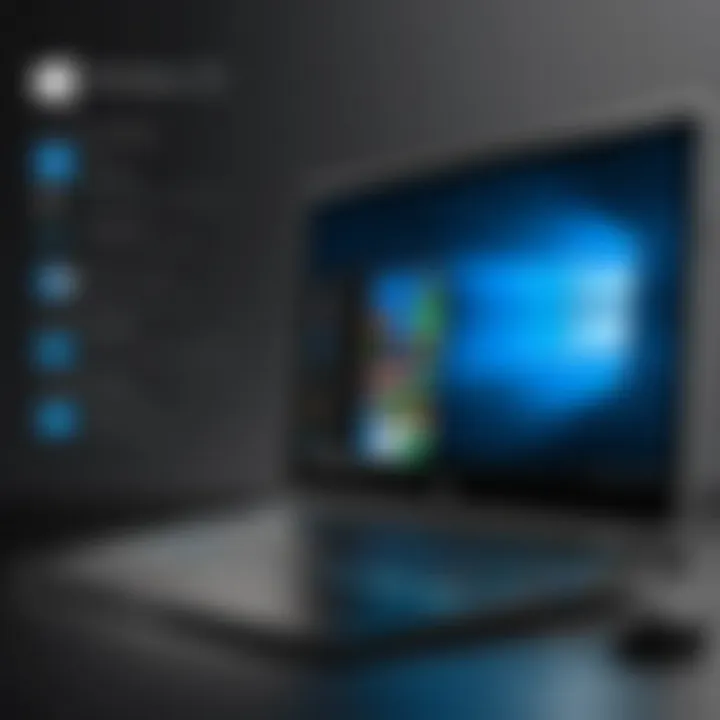
In summary, the features of Windows 10 Professional significantly enhance its usability in professional settings, providing tools that help safeguard data, manage complex networks, and streamline administrative tasks.
Prerequisites for Installation
Before embarking on the installation journey of Windows 10 Professional, it is crucial to understand the prerequisites that lay the groundwork for a successful setup. Failing to meet these requirements can lead to complications that may hinder the installation process. Each aspect is vital, as they ensure optimal performance and efficiency of the operating system after installation.
System Requirements
Windows 10 Professional has specific system requirements that must be adhered to for smooth operation. While the requirements may vary slightly based on particular use cases, the general prerequisites include:
- Processor: A 1 GHz or faster processor with at least two cores on a compatible 64-bit processor or system on a chip (SoC).
- RAM: A minimum of 4 GB of RAM, though 8 GB or more is recommended for better performance.
- Storage: At least 64 GB of available storage, which allows for adequate space for updates, applications, and files.
- Graphics card: DirectX 9 or later with a WDDM 1.0 driver.
- Display: A display that is greater than or equal to 800 x 600 resolution.
Meeting these specifications is essential, as running Windows 10 Professional on unsupported hardware can lead to system instability and poor performance.
Backup Considerations
Before the installation of Windows 10 Professional, backing up important data is a crucial step that should not be overlooked. Data loss can occur if something goes awry during installation. Consider the following backup practices:
- External Drives: Use an external hard drive to copy over essential files and documents.
- Cloud Storage: Services like Dropbox or Google Drive offer excellent solutions for safeguarding important data in the cloud.
- System Imaging: Creating a full system image can ensure that all programs and settings are saved just in case the installation fails or if reversion is needed.
Always prioritize backing up data. It is better to be safe than to lose critical information due to unforeseen events during installation.
Obtaining the Installation Media
Having the correct installation media is the next vital step. Windows 10 Professional can be installed through several methods, and obtaining the right installation medium is necessary to initiate the process. There are prominent options available:
- Microsoft Download Tool: Users can download the Microsoft Media Creation Tool from the official Microsoft website to create a bootable USB drive or download an ISO file for installation.
- Purchasing a DVD: Retailers offer physical copies on DVD which come pre-loaded with the installation files.
Regardless of the method chosen, it is crucial to ensure that the installation media corresponds to the version of Windows 10 Professional you intend to install. Mismatched media can result in errors during the setup process.
Installation Methods
When installing Windows 10 Professional, choosing the right installation method can significantly impact the efficiency and success of the process. Each method has its own advantages and considerations. Selecting an appropriate installation method ensures a smoother experience and reduces potential complications. The three primary methods discussed here are using a bootable USB drive, installation via DVD, and network installation techniques. These methods cater to different user needs and system configurations while ensuring that the installation is performed correctly.
Using a Bootable USB Drive
Installing Windows 10 via a bootable USB drive is increasingly popular among IT professionals and tech enthusiasts. This method is often preferred for its speed and convenience. A USB drive generally offers faster data transfer rates compared to DVD media, resulting in reduced installation time.
To create a bootable USB, you can utilize the Microsoft Media Creation Tool. This application assists in downloading the Windows 10 image and writing it to the USB drive. It's essential to ensure that the USB drive has sufficient space, at least 8 GB, and is formatted correctly.
Once the drive is prepared, inserting it into the target computer and configuring the BIOS settings to boot from the USB source will initiate the installation process. This approach also allows users to install Windows on multiple machines easily, as the USB drive can be reused after each installation. USB installation can be particularly beneficial when dealing with modern hardware that may lack DVD drives.
Installation via
While less common today, installing Windows 10 via DVD remains a feasible method for those who prefer this traditional approach. This method is suitable for computers that still have an optical drive. Users should first obtain a Windows 10 installation DVD or create one using the ISO file through the Microsoft Media Creation Tool.
To install Windows using a DVD, simply insert the DVD into the optical drive and restart the computer. As with using a USB, accessing the BIOS to set the DVD drive as the primary boot device is required. The installation will then proceed, and the process is similar to that of the USB installation.
One downside of using a DVD is the slower read speeds, potentially leading to longer installation times. Moreover, DVDs can be more prone to physical damage, leading to errors during the installation process. Nonetheless, this method remains useful for users with limited technological resources or specific hardware constraints.
Network Installation Techniques
Network installation techniques allow for several computers to be operated from a single installation source. This approach is ideal for larger organizations or environments where numerous systems require installation. It utilizes Preboot Execution Environment (PXE) to boot devices over the network and install the operating system without the need for physical media.
To set up network installation, one must configure a PXE server, which serves install images to client machines. This is a more advanced method and typically requires knowledge of networking and server management. Benefits include central management and the ability to automate installations across multiple devices, which can save time and ensure a consistent setup across the organization.
"By leveraging network installation, IT professionals can very efficiently manage large-scale Windows installations, minimizing downtime and maximizing resource utilization."
Step-by-Step Installation Process
The step-by-step installation process for Windows 10 Professional is a crucial component of this guide. Understanding each phase methodically allows for a smoother installation experience. Recognizing the significance of organized steps cannot be overstated. By following a structured approach, users minimize potential errors and complications during the installation. This can help to avoid frustrating setbacks that stem from overlooking critical tasks or making rushed decisions.
Initiating the Installation
To begin the installation of Windows 10 Professional, first, ensure that you have the necessary installation media prepared. This can be in the form of a bootable USB drive or a DVD. Insert your media into the computer and restart it. You may need to access the computer's BIOS or UEFI settings to adjust the boot order. This step ensures that your system attempts to boot from the chosen installation media first.
Once the system boots from the USB or DVD, you will be greeted by the Windows setup window. Here, you will select your language preferences, time, and keyboard settings. Following your selections, the installation process will prompt you to begin the setup. This initial stage sets the foundation for the rest of the installation process, so accurate input is essential.
Partitioning the Hard Drive
Partitioning your hard drive is a significant task during the installation. This step determines how the space on your hard disk is organized. You can choose either to use existing partitions or create new ones. It is ideal to have a separate partition for Windows 10, which enhances system performance and organization.


If creating a new partition, select the unallocated space and choose to create a new volume. Assign it a name and format it using NTFS.
Be aware of the risks involved in partitioning. An incorrect action could lead to data loss. Always double-check which partition you are modifying and consider backing up your data beforehand, even if it is on a separate drive.
Selecting Installation Type
The selection of the installation type is a vital decision. You will typically face two choices: an upgrade or a custom installation. The upgrade option is suited for those migrating from an older version of Windows. This will retain your existing files and programs, simplifying the transition.
On the other hand, a custom installation is recommended for those seeking a fresh start. This choice erases everything on the selected partition. As a result, it is crucial to ensure that you have backed up any important data previously stored on the system.
Choosing correctly demands consideration of your needs. Assess how much data you wish to keep or discard. This decision shapes the operating system's initial behavior.
Configuring Settings During Installation
The installation process will guide you through various settings configurations. Microsoft emphasizes user preferences here, allowing you to set things like privacy settings, account configurations, and internet connection details.
You can create a new Microsoft account or choose local account option. Each has distinct advantages. A Microsoft account enables cloud syncing and access to the Microsoft store. In contrast, a local account confines you to device storage without online features.
Moreover, several privacy settings will need your attention. Analyze what data you want to allow Windows to collect and how it should function with respect to your personal information. Setting these preferences early establishes how Windows interacts with you in the future.
Tip: Take your time with these configurations. The choices you make can affect your usage experience extensively.
In summary, the step-by-step installation process provides a clear pathway to successfully installing Windows 10 Professional. Each phase serves its purpose and careful adherence to these elements enhances not only the speed of installation but also the effectiveness of your newly installed operating system.
Post-Installation Configuration
Post-installation configuration is a critical phase in the Windows 10 Professional installation process. This stage facilitates the optimization of system functionality and ensures that the user can fully leverage all the features offered by the operating system. Proper post-installation setup not only enhances performance but also increases security and reliability. Skipping or inadequately performing these steps can lead to future inefficiencies and vulnerabilities, highlighting their importance to IT professionals and tech enthusiasts alike.
Activating Windows Pro
Activation of Windows 10 Pro is essential for validating the authenticity of your software. This process confirms that your installation is genuine and licensed. To activate Windows 10 Pro, you can utilize a digital license linked to your Microsoft account, or you can enter a product key manually.
- Open Settings from the Start menu.
- Navigate to Update & Security.
- Select Activation.
- Click Change product key if you have a key or check if your version is already activated.
An activated copy of Windows not only provides access to essential features but also ensures that you receive updates and bona fide support from Microsoft. It's crucial for user compliance with licensing agreements.
Installing Necessary Drivers
Installing the correct drivers is vital to ensure that your system hardware functions optimally under Windows 10 Pro. Drivers act as a bridge between your hardware components and the operating system, and having outdated or incorrect drivers can lead to performance issues or system instability.
- Graphics Drivers: Ensure you install the latest drivers from manufacturers like NVIDIA or AMD, depending on your graphics card.
- Network Drivers: Make sure your network card drivers are up-to-date for stable internet connections.
- Peripheral Drivers: If using printers, scanners, or specialized hardware, install the appropriate drivers from the manufacturer’s website.
To check for driver updates:
- Open Device Manager.
- Right-click on any device and select Update driver.
- Choose to search automatically or browse your computer for driver software.
Regularly updating drivers can enhance system performance and compatibility, especially as new updates to Windows are released.
System Updates and Patches
After installation, it is crucial to check for the latest system updates and patches. These updates provide essential security fixes and performance enhancements. Not applying them can expose your system to vulnerabilities and bugs that may have been corrected by Microsoft.
To check for updates, follow these instructions:
- Open Settings.
- Go to Update & Security.
- Click on Windows Update and then Check for updates.
It's advisable to enable automatic updates, as this will ensure your system remains protected against the latest security threats. Additionally, regularly updating your system also helps in sustaining its performance.”
"Keeping your system updated is a vital practice for maintaining both efficiency and security."
In summary, post-installation configuration significantly contributes to the overall efficiency and safety of Windows 10 Pro. Activating your system, installing the right drivers, and checking for updates are crucial steps that should not be overlooked. By carefully managing this phase, users can enhance their operating experience and minimize potential issues down the road.
Advanced Configuration Options
Understanding Advanced Configuration Options is crucial for optimizing the Windows 10 Professional experience. These settings allow IT professionals to tailor user environments, secure data, and enhance system performance. This section will delve into three significant areas: Managing User Accounts and Permissions, Networking Settings, and Configuring Group Policies. Each element contributes to a more controlled and efficient computing environment.
Managing User Accounts and Permissions
The management of user accounts is a foundational aspect of system administration. In Windows 10 Professional, the ability to manage permissions effectively ensures that users have the access they need without compromising security. Administrators can create and manage multiple user accounts, assigning different roles and levels of access. This includes:
- Standard Users: These accounts have limited permissions, suitable for general tasks.
- Administrators: Full access to all system functions, enabling configuration changes and software installations.
- Guest Accounts: Temporary access for users without a unique log-in, typically with significant restrictions.
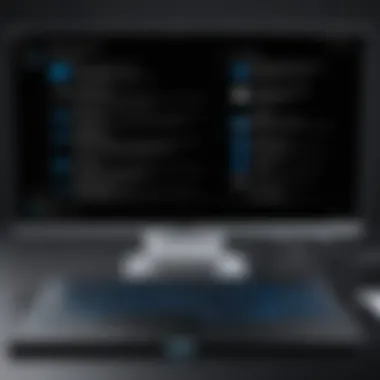

Understanding how to modify user permissions can lead to improved security policies and reduce risks associated with unauthorized access. By regularly reviewing account settings and permissions, you maintain a secure system while providing the necessary functionality for users.
Networking Settings
Networking settings play a pivotal role in how Windows 10 Professional interacts within various environments. Proper configuration of these settings can drastically improve performance and reliability. Key areas to focus on include:
- IP Configuration: Setting static or dynamic IP addresses can determine how devices communicate within a network. Knowing when to implement each type is essential for stability.
- Wi-Fi and Ethernet Settings: Transitioning between networks requires knowledge about managing and troubleshooting wireless and wired connections effectively.
- Firewall and Security: Configuring the built-in Windows Defender firewall protects against unauthorized access while allowing necessary traffic through. Regular updates to these settings help mitigate vulnerabilities.
It is also wise to understand the importance of using VPNs for secure connections, particularly in corporate environments, as they can encrypt traffic and maintain privacy.
Configuring Group Policies
Group Policies offer a robust tool for enforcing specific settings across numerous computers in a network. This is particularly effective in organizational settings where uniformity is paramount. Key advantages of Group Policies include:
- Centralized Management: Administrators can streamlined management of systems across the network, implementing security policies, software deployment, and more from a central location.
- Customization: Specific settings can be applied according to user roles or departments, ensuring that employees have access to necessary tools while maintaining overall system integrity.
- User Experience Control: Altering desktop environments, configuring restrictions, and deploying company branding becomes manageable through Group Policies. This control can enhance user productivity while aligning with organizational protocols.
Group Policy Management is a fundamental aspect of configuring Windows systems, especially in businesses, making it vital to understand and leverage these options.
In summary, advanced configurations in Windows 10 Professional greatly impact performance, security, and user management. By mastering these areas, IT professionals can create a stable and efficient computing environment that meets the needs of both users and organizations.
Common Issues during Installation
Understanding common issues during the installation of Windows 10 Professional is crucial for achieving a successful outcome. This section highlights the difficulties you might encounter and the importance of knowing how to approach them effectively. Being aware of these common problems not only saves time but also helps in maintaining system reliability in the long run. Knowing how to troubleshoot error codes, evaluate hardware compatibility, and address installation interruptions can significantly enhance your experience.
Error Codes and Their Solutions
During the installation process, you may encounter various error codes that can be disheartening. These codes are essential indicators of underlying issues. It is beneficial to familiarize yourself with the most common error codes and their potential remedies. Here are a few notable codes:
- Error Code 0x80070003: This typically signals that the installer cannot find certain files. Verify your installation media for errors or create a new installation source.
- Error Code 0xC0000005: This code may point to permission issues or memory problems. Checking hardware connections and running memory diagnostics can be useful.
- Error Code 0x80070005: Often relates to access denied issues. Ensure that you are running the installation as an administrator.
Each code usually has specific steps for resolution, and documenting any errors during installation will allow for more efficient troubleshooting.
Hardware Compatibility Issues
One of the primary factors affecting the installation experience is hardware compatibility. If the hardware components are not compatible with Windows 10 Professional, the installation may fail or lead to performance issues. Before proceeding with installation, you should verify that your hardware meets or exceeds the official system requirements from Microsoft.
Consider checking the following:
- Processor: A compatible 1 GHz or faster processor with at least 2 cores.
- RAM: A minimum of 4 GB of RAM.
- Storage: At least 64 GB of available storage space is necessary for installation.
- Graphics Card: DirectX 9 or later with a WDDM 1.0 driver.
Performing hardware checks and ensuring all drivers are updated can prevent compatibility issues, ensuring a smoother installation process.
Process Termination and Restarts
Process termination can occur at various stages of the installation due to several reasons, such as power failure, hardware conflicts, or software issues. When the installation process is interrupted, it can lead to corruption in the system, making it crucial to handle these scenarios promptly.
If a process terminates:
- Identify the Cause: Determine what caused the interruption, whether it is a hardware issue or environmental factor.
- Check Logs: Use the installation logs to find clues regarding the termination.
- Restart the Installation: In some cases, a simple restart of the installation solution can resolve transient issues.
In case of repeated failures, consider running diagnostics on your hardware or reinstalling the installation media. Any issues during the installation may also require a complete system reset.
It is vital to maintain a backup of your data before attempting to reinstall Windows or troubleshoot installation problems.
Epilogue and Final Thoughts
Installing Windows 10 Professional can appear daunting at first, yet this comprehensive guide has illuminated the steps necessary for a successful implementation. Understanding the process not only ensures a smooth installation but also enriches the user's experience with the operating system. It is essential to remember that each phase, from system requirements to post-installation configuration, plays a pivotal role in achieving optimal performance and stability in the workspace.
The benefits of a well-planned installation process extend beyond mere functionality. Proper setup can lead to enhanced productivity, reduced downtime, and a more secure environment. Additionally, familiarity with troubleshooting common issues helps address potential challenges promptly, preventing possible disruptions in workflow. It underscores the importance of thorough preparation and knowledge.
"A solid foundation is crucial for success in any technological endeavor."
As we have explored, taking the time to comprehend the intricacies of Windows 10 Professional installation pays dividends in the long run. By grasping key troubleshooting methods and knowing where to seek further information, IT professionals and tech enthusiasts alike can navigate the complexities of modern operating systems with confidence.
Recap of the Installation Process
The installation process of Windows 10 Professional can be broken down into several critical steps. Initiate the installation correctly, ensuring all prerequisites are met. During the process, partition your hard drive efficiently and select the appropriate installation type. Configuring essential settings while installing helps tailor the OS to specific needs.
After installing, activating Windows 10 Pro, installing drivers, and applying updates are fundamental steps that cannot be overlooked. Post-installation configurations set the stage for a user-friendly experience tailored to personal or organizational needs.
Resources for Further Learning
For those looking to deepen their understanding, various resources are available:
- Microsoft Official Documentation: Access comprehensive guides and troubleshooting tips directly from Microsoft’s website.
- Reddit Technology Communities: Engaging with forums such as Reddit can offer practical insights and community support.
- YouTube Tutorials: Visual learners might benefit from video guides that demonstrate installation processes and configurations.
- Wikipedia and Britannica: For historical context and additional technical details on Windows operating systems, these platforms provide a wealth of knowledge.
As technology evolves, continuous learning becomes essential. Keeping abreast of updates and best practices ensures that your skills and systems remain relevant and functional. Engaging with these resources can empower your journey in mastering Windows 10 Professional.



