In-Depth Guide to Mac Screen Capture Applications
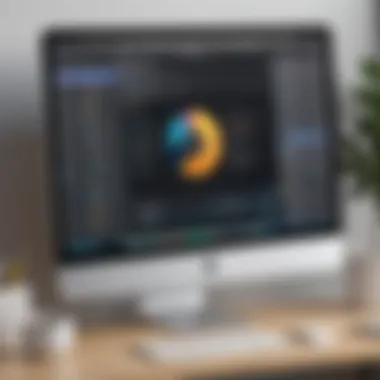
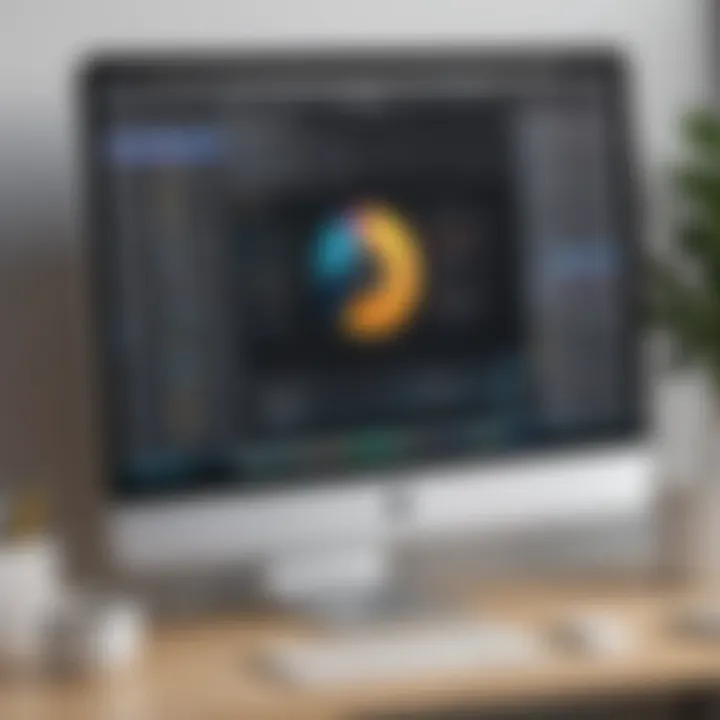
Intro
The need for efficient screen capturing in professional environments has never been more crucial. For IT professionals and tech enthusiasts, a well-functioning screen capture application is essential for documentation, training, and communication. This guide thoroughly investigates the landscape of Mac screen capture applications, analyzing popular tools based on their features, usability, and performance.
By understanding the capabilities of these applications, you can make informed decisions to enhance your workflow. This article aims to provide you with valuable insights that cater to varying user needs, ensuring that every professional can find a suitable tool for their distinct requirements.
Hardware Overview
Effective screen capturing on a Mac hinges on both software capabilities and the underlying hardware. Understanding the specifications and performance metrics helps gauge what is required to optimize screen capture tasks.
Specifications
Mac systems vary in specifications, which can impact the functionality of screen capturing applications. Key specifications include:
- Processor: A high-performance CPU improves processing speed, which is essential for capturing high-resolution screens.
- RAM: Sufficient memory allows smooth multitasking and enhances the performance of screen capturing applications.
- Graphics Card: A dedicated graphics card may benefit users who frequently capture video content.
Performance Metrics
Performance metrics for Mac screen capture applications involve assessing their speed and resource consumption.
- Capture Speed: The time taken to initiate capture can affect usability during time-sensitive tasks.
- File Size Management: Efficient applications compress captured images without losing quality.
- System Impact: The application should minimize load on system resources to allow for seamless operation of other tasks.
Software Analysis
In this section, we will delve into the software aspect of Mac screen capture applications, focusing on their features and user interfaces. These factors play a crucial role in determining user satisfaction and productivity.
Features and Functionality
Most Mac screen capture applications come with a variety of features to cater to different requirements:
- Screenshot Capture: Ability to capture full-screen, partial, or selected windows.
- Video Recording: Screen recording for tutorials or demonstrations, often with audio capture capabilities.
- Annotating Tools: Options for marking up or adding notes to captured images enhance clarity.
User Interface and Experience
The user interface design greatly influences how users interact with the application:
- Ease of Use: A straightforward interface allows quick access to features and minimizes the learning curve.
- Customization Options: Users appreciate the ability to adjust settings according to their preferences.
- Accessibility: An application that integrates well with Mac's built-in tools tends to provide a more seamless experience.
The right application can significantly enhance your efficiency and workflow, ensuring that you capture the necessary information with minimal effort.
Through this examination, we gain an understanding of how hardware and software factors interplay in the realm of Mac screen capture applications. As we assess popular tools in the upcoming sections, this foundational knowledge will prove to be invaluable.
Prolusion
Understanding screen capture applications, especially on Mac systems, is critical for many modern professionals. These tools enhance productivity by allowing users to capture images and videos of their screens efficiently. In the tech-driven world, being able to quickly document, share, and review visual information can improve communication and collaboration.
Screen capture tools serve multiple purposes ranging from educational uses to professional documentation. Without a clear grasp of how these applications function, users may miss out on optimizing their workflows. This article will explore the landscape of Mac screen capture applications, providing valuable insights for IT professionals and tech enthusiasts alike.
"Screen capturing is not just a convenience; it is an essential skill in today's multimedia environment."
The Importance of the Topic
People increasingly depend on visual formats for information retention. Capturing what's on one's screen can lead to a deeper understanding of complex subjects. By using screen capture applications, users can create tutorials, enhance communication in project management, or provide detailed feedback on various tasks. This piece will cover various functional aspects of these applications, empowering readers to choose tools that best fit their needs and ultimately enhance their productivity.
Purpose and Scope
The purpose of this article is to provide a thorough understanding of the features, usability, and overall performance of Mac screen capture applications. It will delve into built-in tools and offer insights into third-party solutions. The scope goes beyond surface-level analysis; it aims to equip readers with practical knowledge that can improve their screen capturing skills.
By the end of this guide, readers will not only understand the essential functions of each tool but also recognize which application aligns with their specific requirements. This insight is crucial in ensuring that professionals leverage the right applications to increase efficiency and streamline their workflows.
Understanding Screen Capture on Mac
Screen capture functionality has become an essential tool in many professional environments. For IT professionals and tech enthusiasts, the ability to effectively capture screenshots and short video clips can streamline workflows and enhance communication. Understanding how screen capture works on Mac is critical for anyone looking to optimize their digital processes.
This section will delve into various factors related to screen capture that need to be considered to maximize efficiency and resolve potential issues that come with different tools and methods.
Overview of Screen Capture Functionality
Screen capturing on a Mac allows users to take snapshots of their screen, which can be useful for documentation, presentations, or even troubleshooting. The Mac operating system provides a variety of built-in options, along with numerous third-party applications designed to enhance the screen capturing experience.
There are different types of screen captures:
- Static Screenshots: These are images captured from your screen. They can be customized to include a specific area, the entire screen, or a selected window.
- Screen Recordings: This feature allows users to record video of what is happening on the screen, capturing audios in some cases. This is particularly useful for creating tutorials or demonstrating software functionality.
- Annotations and Editing: Many tools allow post-capture editing, which includes adding arrows, text, or highlights directly onto the image or video. This can be beneficial for conveying information clearly.


Overall, understanding the functionality of screen capture can transform how professionals document and share their work.
System Requirements and Compatibility
Before engaging deeply with screen capture applications or utilities, it is imperative to consider the system requirements and compatibility of the software being used.
Most screen capturing tools that operate on Mac require a decent level of hardware to function optimally. Here are some considerations:
- Operating System: Certain applications may require specific macOS versions. It is best practice to ensure that the Mac runs on the required or latest macOS version for optimal performance.
- RAM and Processor: Applications that incorporate recording features may use more system resources. A Mac with at least 8GB of RAM and a modern multi-core processor can handle these tasks effectively.
- Storage Space: Video recordings, in particular, can consume significant disk space. Hence, users must ensure they have adequate local storage as well as potentially utilizing external storage solutions for archiving.
Compatibility with other software is also an important aspect. Some screen capture tools may not work seamlessly with all applications. Users should verify compatibility with collaboration tools, video conferencing apps, or any digital platform they frequently utilize.
In summary, being informed about the functionalities and system requirements enhances the overall experience with screen capture applications on Mac and aids in selecting the best tool tailored to individual needs.
Built-in Screen Capture Tools on Mac
Built-in screen capture tools on Mac provide users with an efficient way to capture images and videos of their screen without the need for third-party applications. These tools are integrated into the macOS, making them accessible, reliable, and easy to use. This section highlights the importance of using macOS built-in tools and discusses their advantages and considerations.
Using macOS Built-in Screenshot Utility
Accessing the Tool
Accessing the screenshot utility is a simple process for Mac users. Users can quickly invoke this tool by pressing Command + Shift + 5, bringing up a options bar at the bottom of the screen. This easy accessibility makes it a preferred choice for quick captures. The ability to take screenshots without navigating through complex menus is a hallmark of the tool, enhancing efficiency. The utility also provides options for capturing different portions of the screen, such as the entire screen, a selected window, or a portion of the screen. Its straightforward access contributes to a smooth user experience, critical in fast-paced work environments.
Basic Features and Functions
The basic features and functions of the macOS screenshot utility include capturing still images and recording screen video. The ability to save these captures automatically to the desktop or clipboard makes it flexible. Users appreciate its clean interface, which avoids clutter. Customization options, such as setting a timer before capture, are unique features that help improve user control over the process. While the basic functions satisfy most user needs, more advanced users may find limitations in editing capabilities, making it less suitable for tasks requiring deep modifications.
Keyboard Shortcuts for Efficiency
Keyboard shortcuts play a significant role in improving the efficiency of screen capturing. Familiarity with shortcuts allows for swift execution of commands without disrupting workflows. For instance, using Command + Shift + 4 enables users to select areas to capture instantly, or Command + Shift + 3 to capture the entire screen.
These shortcuts can save valuable time, especially in professional settings where speed matters. However, users need to remember these combinations to utilize the utility fully. Overall, the reliance on keyboard shortcuts enhances productivity by streamlining the screenshot process.
Screen Recording with QuickTime Player
Setting Up QuickTime for Recording
Setting up QuickTime for screen recording is an intuitive process. Users can access this by launching QuickTime Player, then selecting File > New Screen Recording. The setup is user-friendly, allowing both novice and experienced users to begin recording their screens quickly. QuickTime’s capacity to record audio along with the screen makes it a versatile tool for creating tutorials or presentations. However, the lack of advanced editing features for recorded videos may be a drawback for users seeking an all-in-one solution.
Tips for Quality Recordings
To achieve high-quality recordings, users should consider their system’s performance settings. Reducing background applications minimizes lag and improves video quality. Additionally, adjusting audio settings in QuickTime ensures clear voice capture. Users may find that choosing a stable resolution can impact the final output quality positively. While these tips can enhance recording results, a lack of built-in guides may leave inexperienced users unsure.
Saving and Exporting Recorded Files
Saving and exporting recorded files in QuickTime Player is straightforward. After recording, users can easily save their work via the File > Save option. QuickTime supports various output formats, like .MOV and .M4A, which provide flexibility depending on the intended use. The simplicity of saving and sharing recordings aligns well with the needs of IT professionals who often require swift documentation of processes. However, users should be cautious about file sizes, as longer recordings can lead to substantially large files that may require additional storage considerations.
Popular Third-Party Screen Capture Applications
When it comes to screen capturing on Mac, built-in tools are not always sufficient for every user's needs. This is where third-party screen capture applications come into play. They often provide advanced features, better usability, and more flexibility compared to the default options. These applications are crucial for professionals who demand more from their capturing tools. They offer unique functionalities that can enhance productivity and streamline workflows.
In this section, we will explore three popular third-party applications: TechSmith Snagit, Capture by Aiseesoft, and Lightshot. Each of these tools brings something different to the table, catering to varying user needs. By comparing their features and usability, users can determine which application aligns best with their specific requirements.
Application Reviews and Comparisons
TechSmith Snagit
TechSmith Snagit stands out for its robust capabilities and versatility. It is recognized for its powerful editing features, allowing users not only to capture images and videos but also to enhance them post-capture. This application is beneficial for those who require more than just basic capturing functionalities.
A key characteristic of Snagit is its editor. It provides advanced annotation options such as arrows, call-outs, and textboxes, making it possible to create informative visuals quickly. The image and video capture capabilities in Snagit are unique, as they allow for capturing scrolling screens and entire web pages, which can be especially useful for documentation and tutorials. However, the pricing model may be a disadvantage for some users, as it can be seen as relatively high for individual users compared to alternatives.
Capture by Aiseesoft
Capture by Aiseesoft is an application tailored for users who prioritize simplicity along with efficient functionality. It offers a user-friendly interface that appeals to both beginners and experienced users. This app supports a range of capture modes, including full-screen, custom area, and webcam captures.
The key characteristic of Capture is its high-definition output. Users benefit from recordings that maintain quality without significant loss. Its unique feature includes a real-time editing capability, allowing users to add annotations while recording, which can enhance tutorials or training videos. However, some might find the features limited compared to more complex applications, which could be a consideration for those needing extensive editing tools.
Lightshot
Lightshot is a lightweight solution for more casual users or those needing quick captures. Its simplicity is its strongest selling point, allowing for fast screenshots with minimal hassle. Users can easily select an area of their screen and share images directly through social networks or cloud services.
One unique feature of Lightshot is its search function, which enables users to search for similar images online instantly. This can be particularly useful when looking for visual references or inspiration. Lightshot’s biggest advantage lies in its speed and efficiency for everyday tasks. However, it lacks advanced video capture options and extensive editing tools, which may deter users seeking more comprehensive functionality.
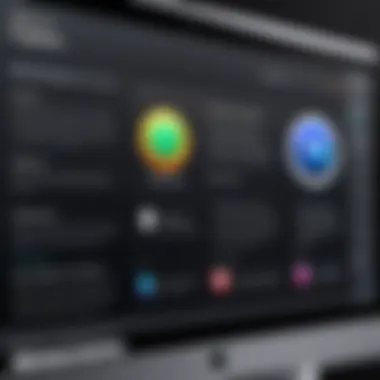
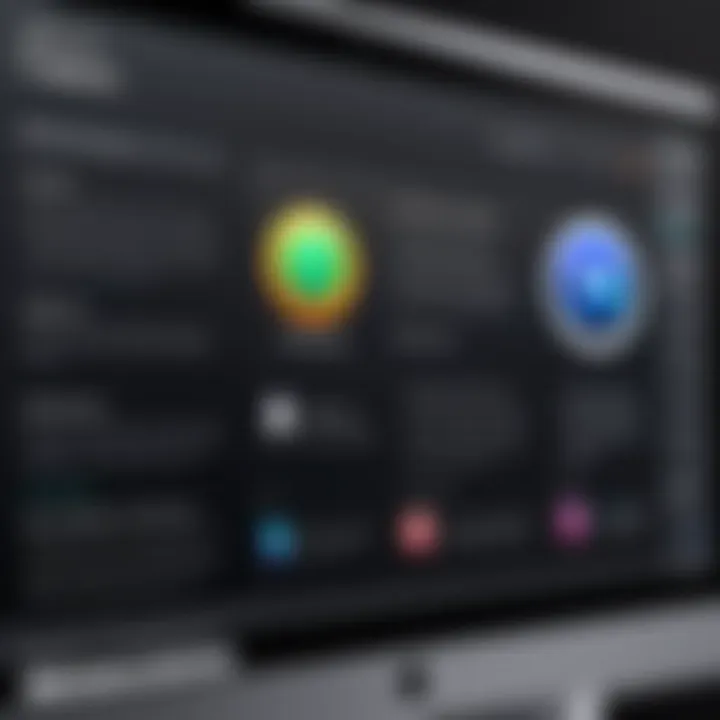
Feature Analysis
Annotation and Editing Features
Annotation and editing features play a critical role in how effectively users can communicate information. Applications that provide robust editing capacities allow for clearer, more engaging presentations. TechSmith Snagit leads in this area with its extensive toolkit for drawing, highlighting, and adding text. Many users find the ability to annotate screenshots immediately reflected in their efficiency and the quality of their work.
On the other hand, Aiseesoft provides basic annotation tools, appealing to users who need quick modifications without overwhelming options. Lightshot offers the simplest annotation, targeting those who prefer speed over functionality.
File Format Compatibility
File format compatibility is vital for ensuring that captured content can be utilized across platforms and applications. Most third-party applications support standard formats such as PNG and JPEG. TechSmith Snagit excels here, offering users the option to export in a variety of formats, including GIFs and PDFs, which makes it versatile for multiple use cases.
While Capture by Aiseesoft focuses mainly on convenience, it limits some export formats, which may restrict users needing specific file types. Lightshot also supports common formats but offers no options for different export types, resulting in a lack of flexibility for specific requirements.
User Interface and Experience
A clean and intuitive user interface often enhances user experience. Most professionals prefer applications that do not require a steep learning curve. TechSmith Snagit offers a well-thought-out design that integrates complex features seamlessly. It balances advanced tools with usability.
In contrast, Capture by Aiseesoft takes simplicity to another level, making it fit for users of all skill levels. Lightshot is also very straightforward but is arguably more suited for users seeking quick captures with minimal processes involved. Both Aiseesoft and Lightshot may lack in features, but their user-centric designs cater well to casual users.
Use Cases for Screen Capture Applications
Screen capture applications provide varied functionalities critical to multiple fields. Understanding their use cases is vital for users seeking to maximize efficiency. Different industries utilize these tools in unique ways, highlighting specific features that cater to their needs. This section elaborates on three primary use cases: education, professional documentation, and marketing material creation. Each application of screen capturing technology has distinct benefits and considerations, making it essential for users to identify their requirements before selecting a tool.
Educational Purposes
In the realm of education, screen capture applications serve an indispensable role. Educators can create instructional content, such as tutorials and lectures, enriching the learning experience for students. By utilizing screen capture, teachers present complex concepts visually, which enhances comprehension. For instance, educators can record software demonstrations in real-time, allowing students to follow along and grasp the functionality of various tools.
The ability to annotate captures is also a significant advantage. Instructors can highlight important sections, providing clearer context for students. Furthermore, recorded materials can be reused, ensuring that students have access to valuable resources at their convenience. This approach fosters an engaging learning environment and supports various teaching methods, catering to different learning styles.
Professional Documentation
In a professional context, screen capture applications are pivotal for creating thorough documentation. IT professionals, for example, often need to produce detailed guides for software applications. Capturing precise workflows and system configurations allows for accurate representation in documentation.
Users can produce step-by-step visual guides, which can be instrumental when onboarding new employees or developing user manuals. This clarity in documentation helps reduce errors and improves efficiency. Additionally, visual documentation aids in maintaining a consistent standard across team members, minimizing discrepancies in information.
For technical support and troubleshooting, screen capture serves as a powerful tool. Support teams can record issues to provide context to their peers or customers, facilitating clearer communication and faster problem resolution.
Marketing Material Creation
Screen capture applications are also valuable in marketing. Companies leverage these tools to develop marketing materials that showcase products or services effectively. Recorded video content can be particularly persuasive, as it offers an authentic look at product features. This authentic representation can build trust with potential customers.
Marketers may create engaging social media content through captures, providing followers with quick insights or tutorials about their products. By integrating screen captures, these marketing efforts become more visually appealing and informative.
Moreover, marketers can analyze viewer engagement with these materials. Understanding what content resonates can guide future marketing strategies and improve overall effectiveness. Overall, screen capturing technology supports various marketing initiatives, enhancing visibility and engagement in an increasingly competitive digital landscape.
"Utilizing screen capture in marketing fosters an interactive audience experience, leaving a lasting impact."
Best Practices for Screen Capturing
Practicing effective screen capturing techniques is critical in maximizing the utility of screen capture applications on Mac. Proper practices lead to improved quality and enhanced communication. Without attention to these practices, important details may be missed or result in suboptimal output. This section discusses essential elements that contribute towards best practices in screen capturing, with various benefits and considerations.
Optimizing Capture Settings
To start with, tweaking the capture settings can profoundly impact the output. Every application has options to customize the resolution, frame rate, and file formats. Higher resolution captures provide more clarity, especially for text-heavy or detailed images. However, one must also consider the file size. For instance, if you are capturing a high-resolution image but the storage space is limited, a compromise may need to made.
- Resolution: Choose a resolution that balances quality and file size. For most use cases, 1080p is a good standard, but for detailed work, 4K may be beneficial.
- Frame Rate: Depending on whether you are recording video, adjust the frame rate to suit the needs. A standard of 30fps works well for most software presentations.
- File Format: Formats like PNG are lossless, while JPEG can compress sizes significantly. Choose according to your needs for quality versus space.
Overall, take the time to explore the settings in your screen capture tool. Adapting these settings according to specific tasks can increase efficiency and output quality.
Enhancing Visual Clarity
Visual clarity of captured images or videos is fundamental for effective communication. When visuals are clear, they convey the intended message and ensure that the audience comprehends the content. To enhance visual clarity, consider the following:
- Good Lighting: When capturing content that is live, ensure that lighting is adequate. Poor lighting can result in shadowy and unclear visuals.
- Background Management: Always examine the background of your capture. A cluttered or distracting background can confuse the viewer. Consider blurring the background using editing software or choosing a plain backdrop.
- Text Readability: When adding text overlays or annotations, use readable fonts and contrasting colors to maintain text visibility against the background.
Ultimately, taking measures to enhance clarity enhances overall professionalism. Clear visuals reduce misunderstandings and increase the effectiveness of communication.
Effective File Management Techniques
Once captures are created, proper file management is crucial for organized and efficient workflows. Many users overlook this aspect, which can lead to confusion and lost productivity. Here are some useful techniques:
- Consistent Naming Conventions: Create a system for naming your files consistently. This might include aspects like dates, topics, or project names. A well-structured naming system simplifies searching and retrieval.
- Organized Folder Structures: Create specific folders for different projects or types of captures. This prevents clutter and helps maintain a streamlined workspace.
- Regular Backup: Always ensure your files are backed up, whether through cloud services or physical storage devices. This protects against accidental loss due to system failures.
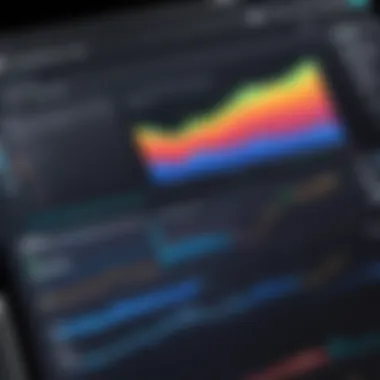
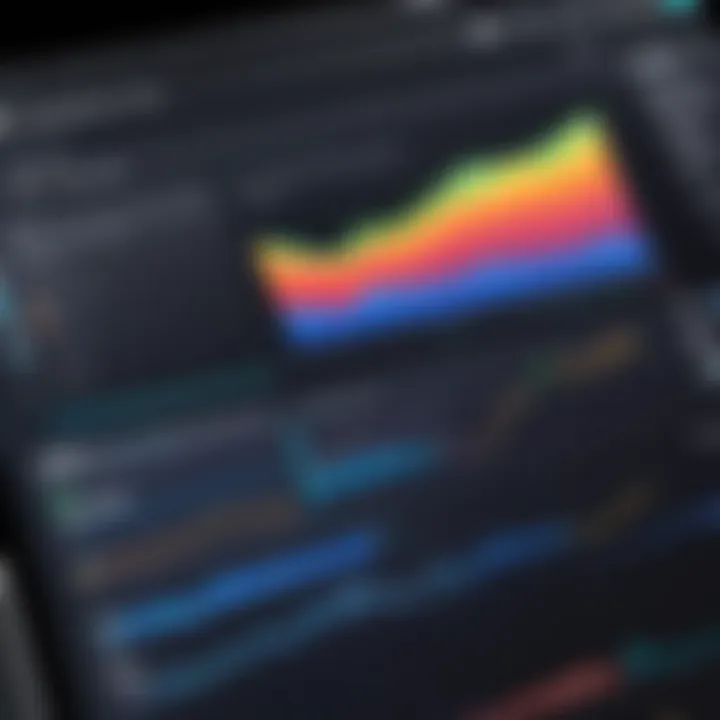
Implementing best practices in screen capturing on Mac not only improves output quality but also enhances overall productivity.
Integration with Other Tools and Systems
Integration with other tools and systems plays a crucial role in enhancing the efficiency of screen capture applications on Mac. This is particularly vital for IT professionals and tech enthusiasts who rely on collaboration and cloud services to streamline their workflow. Understanding how screen capture tools connect with widely-used software can greatly improve productivity and communication within teams.
In a professional setting, seamless integration allows users to capture screens and directly share the content within their existing platforms. This not only saves time but also centralizes specific tasks into a singular environment, avoiding unnecessary toggling between different applications. Moreover, it delivers a more cohesive experience when managing projects.
Working with Collaboration Software
Collaboration software has become indispensable in modern work environments. Screen capture tools that integrate with applications like Slack and Trello offer significant advantages to users. They simplify sharing and discussing captures which enhances teamwork.
Slack Integration
Slack integration is a key feature among many screen capture applications. It allows users to instantly share screenshots or screen recordings within channels or direct messages without leaving the platform. This characteristic significantly enhances communication as team members can provide immediate feedback.
A unique feature of this integration includes "one-click sharing". This allows captures to be uploaded directly to Slack with minimal steps. However, one must consider the possible drawback of notifications flooding channels if too many captures are shared at once. Thus, users should apply good practices to prevent message clutter while maintaining a streamlined discussion.
Trello Integration
Trello integration also proves beneficial for efficiency and organization. The ability to attach screen captures directly to Trello cards enables users to visually document tasks, making it easier to track progress and clarify instructions.
One important characteristic of this integration is the functionality of adding captures to comments, which allows context to be provided directly where it is needed. A potential disadvantage could be the need for additional clicks to navigate to the file within Trello, which may slow down the immediate sharing experience.
Exporting Captures to Cloud Services
Exporting screen captures to cloud services is another vital aspect of how these tools extend their functionality. Services like Dropbox and Google Drive provide users with secure storage options and easy accessibility.
Dropbox
Dropbox offers reliable storage options for screen captures. The integration allows users to save their captures directly to a designated folder within Dropbox. This is crucial for maintaining a clean workspace and keeping all relevant files in one place.
A notable advantage of using Dropbox lies in its ability to sync files across devices. It ensures access to captures from any platform, enforcing flexibility in workflows. However, a downside might be the reliance on an internet connection for file retrieval or uploads. Without internet access, this could pose challenges for users.
Google Drive
Google Drive presents a comprehensive approach to file management when dealing with screen captures. Its robust sharing capabilities enable users to collaborate effectively on captures. By integrating directly with screen capture applications, files can be stored and shared efficiently within groups, promoting collaborative projects.
The standout characteristic of Google Drive is its real-time editing feature. Users can comment and discuss captures within the drive interface itself, maximizing the utility of stored content. Nonetheless, one consideration is the learning curve necessary for new users to navigate Drive’s extensive functionalities, which can be a slight hurdle.
Effective integration of screen capture applications with collaboration software and cloud services is essential for a streamlined and efficient workflow. It not only enhances productivity but also cultivates a collaborative environment that can lead to higher quality outcomes.
Troubleshooting Common Issues
Troubleshooting common issues is a crucial part of harnessing the full capabilities of Mac screen capture applications. Users often encounter various performance and file integrity challenges that can hinder their productivity. Addressing these problems can dramatically improve the user experience, ensuring that the intended content is captured effectively. In this section, we will discuss common performance hiccups and file corruption problems that users may face, along with strategies for resolving these issues. Understanding these aspects can enhance the reliability of screen capture processes, thereby increasing efficiency in professional settings.
Performance Hiccups
Performance hiccups can be frustrating when using screen capture applications on a Mac. Several factors can contribute to hesitation or delays during screen capture, such as system overload or inadequate hardware resources. When an application is unable to capture video or images smoothly, it can result in incomplete or choppy recordings, undermining the quality of the final output.
To troubleshoot performance issues, consider the following:
- Close Unnecessary Applications: Running multiple applications can overburden system resources. Closing background apps may help free up RAM and CPU resources.
- Update the Software: Ensure that both the macOS and the screen capture application are updated to the latest versions. Updates often include performance improvements and bug fixes.
- Check Storage Space: Insufficient disk space can also impede performance. Verify that there is adequate space on the hard drive to store captured files.
- Adjust Recording Settings: Lowering the resolution or frame rate can help. While this may reduce the quality of the recording slightly, it can improve performance significantly, especially on older hardware.
By taking these steps, users can mitigate performance issues significantly, enabling smoother screen capture sessions.
File Corruption Problems
File corruption is another common challenge that users may face when dealing with screen capture applications. Corrupted files can arise from abrupt application crashes, interrupted captures, or issues during the saving process. This can lead to frustration, especially when essential data is lost due to these occurrences.
To minimize the risk of file corruption and to deal with it effectively, consider these recommendations:
- Choose Reliable Software: Always select reputable screen capture applications known for stability and reliability. Tools like TechSmith Snagit or QuickTime Player are recommended.
- Regularly Save Your Work: Adopt the habit of saving recordings frequently. If your application allows for auto-saving, enable this feature to safeguard against loss.
- Use Quality Storage Devices: Corruption may occur due to issues with the disk being used. Using SSDs or other reliable storage solutions may enhance file integrity.
- Repair Corrupted Files: In cases where corruption has already occurred, utilizing file recovery tools can sometimes restore functionality. However, depending on the degree of damage, success is not guaranteed.
By implementing these practices, users can reduce the likelihood of dealing with corrupted files, ensuring that their screen captures remain intact and usable for their intended purposes.
End
In this article, the examination of Mac screen capture applications is crucial for various stakeholders, particularly IT professionals and tech enthusiasts. Understanding screen capture tools is essential due to their significant role in productivity enhancement, documentation accuracy, and effective communication in a digital workspace.
Final Thoughts on Mac Screen Capture Applications
Mac screen capture software ranges in capability and features. The choice of application can greatly affect efficiency. Applications like TechSmith Snagit and Capture by Aiseesoft serve powerful functions for users who require advanced features. Simpler tools may suffice for casual users or those needing basic functions.
When selecting a screen capture application, consider several factors:
- Usability: The learning curve for any tool is vital. Easy navigation leads to quick productivity.
- Feature Set: Look for essential features like annotation, easy sharing options, and compatibility with other software.
- Performance: Fast response times and high-quality output define worthwhile applications.
- Integration Abilities: The ability to work seamlessly with other collaboration tools can streamline workflows effectively.
Overall, identifying the right application is about meeting specific needs. Each professional's requirements differ, making personalized assessments significant. The future of screen capture technology is likely to continue evolving, integrating new digital demands and enhancing user experience. By staying informed and adapting to this evolution, professionals can maintain their edge in productivity and communication.



