Master OBS Setup: A Guide for IT Professionals


Intro
Open Broadcaster Software (OBS) is a versatile tool that has grown in popularity among IT professionals and content creators. The value of OBS extends beyond simple task execution; it provides a platform for streaming and recording high-quality video content. Given the rapid evolution of technology, understanding how to effectively set up OBS is crucial for maximizing its potential.
Hardware Overview
For any software to perform optimally, the right hardware is essential. When working with OBS, pay attention to the specifications of your device. Requirements can vary based on the desired output quality and the complexity of the tasks you intend to perform.
Specifications
The typical specifications that are recommended for OBS include:
- Processor: A multi-core processor, such as Intel Core i5 or higher.
- RAM: At least 8 GB of RAM; 16 GB is advisable for smoother performance.
- Graphics Card: A dedicated graphics card, like NVIDIA GeForce GTX 10 series or equivalent.
- Storage: SSD storage is recommended for faster read/write speeds, invaluable when working with large video files.
These specifications ensure that OBS runs without hiccups, allowing seamless streaming and recording.
Performance Metrics
Understanding how OBS utilizes hardware is important. Performance metrics such as frames per second (FPS), latency, and system resource usage are key indicators of efficiency. You should keep an eye on FPS to ensure smooth output. High CPU and GPU usage can indicate that your hardware is being pushed to its limits, which may require an upgrade or optimization in settings.
"The correct hardware setup is crucial for achieving optimal OBS performance, especially during live broadcasts."
Software Analysis
In addition to hardware, the software side of OBS warrants a detailed examination. Observing its features and usability can vastly improve your overall experience.
Features and Functionality
OBS comes equipped with numerous features that enhance both functionality and ease of use:
- Multiple Sources: Allows you to capture video from various sources, including webcams and screen captures.
- Scene Composition: Users can create different scenes for different setups during a broadcast.
- Audio Mixing: Advanced audio mixing features help in controlling audio levels from different sources seamlessly.
- Plugins Support: Developers can extend functionality through numerous available plugins.
These features can make OBS a powerful ally in your content creation endeavors.
User Interface and Experience
The user interface of OBS, while initially seeming complex, is quite intuitive once you get accustomed. Tools like the Mixer, Scene Switcher, and Preview Window are designed to keep functionalities organized. Familiarizing yourself with the interface will significantly enhance your workflow. Pay attention to layout customizations, which allow for a more personalized user experience.
In summation, understanding the hardware and software requirements of OBS is fundamental for IT professionals looking to leverage its capabilities in streaming and recording. With the right hardware setup and a grasp of its functionality, OBS can evolve from a simple tool into a comprehensive solution for various technology-focused endeavors.
Understanding OBS
Open Broadcaster Software, commonly known as OBS, is a central tool for many professionals in the IT sector, especially for those focused on video streaming and recording. Understanding OBS is essential for anyone in this field who seeks to harness its capabilities effectively. The software is open-source, which encourages community contribution and continuous improvement. Its flexibility and adaptability make OBS a suitable choice for diverse broadcasting needs, from casual streaming to corporate presentations.
What is Open Broadcaster Software?
Open Broadcaster Software is a free and open-source software suite designed for real-time audio and video capturing and mixing. OBS supports various operating systems, including Windows, macOS, and Linux. It allows users to capture content from multiple sources and deliver it across various platforms, making it an essential resource for content creators, educators, and IT professionals.
Key Features of OBS
OBS comes equipped with several notable features that enhance its usability:
- Multiple Source Support: Incorporate various video sources such as webcams, desktop captures, or audio inputs.
- Scene Composition: Users can create different scenes and switch between them seamlessly, which is particularly useful for live events.
- Customizable Transitions: Offers a range of transitions to make broadcasts visually appealing.
- High-Quality Recording: Supports recording in high definition, allowing users to save content for later use.
- Integrated Streaming: Directly connect to popular streaming platforms like Twitch, YouTube, and Facebook Live.
These features enable users to deliver professional-quality broadcasts with relative ease.
The Role of OBS in IT
OBS plays a significant role in the IT landscape, especially in remote work and online education. Its ability to facilitate live streaming makes it a preferred choice for professionals looking to conduct webinars, tutorials, and broadcasts. As businesses increasingly shift towards remote operations, the demand for tools like OBS that can aid in communication and engagement becomes essential.
Moreover, IT professionals can leverage OBS's capabilities for testing and troubleshooting purposes. For example, recording screen activities can help in creating training materials or troubleshooting client issues more effectively.
In summary, understanding OBS not only equips IT professionals with the tools needed for effective communication but also enhances their problem-solving capabilities in a digital environment.
Preparing for Installation
Before diving into the complexities of setting up Open Broadcaster Software (OBS), it's crucial to understand the importance of thorough preparation for the installation process. This stage sets the foundation for a smooth installation experience and ensures that the software functions optimally once it is in place. By focusing on the specific elements needed for the installation, IT professionals can avoid common pitfalls and ensure a hassle-free experience.
When preparing for installation, several key considerations come into play. Firstly, ensuring that one's system meets the minimum requirements is essential. OBS requires sufficient hardware resources to function correctly, and any shortfall can lead to performance issues or even installation failures. Secondly, having the right operating system version is vital, as OBS is tailored for certain platforms such as Windows, macOS, and Linux. Each version has unique installation paths and requirements, so confirming that the OS is compatible is non-negotiable.
Additionally, downloading OBS from the official source guarantees that the file is genuine and up-to-date. This is crucial for both security and functionality. Checking for any existing software that may conflict with OBS is another critical consideration. Programs with similar functionalities or outdated versions can lead to instability, making the pre-installation phase even more important.
By taking the time to prepare adequately, IT professionals can streamline the installation of OBS, leading to improved performance and reduced troubleshooting later on. Below are two primary steps involved in this preparatory phase that deserve close attention:
- System Requirements: Understanding the necessary hardware and software configurations.
- Downloading OBS: Ensuring that the process involves acquiring the software from a reputable source.
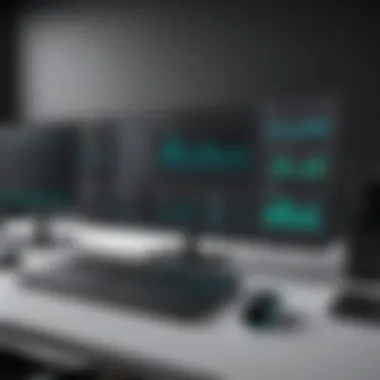

By paying attention to these elements, IT professionals can set themselves up for success before they even start the installation process.
System Requirements for OBS
To effectively run OBS, it's essential to know the specific system requirements that govern its operation. These requirements are not arbitrary; they are designed to ensure that users can fully utilize the software's capabilities without encountering performance issues.
The following outlines the minimum and recommended system specifications:
- Operating System:
- Processor:
- Memory (RAM):
- Graphics:
- Disk Space:
- Minimum: Windows 8.1, macOS 10.13, or a recent Linux distribution.
- Recommended: Windows 10 or macOS 10.14 or newer for optimum performance.
- Minimum: Intel i5 or AMD Ryzen 5.
- Recommended: Intel i7 or AMD Ryzen 7, or better.
- Minimum: 4GB.
- Recommended: 8GB or more for enhanced multitasking capabilities.
- Minimum: DirectX 10 compatible GPU.
- Recommended: NVIDIA GeForce GTX 10 series or equivalent.
- Minimum: 200MB for installation.
- Recommended: A solid-state drive for faster access and responsiveness.
These specifications are crucial for preventing any stutters or freezes during streaming or recording sessions, making it critical for IT professionals to check their hardware before beginning the installation. Ensuring compliance with these requirements will enhance the software’s stability and performance significantly.
Downloading OBS
Once the system requirements are confirmed, the next step is to download OBS. This process may seem simple, but taking care to follow the right steps is crucial for both safety and functionality.
The recommended approach to download OBS is as follows:
- Access the Official Website: Navigate to the official OBS Project website at obsproject.com. Downloading from any other source can introduce malware or outdated versions.
- Select Your Operating System: Once on the site, select the appropriate version for your operating system. This step is critical, as installing the wrong version may lead to failures during setup.
- Choose the Installer: Select either the standard installer or the portable version if preferred. The portable version allows running OBS without needing to install it on the system.
- Initiate Download: Click on the download button, and the installer file will begin to download. It is advisable to monitor the download progress to ensure that the file is not interrupted.
- Verify Download Integrity: After the download completes, check for any checksums or hashes provided to confirm the file's integrity. This step can prevent issues caused by corrupt files, ensuring the installation goes smoothly.
Following these steps methodically will ensure that you have the correct and safe version of OBS ready for installation. Downloading the software correctly is a vital part of the setup, paving the way for a successful OBS experience.
Installation Process
The installation process of Open Broadcaster Software (OBS) is a critical step for IT professionals and tech enthusiasts seeking to utilize this powerful tool effectively. Understanding the components involved in the installation helps to ensure a smooth setup, minimizing potential hurdles in the future. Additionally, proper installation opens the door to fully exploring the various features of OBS, facilitating enhanced streaming and recording capabilities.
It is not just about getting the software on your system; the installation needs to be tailored to meet the specific demands of the user. This includes ensuring that the right configurations and options are selected to create an optimized working environment. Attention to detail during installation often determines the software's performance and reliability—factors that are essential in professional settings.
Step-by-step Installation Guide
To install OBS on your computer, follow these steps:
- Download the Installer:
- Run the Installer:
- Choose Installation Options:
- Complete the Installation:
- Run OBS:
- Visit the official OBS website at obsproject.com.
- Select your operating system, whether it is Windows, macOS, or Linux.
- Locate the downloaded file in your system’s designated downloads folder.
- Double-click the installer file to run it, and follow the on-screen instructions.
- During installation, you can choose default options. Alternatively, customize aspects such as installation path if required.
- After the customizable options, proceed with the installation until it is finished.
- When completed, you will see an OBS icon on your desktop.
- Open OBS by double-clicking the icon.
- Follow any additional setup prompts that may appear upon first launch, such as configuring your video settings.
Following these steps will ensure that OBS is correctly installed and ready for use. Simple mistakes during installation, however, can lead to inefficiencies that may hinder your use of OBS down the line.
Common Installation Issues
While installing OBS, users may encounter various issues that can disrupt the process. Awareness of common problems can save time and mitigate frustrations:
- Compatibility Issues:
- Corrupted Installer Files:
- Permissions Problems:
- Conflicting Applications:
- Ensure your system meets the required specifications. An outdated operating system or insufficient RAM may cause installation failures.
- If the download is interrupted, the installer file might be corrupted. Always verify the integrity before running it again.
- Users without administrative rights might face difficulties during installation. Make sure to run the installer as an administrator.
- Applications that use similar resources may interfere with OBS installation. Close any recording or streaming software prior to installation.
"An educated understanding of potential installation issues helps in mitigating impediments, paving the way for a seamless operational experience with OBS."
By addressing these common installation problems proactively, users can enjoy a streamlined experience with OBS, allowing them to focus on maximizing the software's capabilities rather than grappling with installation setbacks.
Configuring OBS


Configuring OBS correctly is crucial for achieving optimal performance and quality, whether for streaming or recording. IT professionals must be well-versed in the settings available, as the right configurations can significantly affect the output. Different tasks may require specific tweaks to ensure the best results. Therefore, a comprehensive understanding of how to tailor OBS to one's preferences and needs is imperative. Specific elements will include interface adjustments, video settings, and audio configurations.
Setting Up the User Interface
The user interface (UI) of OBS is a foundational step toward effective usage. A well-structured UI allows for efficient access to the tools and settings that an IT professional needs. Starting with the layout, it's beneficial to customize the workspace:
- Dock Arrangement: You can move, resize, and dock different panels according to how you prefer to work. This helps streamline your workflow and minimizes time wasted searching for options.
- Themes: OBS offers light and dark themes, enabling users to select what is comfortable for the eyes during prolonged use.
- Hotkeys Setup: Establishing hotkeys for controlling various functions can enhance efficiency. For instance, assigning keys for starting or stopping streams can significantly reduce the time spent navigating through menus.
The right setup ensures that users can focus more on content creation rather than struggling with the interface.
Configuring Video Settings
Video settings play a vital role in ensuring high-quality streams and recordings. Understanding these settings allows for better performance tailored to the system and the audience’s internet capabilities. Key factors to consider include resolution, framerate, and bitrate:
- Resolution: Higher resolutions like 1080p provide clearer images, but they require more processing power and bandwidth. Always choose a resolution that balances visual quality and performance capability of your hardware.
- Framerate (FPS): This is crucial for smooth playback. Most users aim for 30 or 60 FPS, but settings can vary depending on the content being produced. Fast-paced action may require 60 FPS for optimal clarity.
- Bitrate: This defines the amount of data processed in a given time. Higher bitrates lead to better quality but necessitate more bandwidth. Adjust this according to your streaming platform’s requirements and your network conditions.
Adjusting these settings helps maintain a stable production workflow, catering to the type of content you aim to produce.
Adjusting Audio Settings
The audio experience can make or break the effectiveness of a broadcast. OBS provides various options to adjust audio settings suitable for numerous recording scenarios. Key components to pay attention to:
- Input Sources: Include microphones, and ensure levels are correctly set. Use the audio mixer to monitor levels live. Always aim for clarity, and prevent your audio from clipping.
- Filters: Implement noise suppression or gain control to improve sound quality. These are particularly useful for environments with background noise which may distract audiences.
- Output Settings: You can set the audio output format and choose what has priority, like desktop sound or microphone sound. Testing the setup before starting a stream or recording session is recommended to configure the audio as desired.
These audio adjustments ensure that the information being presented is clear and engaging, which is vital for maintaining audience interest.
Key Takeaway: Proper configuration of OBS is essential for achieving desired streaming and recording quality. Small adjustments can lead to significant differences in performance.
Advanced Configuration Options
Advanced configuration options in Open Broadcaster Software (OBS) allow users to tailor their streaming or recording experiences extensively. Understanding these options is crucial for IT professionals who require precision and customization for various projects. The ability to tweak these settings can significantly enhance the quality of the output, improve performance, and facilitate seamless user interactions during live streams or recordings.
Creating Scenes and Sources
Creating scenes and sources is one of the foundational elements of OBS. A scene can be thought of as a layout that contains multiple sources, such as video feeds, images, or display captures. Sources are the individual components within a scene.
- Setting up A Scene: First, select the '+' icon in the Scenes box to create a new scene. Name it appropriately to reflect its purpose.
- Adding Sources: Click the '+' icon in the Sources box to add a source. Here, you can choose from various options, including Display Capture, Window Capture, or Video Capture Device. Choosing the right source affects the quality and clarity of what your audience sees.
- It is advisable to manage these scenes effectively. Naming conventions and organization can save time during live operations or content creation.
By effectively utilizing scenes and sources, you can create visually appealing and organized outputs. This can include overlays for webcam feeds, lower-thirds for text information, or switching between different economic data screens during live reporting.
Utilizing Filters and Effects
Filters and effects enhance the visual and audio quality of your stream or recording. OBS offers a variety of options to improve clarity or add creative touches.
- Types of Filters: You can access filters by right-clicking a source or a scene. Common filters include color correction, chroma key for green screen effects, and noise suppression for audio clarity.
- Audio Filters: Implementing filters such as noise gate or compressor can dramatically improve sound quality, especially in environments with fluctuating background noise.
- It's essential to understand that excessive use of filters can lead to resource strain. Consider the balance between enhancing your output and maintaining performance.
Using filters and effects judiciously can result in polished and professional content, engaging your audience more effectively.
Using Hotkeys for Efficiency
Hotkeys in OBS streamline your workflow. For IT professionals and tech enthusiasts, efficiency directly impacts productivity. By assigning specific tasks to keyboard shortcuts, you can control various OBS functions without navigating through menus, which can be cumbersome during a live session.
- Setting Hotkeys: Navigate to the Settings menu and select the Hotkeys tab. Here you can assign commands like starting/stopping streams, switching between scenes, and muting audio.
- Best Practices: Familiarize yourself with the hotkeys you plan to use most frequently, and practice pressing them in a controlled environment. This ensures that you can execute commands smoothly during a high-pressure live stream.
- Performance Monitoring: While using hotkeys, observe any performance issues that may arise. Resources in OBS are considerable, so ensure your system can handle the added input commands.
Incorporating hotkeys into your workflow lets you maintain focus on your content while managing technical aspects efficiently. This leads to a more engaging and organized presentation, enhancing the overall quality of your outputs.
Streaming with OBS
Streaming with Open Broadcaster Software (OBS) is a pivotal aspect of this guide, given the software’s increasing prominence in the digital content creation landscape. In a world where real-time online interaction is paramount, being able to stream effectively allows IT professionals and tech enthusiasts to share knowledge and skills with wider audiences. The power of OBS lies in its versatility, making it suitable for various streaming environments such as gaming, training sessions, webinars, and more.
Connecting to Streaming Platforms
To begin streaming, the first step is to establish a connection between OBS and your chosen streaming platform. OBS supports various platforms like Twitch, YouTube, and Facebook Live. Each platform requires a stream key and sometimes a server link. Here's how you can connect OBS to these platforms:
- Identify the Streaming Platform: Choose your platform based on your audience and content type.
- Obtain Stream Key: Log into your streaming account and access the settings to find your unique stream key. This key is essential for authentication and must be kept secret.
- Open OBS Settings: In OBS, go to the Settings menu and select the Stream option.
- Select Service: Choose your streaming platform from the service dropdown. If it's not listed, you can manually enter the server URL.
- Paste Stream Key: Insert the stream key from your account into the corresponding box.
- Test Connection: Before going live, always test to confirm the connection is successful.
Configuring Stream Settings
Once you are connected, configuring stream settings is necessary for ensuring a smooth broadcast. This includes adjusting parameters such as resolution, bitrate, and frame rate. Here are some key points to consider:
- Resolution: Set it according to your audience. Common resolutions include 720p and 1080p. Higher resolutions require more bandwidth.
- Bitrate: This determines the quality of your stream. A typical range for 720p is between 1500-4000 kbps.
- Frame Rate: A frame rate of 30 FPS is typically sufficient for most non-gaming content, while gaming streams often benefit from 60 FPS for a smoother viewing experience.
To adjust these settings in OBS:
- Go to the Settings tab in OBS.
- Click on Output for bitrate.
- Select Video for resolution and frame rate settings.
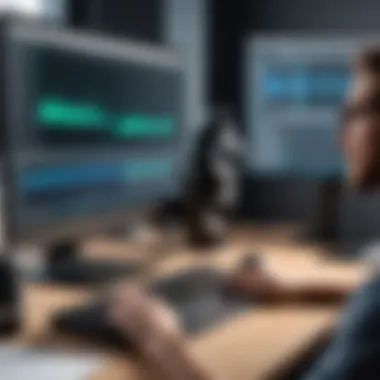

Fine-tuning these settings enhances viewer experience, making it crucial to assess your setup regularly.
Managing Stream Output Quality
Maintaining a high output quality during streaming is crucial for audience retention and engagement. Here are some considerations to manage output effectively:
- Internet Bandwidth: Sufficient upload speed is fundamental. A minimum of 5 Mbps upload speed is recommended for decent quality streaming.
- GPU Load: Ensure your computer's graphics processing unit (GPU) is not overloaded, as OBS requires significant resources, especially when streaming high-quality video.
- Monitoring Stream Health: Use tools provided by your streaming platform to monitor the quality and performance of your stream.
To optimize stream output quality:
- Perform regular tests on your connection to gauge consistent upload speeds.
- Use tools like OBS Studio's built-in monitoring features to track performance and make adjustments as needed.
Remember: Consistency in quality can significantly affect viewership, so prioritize optimizing both connection and settings.
By focusing on connecting to the right platforms, configuring the stream settings accurately, and managing the output quality effectively, IT professionals can harness the full potential of OBS. This capability not only enhances their content delivery but also solidifies their reputation as proficient streamers in an increasingly competitive digital space.
Recording with OBS
Recording with OBS is a crucial component of the software's functionality, especially for IT professionals and tech enthusiasts who aim to capture high-quality content. A well-configured recording setup allows users to produce tutorials, demonstrations, or gameplay footage effectively. The implications of successful recording extend beyond mere content capture; they can also serve educational purposes, training sessions, or even corporate presentations. Understanding how to leverage OBS for recording enhances its utility, directly impacting productivity and the quality of output.
Setting Up Recordings
To set up recordings in OBS, a few essential steps need to be followed. First, navigate to the settings by clicking on the "Settings" button in the lower right corner of the main OBS interface. Once in the settings menu, select the "Output" tab, where recording settings can be adjusted. Here, you can specify the recording path—the location on your device where videos will be saved. This is significant for easy access to your recordings later.
Next, you will need to choose a recording format. OBS supports several formats, including MKV, MP4, and MOV. Each format has its advantages:
- MP4 is widely compatible with various players but may lead to file corruption if OBS crashes during the recording.
- MKV is a safer choice as it saves multiple tracks and can be remuxed to MP4 later without quality loss.
- MOV is typically favored in professional video production but may be less compatible with certain platforms and devices.
Once you have established the recording path and chosen a format, it is essential to configure the video bitrate and audio settings as well. This ensures that the final product meets your quality expectations.
Choosing File Formats and Path
Selecting the right file format and path is crucial in the recording process. As stated above, the choice of file format can affect the usability of the recordings. For instance, if recordings need editing later, MKV is often preferable. To set your file path, ensure you have a dedicated folder for OBS recordings. This helps in keeping your workspace organized.
When configuring the path, avoid using special characters and spaces in folder names to prevent potential issues with file recognition later. A simple path such as is efficient and effective. Also, consider the storage implications of your recordings, particularly if recording high-definition video.
"The best recordings come from the best preparations. Choose wisely on formats and paths."
Troubleshooting OBS
In the world of IT, resolving issues quickly is essential. Troubleshooting OBS is a critical aspect for professionals who rely on this software in their day-to-day tasks. When facing problems with OBS, knowing how to approach these issues saves time and reduces frustration. Common problems might include stuttering video, audio sync issues, or even OBS not launching at all. These problems can hinder performance and prevent effective communication or recording. Addressing these challenges requires a systematic approach to identification and resolution.
The benefits of efficient troubleshooting include enhanced productivity, better user experience, and more effective content delivery. Understanding the common pitfalls can equip users with the tools they need to solve problems effectively. Moreover, having a clear troubleshooting strategy can lead to reduced downtime, which is critical in professional environments where every second counts.
Common Problems and Fixes
- OBS Won't Launch: This issue can often result from hardware incompatibility or older version installations. To resolve, ensure your operating system is up-to-date and consider reinstalling OBS.
- Audio/Video Sync Issues: This can occur due to improper settings in your output configuration. Check the audio and video settings in OBS to ensure they are aligned. Adjusting the audio delay might help as well.
- Stuttering or Lagging Video: This is frequently due to insufficient system resources. Monitor CPU usage and close unnecessary applications. Lowering video resolution or changing the output settings can also mitigate this problem.
- Stream Quality Issues: If the stream drops frequently, review your internet connection quality and OBS stream settings. Adjusting the bitrate settings or changing the server location can improve stream stability.
- Black Screen Capture: Users often encounter a black screen when trying to capture a window or game. Ensure the correct capture method is selected and check if the application needs to run in admin mode.
Seeking Community Support
When troubleshooting reaches a stalemate, seeking community support can present valuable options. Platforms like Reddit and OBS forums provide spaces where experienced users share insights and solutions. The collective knowledge available in these communities can be a game changer.
Using keywords like "poblem with OBS" or "OBS support" can yield targeted responses from more experienced users. Furthermore, engaging with community threads may reveal that others have faced similar issues, often leading to quicker resolutions.
Remember to document the problems encountered and the solutions tried, as this information can help not just you, but others in the community who may find themselves facing similar challenges.
Having access to a supportive community can significantly enhance your troubleshooting experience and lead to a more efficient resolution of issues.
By harnessing these resources, IT professionals can remain informed about new updates and practices, ensuring they stay adept at utilizing OBS effectively.
Epilogue
The conclusion of this guide plays a crucial role in summarizing the extensive information about setting up Open Broadcaster Software (OBS). It recaps key concepts, installation steps, configuration methods, and the multiple applications of OBS for IT professionals and tech enthusiasts. With OBS being a powerful tool for streaming and recording, understanding its functionalities is essential for ensuring effective use in various scenarios. This summary reinforces the main points made throughout the article, aiding retention and comprehension.
A well-articulated conclusion provides several benefits. It encapsulates the discussions, helping readers to revisit the core insights as they apply OBS in their own environments. Additionally, it encourages ongoing engagement with the software by highlighting its adaptability in both professional and personal projects.
The conclusion is not merely a wrap-up; it is an opportunity to inspire the audience to implement the information effectively.
Furthermore, considering the importance of future developments in this software ensures that readers remain informed about the latest updates, techniques, and industry standards. A thoughtful conclusion thus serves as a bridge between what has been learned and how it can be applied in real-world contexts.
Recap of Key Points
To effectively utilize OBS, it is vital to remember the following key points:
- System Requirements: Verify that your setup meets the necessary requirements to run OBS smoothly, including operating system specifications and hardware capabilities.
- Installation Process: Follow a systematic approach for installation to avoid common problems, ensuring functionality from the start.
- Configuration: Customize the user interface, video, and audio settings according to your needs, maximizing the software's potential.
- Streaming and Recording: Understand the connection to various platforms, configure stream settings, and manage recording outputs to achieve desired results.
- Troubleshooting: Be prepared for common issues and know where to seek help if necessary.
Future of OBS in IT
The future of OBS within the IT landscape is promising and multifaceted. As demands for high-quality streaming and recording increase, video content remains a cornerstone of communication in professional settings. OBS is likely to evolve, incorporating more advanced features such as enhanced support for virtual production environments or integration with cloud-based workflows.
In addition, the rise of virtual and augmented reality could lead to unique applications for OBS, appealing to developers and IT specialists. Continuous community input and collaboration will play a significant role in driving these innovations, allowing OBS to adapt to the changing technological landscape. Staying updated with developments in OBS will be crucial for IT professionals aiming to harness its full potential.



