Converting PDF to Word: Essential Guide for IT Pros
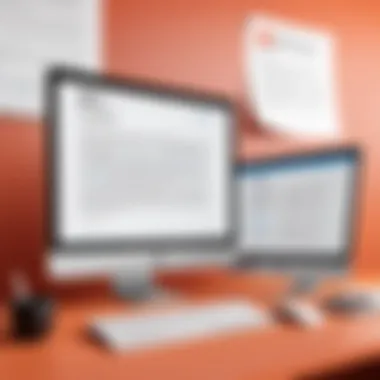

Intro
In the fast-paced world of information technology, the ability to seamlessly convert documents from one format to another is an invaluable skill. PDF files, while widely used for their shareability and security, often require conversion to Word documents to allow for edits or modifications. This comprehensive guide explores the various methods and tools that IT professionals can leverage to convert PDFs to Word documents efficiently. With a focus on maintaining formatting integrity and ensuring data security, this guide provides practical insights and detailed instructions tailored for the tech-savvy reader.
Hardware Overview
When discussing the conversion of PDF files to Word documents, it is essential to consider the underlying hardware that supports these operations. This section delves into the specifications and performance metrics necessary for efficient document conversion.
Specifications
For IT professionals, having the right hardware can significantly impact the conversion process. The key specifications to look for include:
- Processor: A dual-core or higher processor is recommended for faster processing times.
- RAM: At least 8GB of RAM aids in handling larger files and simultaneous conversions.
- Storage: SSD storage improves read/write speeds, which can enhance the performance of software used for conversions.
Performance Metrics
Understanding performance metrics can help gauge the effectiveness of the hardware during PDF conversions. Consider these metrics:
- Conversion Speed: The time it takes to convert a document can vary widely. Less powerful machines may struggle with complex PDFs.
- File Size Handling: A good measure of performance is how well the setup handles larger files without crashing or slowing down.
- Heat Generation: High-performance machines can generate more heat, which may require adequate cooling solutions during lengthy sessions of document processing.
Software Analysis
Next, we turn our attention to the software solutions available for converting PDFs into Word documents. This section evaluates the features, functionality, and user experience of these tools.
Features and Functionality
Different software solutions offer varying features that cater to specific needs:
- OCR Capability: Optical Character Recognition can be vital for scanning and converting text from images within PDFs.
- Batch Processing: For IT professionals handling multiple documents, the ability to convert several files in one go is a huge time-saver.
- Formatting Preservation: Maintaining the original layout and formatting of the document is crucial during conversion—some software excels in this area while others may falter.
- Security Features: Data encryption and secure deletion options are essential to protect sensitive information when converting files.
User Interface and Experience
A user-friendly interface is important for efficiency in any software. Factors to consider include:
- Simplicity: An intuitive design where users can easily navigate through options and features.
- Customization: The ability to modify conversion settings to suit individual project needs.
- Support & Documentation: Availability of help resources, such as tutorials or customer support, can enhance user experience significantly.
"The right combination of hardware and software lays the foundation for effective document conversion, ensuring you can tackle projects without the usual headaches."
By arming yourself with adequate hardware and choosing the appropriate software tools, you set the stage for smooth, efficient PDF to Word conversions. The next sections will further outline methods, best practices, and considerations, all tailored to the discerning IT professional.
Understanding PDF and Word Formats
In the realm of document handling, having a solid grasp of PDF and Word formats is crucial, especially for IT professionals who frequently encounter various file types. Understanding these formats allows professionals to navigate document compatibility issues and select the right tools for conversion. Knowing the characteristics of each format is essential for determining not just how to convert them, but also when and why such conversions might be necessary.
Characteristics of PDF Files
PDF, short for Portable Document Format, was designed by Adobe. Its main aim is to create a platform-independent format that preserves the document's layout across different machines and devices. PDFs are generally read-only, which means they aren’t as easily editable as Word documents.
Some important characteristics of PDF files include:
- Fixed Layout: The structure of a PDF remains intact. What you see on one screen will be the same on another, making it perfect for sharing forms, contracts, and complex graphics.
- Accessibility: PDFs can include text, images, and hyperlinks, which can be navigated easily. However, the ability to search through a PDF heavily relies on how the document was created. If it’s just a scanned image, extracting text might be a bear.
- Security Features: PDFs can come with password protection and restrictions on editing or printing, which helps maintain the integrity of sensitive information.
Features of Word Documents
On the flip side, Microsoft Word is a word processing application that allows users to create and edit documents with relative ease. Its dynamic features make it particularly valuable for users looking to produce highly customizable texts.
Key features of Word documents include:
- Editable and Dynamic: Users can manipulate text, formats, and layouts with user-friendly tools. Whether it’s changing font styles, adding images, or using tables, the possibilities are plenty.
- Collaboration-Friendly: Microsoft Word has built-in features that promote real-time collaboration. Multiple users can work on the same document, add comments, and track changes, making this tool popular in professional settings.
- Integration with Other Applications: Word can seamlessly integrate with other Microsoft Office applications, which makes it easier to incorporate data from Excel spreadsheets or PowerPoint presentations.
Situations Requiring Conversion
Often, a situation arises when converting from PDF to Word is beneficial, and knowing when this is necessary can save time and effort. Situations that typically require conversion might include:
- Editing Non-Editable Content: When you need to modify text or graphics in a PDF, converting it to a Word document allows you to easily make changes.
- Extracting Information: Sometimes, you might need specific data from a PDF, such as tables or graphical information. Converting it to Word lets you easily copy and paste relevant parts for reporting or analysis.
- Collaboration Needs: If multiple stakeholders need to contribute to a project, having a document in Word format might streamline the collaboration process. Sharing editable versions allows for more productive discussions and changes.
Understanding the differences between PDF and Word formats enables IT professionals to choose the right tools and processes for conversion, ensuring efficiency when handling documents.
Manual Copy-Paste Method
When it comes to converting PDFs to Word documents, the manual copy-paste method is often seen as a straightforward approach. This method comes in handy especially for simpler documents without complex formatting or embedded elements. For IT professionals, it provides a flexible option that doesn't require the use of external tools, making it an appealing choice for quick, one-off conversions. However, it is crucial to grasp both its advantages and limitations in order to fully utilize this technique in various scenarios.
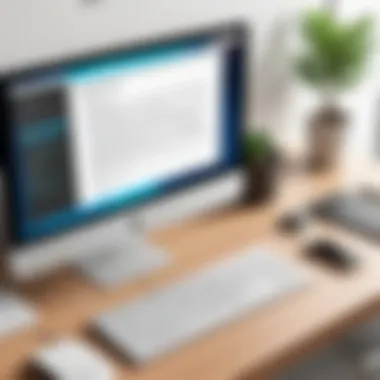
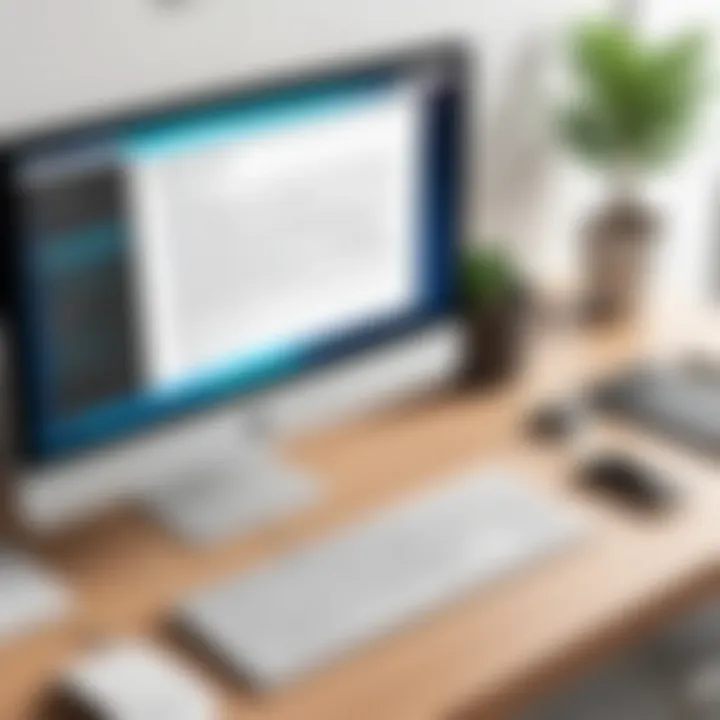
Selecting and Copying Text
This step is the backbone of manual conversion. It’s imperative to pay attention when selecting the text in the PDF. Most PDF readers will allow you to click and drag the mouse over the desired text.
- If the text is selectable, right-clicking after selection will allow you to copy it. Depending on the PDF’s nature, you might run into trouble if the text is embedded in images or is formatted in a way that makes it non-selectable.
- Use keyboard shortcuts like Ctrl+C for copying, which can save time.
It’s often wise to zoom in for precision when selecting. A tiny slip can result in missing essential parts of a document or grabbing unnecessary elements like page numbers.
Pasting into Word
After the text has been copied, the next step is simply pasting it into a Word document. This can be achieved via the keyboard shortcut Ctrl+V or by right-clicking and selecting paste. It might seem straightforward, but the formatting can sometimes come out looking a bit funky. You might end up with unwanted line breaks or inconsistent font sizes, especially if the extracted text spans multiple columns or includes images and tables.
- After pasting, it is crucial to review the layout carefully. Use Word's formatting tools to align text, adjust font styles, and ensure your document looks neat and tidy.
- Tip: Sometimes, it’s recommended to use the 'Keep Text Only' option when pasting to avoid bringing along problematic formatting.
Limitations of the Method
While the manual copy-paste method has its merits, it isn’t without its downfalls. Here are some key limitations to be aware of:
- Formatting Chaos: When extracting text with complex formatting, it's common for styles, colors, and indentation to get lost in translation. You may need to spend considerable time reformatting.
- Extraction Errors: Occasional misalignment or even outright omission can happen during the copying process, leading to potential loss of content accuracy.
- Inefficiency for Large Documents: If you are dealing with multiple pages or hefty documents, the manual method can feel like a massive time sink compared to automated solutions.
Overall, while the copy-paste method may be a handy skill to have in your arsenal, it’s best utilized for documents that are relatively simple. Relying solely on this method could hinder productivity for more complex materials.
Using Online PDF to Word Converters
In today’s tech-savvy environment, the ability to convert PDF files into Word documents efficiently is paramount for IT professionals. The surge of remote work has seen businesses rely heavily on digital documents, leading to a dramatic increase in the demand for tools that simplify this task. Online PDF to Word converters offer a solution that is convenient, often quick and generally accessible from any device with internet connectivity. In this section, we will dissect the relevance of these online converters, delve into specifics of various tools, and lay out the process involved, including associated risks that professionals need to consider.
Overview of Online Tools
Online PDF to Word converters come with their own sets of features that make them appealing to a wide range of users. Most tools operate directly from a web browser and allow for document transformation without the need for software installation. They are especially beneficial when dealing with simple conversions where advanced formatting is less critical. Some popular online tools include:
- Smallpdf: Easy to use interface, good for quick transformations.
- Adobe Acrobat Online: A reliable choice with quality output, particularly for complex documents.
- ILovePDF: Offers batch processing which is handy for larger tasks.
These tools often highlight their key accessibility and simplicity. One can use them anywhere, on virtually any device. However, a deeper understanding of how these platforms differ is essential for making the right choice for conversion needs.
Evaluating Trusted Platforms
When considering an online converter, it’s crucial to evaluate its credibility and trustworthiness. Not every online tool is created equal. Look for platforms that exhibit the following:
- Data Privacy Policies: Check that the site does not store documents longer than necessary and that it uses encryption during the upload process, protecting sensitive information.
- User Reviews: Platforms with positive feedback and high user ratings typically indicate reliability.
- Trial Options: Trustworthy services often allow users to try the product with limited functionalities, which can provide insights about their reliability and efficiency.
Moreover, engaging in online forums such as Reddit can offer recommendations and warnings from a community of experienced users.
Step-by-Step Conversion Process
Converting a PDF to a Word document using an online tool generally involves a straightforward process. Here’s a quick rundown:
- Select the Tool: Go to the chosen online converter.
- Upload PDF: Click on the upload button and select the PDF file you wish to convert.
- Choose Conversion Options: Some platforms allow you to select specific conversion modes such as converting pages selectively.
- Initiate Conversion: Click on the 'Convert' button and wait for the tool to process your file.
- Download the Output: Once completed, download the Word document to your device.
The entire process usually takes just a few moments. However, the time may vary based on your internet speed and file size.
Potential Security Risks
While online converters boast convenience, they are not without risks. Be mindful of the following:
- Data Breaches: Scalars in the digital world often seek to exploit vulnerabilities in unsecured platforms. Make sure the chosen converter is credible and secure.
- Accidental Sharing: Sending sensitive documents to an online server could lead to unintentional exposures if not handled properly.
- Quality Control: Not all converters ensure the same quality output. Compromising on quality for the sake of convenience can lead to problems in document formatting.
Always err on the side of caution when handling documents containing sensitive information. Prefer offline solutions when necessary.
In sum, online PDF to Word converters serve as powerful tools in the arsenal of IT professionals, simplifying the conversion process when used judiciously. Maintain vigilance about the tools selected and ensure that best practices related to data security are adhered to, safeguarding both your and your stakeholders’ information.
Desktop Software Solutions
When it comes to converting PDF files to Word documents, desktop software solutions offer a robust alternative to online tools. These applications are particularly beneficial for IT professionals who need reliable, efficient, and often secure ways to handle document conversions, especially when dealing with large files or sensitive information. Desktop solutions generally provide a better user experience, including advanced features that might not be available in their online counterparts.
Using desktop software also allows for more comprehensive formatting options and greater control over the conversion process. This is crucial because maintaining the integrity of the original document's formatting and structure is often a top priority for any tech-savvy individual. Furthermore, the ability to work offline can be a significant advantage, especially in situations where a stable internet connection isn’t guaranteed.
Here are a few key aspects to consider when evaluating desktop software for PDF to Word conversion:
- Longevity: Many desktop solutions have been on the market for years, suggesting a level of stability and ongoing development.
- Feature-Rich Capabilities: They often offer a wide range of features designed to ensure easy handling of various document types.
- Data Security: Since files are processed locally, there’s less risk of data breaches compared to hosting files on an online platform.
Popular Software Programs
When discussing popular software programs for converting PDF to Word documents, a few names consistently rise to the top based on grab-and-go functionality and reliability. These programs include:
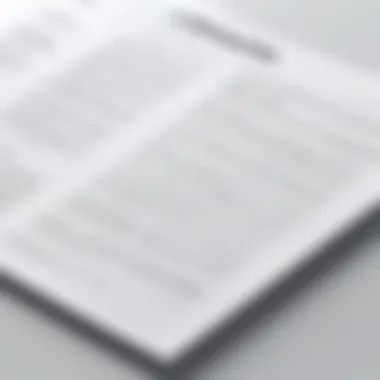

- Adobe Acrobat Pro DC: As an industry leader, Adobe’s software offers a wide array of PDF management tools, including the ability to convert PDFs into editable Word documents while preserving formatting and images.
- Nitro Pro: Known for its user-friendly interface, Nitro Pro allows for easy conversion and editing, making it an appealing choice for IT professionals.
- ABBYY FineReader: This tool stands out with its advanced OCR (Optical Character Recognition) feature, ideal for converting scanned documents into editable files.
- Foxit PhantomPDF: This software combines editing capabilities with PDF conversion, providing a solution that meets numerous document management needs.
- Wondershare PDFelement: A budget-friendly alternative, this program offers a straightforward approach to conversion with comprehensive editing features.
Installation and Setup
Installing desktop software may seem straightforward, but giving attention to specific details can save time and headaches down the line. Here’s a step-by-step breakdown:
- Choose the Right Software: Evaluate the software's features, system requirements, and customer reviews to ensure it meets your needs.
- Download the Installer: Go to the official website and download the installer. Avoid third-party sites to minimize the risk of malware.
- Run the Installer: Double-click the downloaded file and follow the on-screen instructions. You might be prompted to select a destination folder for installation.
- Activating the Product: If the software requires a license key, be sure to enter it during installation. Some programs may allow a trial period, so create an account if necessary.
- Configuration: Post-installation, consider adjusting the settings based on your personal or organizational preferences to make the software work more efficiently for you.
Always stay updated with the latest version of the software, as developers frequently release patches for enhanced security and new features.
Conversion Features Comparison
Comparing software programs based on specific conversion features can help you identify which solution suits your needs best. Below are several aspects to consider:
- File Format Compatibility: Check if the software can handle various formats besides PDF, like scanned files or images.
- OCR Support: For scanned PDFs, OCR capabilities are vital for converting images of text into editable words.
- Batch Processing: If you frequently convert multiple files simultaneously, batch processing can save substantial time.
- Editing Tools: Built-in editing functionality can expedite the conversion process, allowing adjustments post-conversion without needing additional software.
- Export Options: Look for flexibility in saving files, ensuring they can be exported into formats like DOCX, DOC, or RTF—whichever suits your workflow.
"Choosing the right desktop software for PDF to Word conversion can make all the difference in maintaining the integrity of your documents while boosting productivity."
Evaluating these features against your specific needs can inform your choices and lead to a seamless conversion experience.
Using Microsoft Word for Conversion
The conversion of PDF files to Word documents is a task many IT professionals encounter regularly. Among the variety of tools available, using Microsoft Word for this purpose comes with a set of benefits that can greatly enhance productivity and ensure formatting accuracy. This method leverages a familiar interface that many professionals are accustomed to, making it an accessible choice for those who may not have specialized software at their disposal. Furthermore, since Microsoft Word is a widely used program in workplaces, it seamlessly integrates with existing workflows, reducing the learning curve.
Opening PDF Files in Word
To start the conversion process, the first step is opening the PDF file in Microsoft Word. This can be done by launching Word, navigating to the 'File' menu, and selecting 'Open.' From there, you should browse to the location of the PDF file. Once selected, a prompt usually informs you that Word will convert the PDF into an editable document.
Keep in mind that the quality of the conversion largely depends on how complex the original PDF is. If the PDF contains simple text and images, the conversion will likely result in a well-formatted Word document. However, if the PDF includes heavy graphics, advanced layouts, or forms, be prepared for some adjustments post-conversion. It's not a magic wand, but it can work wonders for simple tasks.
Formatting Considerations
Once the document opens, take a moment to review the formatting. Often, PDF files have a structure that doesn’t directly translate to Word's layout. Common issues include misaligned text, missing images, or incorrect font usage. Here are a few key considerations to keep in mind:
- Text Alignment: Check if paragraphs are properly aligned; sometimes they can appear jumbled.
- Fonts: The typeface might not match the original document, and you might need to choose suitable replacements.
- Graphics: Images, if not positioned correctly, can be annoying. Ensuring they’re where they should be will save time when you finalize your document.
"The quality of a good conversion never relies solely on the tool's power but rather on the user's attention to detail."
Saving as Word Document
After you've made any necessary formatting adjustments, it’s time to save the converted file. Go to 'File' and select 'Save As.' In the dialog box, you will have the option to choose the format in which you want to save the document. Generally, you will select the standard .docx format, but if you anticipate needing a version compatible with older versions of Word, you might consider saving as .doc.
Remember to name the file aptly and choose a memorable location for easy retrieval later. It’s also advisable to check that the file retains its formatting after saving. Open it again just to be safe—you never know when a subtle issue might have gone unnoticed during the editing phase. This is more than a step; it’s a safeguard for your work's integrity.
Ensuring Accurate Formatting
Accurate formatting plays a critical role when converting PDF files to Word documents. The essence of this necessity lies in the understanding that PDFs are designed to maintain the integrity of their layout across various devices, while Word documents are more fluid, allowing for modifications and edits. This difference can lead to unexpected results during conversion, affecting how the content is perceived. A clean and accurate format ensures that the intended message is conveyed without distractions or misinterpretations. For IT professionals, ensuring precise formatting is not just about aesthetics; it reflects professionalism and attention to detail in document presentation.
Common Formatting Issues During Conversion
When tackling the task of converting PDFs to Word, several formatting issues may rear their ugly heads:
- Font Inconsistencies: Different systems and applications may use varying fonts. As PDFs often embed fonts, they might not transfer to Word seamlessly.
- Misaligned Text: The positioning of text may shift during conversion, leading to layout problems. This can be especially troublesome in documents requiring structured formatting like reports or contracts.
- Loss of Graphics: Images, charts, and other graphics might lose their quality or become misaligned. The essence of graphical elements can get lost if not handled correctly.
- Text Boxes and Tables: These elements may not format well in Word, sometimes losing their layout or expanding unexpectedly, which can disrupt the document's readability.
These formatting hurdles can impact the usability of the document significantly. Therefore, recognizing these common pitfalls is paramount for IT experts who are frequently tasked with document conversion.
Tools for Formatting Adjustment
Once conversion issues are identified, addressing them becomes the next step. Here are several tools and methods that can aid in formatting adjustments:
- Adobe Acrobat: This software can be a game-changer. It allows users to export PDFs into Word format while offering options to retain original layouts.
- Nitro Pro: Known for its robust functionality, Nitro Pro offers precise control over document elements, making it easier to adjust tables and images post-conversion.
- Online Editors: Tools like Smallpdf or PDF to Word Converter can be useful for quick adjustments when desktop options are not available. They often come equipped with features that let the user fine-tune their document layout.
- Manual Adjustments: Sometimes, a hands-on approach is necessary. After conversion, proofreading and manually adjusting where needed in Word can help salvage the integrity of the document. Adjusting margins, correcting font styles, or repositioning graphics may take some additional time but can lead to a polished final product.
"In the world of documents, how they look can be just as important as the words they contain. Formatting is not an afterthought; it's integral to effective communication."
By utilizing these tools effectively, IT professionals can ensure that their converted files meet professional standards, maintaining both functionality and visual appeal. It is essential to remember that post-conversion formatting might require additional time, yet it's a crucial investment in the document's overall quality.
Maintaining Data Security
Data security is a crucial concern that should never be an afterthought, especially for IT professionals engaging in document conversion. When converting PDF files into Word documents, sensitive information can be at risk. Without proper precautions, you open the door to unauthorized access, which can lead to data breaches, loss of reputation, and even legal consequences.
In today’s digital landscape, managing information securely is not merely a best practice; it’s a necessity. When you convert a PDF to a Word document, you often alter the original format, exposing text and data in a way that might not have been visible before. Understanding the risks involved and ensuring secure methods take place are vital.
Safe Conversion Practices

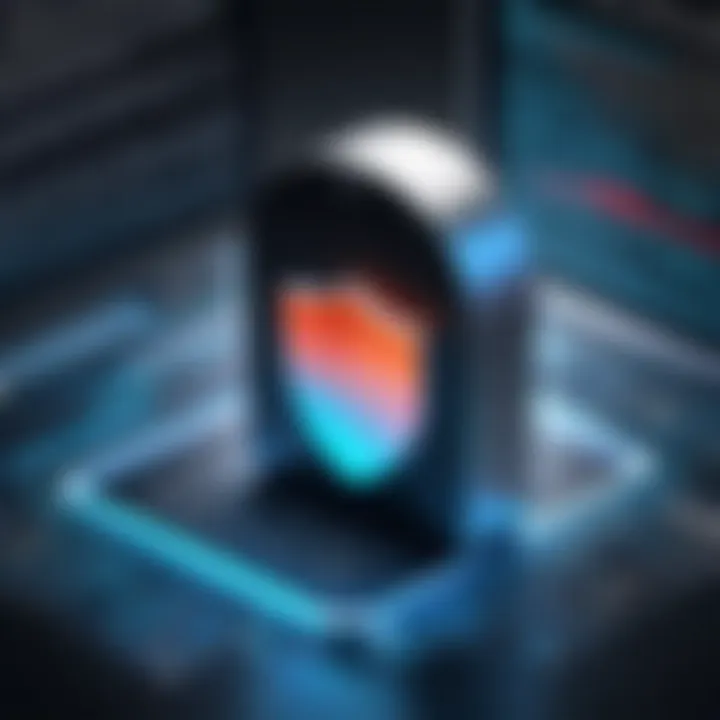
It’s best to err on the side of caution. Here are a few safe conversion practices to consider:
- Use Trusted Software: Always rely on reputable software or services for your conversion needs. This helps minimize the risk of malware or data interception. Programs like Adobe Acrobat and Solid Converter have built a reputation around secure transactions.
- Check for Encryption: If your PDF is protected, ensure that any service used adheres to best practices for maintaining encryption during the conversion process.
- Avoid Public Wi-Fi: Conducting conversions over public Wi-Fi can make your data vulnerable. If you must do this, invest in a VPN that encrypts your internet connection. A VPN acts like a secure tunnel for your data, guarding it against prying eyes.
- Temporary Files: Be cautious of temporary files that may remain on your device post-conversion. Ensure your settings are either auto-deleting temp files or regularly clean them out yourself.
“Staying sharp on security is like keeping a good lock on your front door – it protects what’s important.”
Protecting Sensitive Information
When discussing sensitive information, one doesn’t have to look far to find examples where exposure led to serious repercussions. To mitigate this, consider the following practices:
- Redact Before Conversion: If you know certain sections must remain confidential, redact that information in the original PDF before initiating the conversion. This leaves no trace of sensitive data in the resultant Word document.
- Limit Sharing: Share the converted document only with specific individuals who need to see it. Using password protection for the Word file can also limit access to authorized users only.
- Regular Audits: Conduct audits to track who has access to documents and ensure protections are working correctly. Keeping a close eye on data access helps ensure compliance with internal and external standards.
- Training & Awareness: Ensure team members understand the risks associated with data conversion and the measures they must take to protect information. Regular training sessions can help reinforce this knowledge.
Post-Conversion Steps
In the world of document management, the significance of the post-conversion steps cannot be overstated. After converting a PDF file into a Word document, it becomes imperative to ensure that the resulting document meets specific quality standards. This phase not only influences the usability of the document but also ensures that it aligns with the intended purpose. Here’s a closer look at two critical post-conversion actions: proofreading the document and adjusting layout and design.
Proofreading the Document
Proofreading is an essential phase in the post-conversion process. Even the most sophisticated conversion tools can misinterpret the nuances of a document, resulting in errors. IT professionals must meticulously review the document for any discrepancies that may have occurred during conversion. Here are some key points to consider:
- Text Accuracy: Check for missing words, incorrect punctuation, and formatting anomalies. These issues can arise due to font differences or changes in text encoding.
- Clarity and Readability: Go beyond mere text accuracy; ensure that the document reads smoothly. A common pitfall is the presence of awkward sentence structures or awkwardly placed line breaks.
- Use of Tools: Leveraging spelling and grammar-checking tools can assist in catching errors that one might overlook. However, a thorough manual review is always recommended.
"An overlooked detail can turn a polished project into a haphazard presentation."
Doing a meticulous read-through, preferably with fresh eyes or even by a colleague, can make a world of difference. It is advisable to cross-reference the original PDF to ensure that critical details have not been lost in translation.
Adjusting Layout and Design
After establishing the textual accuracy, the next step is to address the layout and design of the document. This part focuses on aesthetics and usability. In many cases, converted documents can look a bit off, so adjustments may be necessary to provide a professional finish. Some considerations include:
- Margins and Spacing: Verify that margins are consistent and spacing around paragraphs is uniform. Sometimes, conversion processes alter these elements, making the document appear less organized.
- Headings and Subheadings: Ensure that the hierarchy of headings reflects the original document’s structure. Proper formatting not only enhances readability but also aids in navigation.
- Images and Tables: Check the placement and integrity of images and tables. A common issue is that images may not retain their original alignment, which can disrupt the flow of the text.
- Final Touches: Consider adding page numbers or a header/footer if the original document had them. These small details can enhance usability for those reading or reviewing the document.
Adapting the layout may take some extra time, but it is worth ensuring that the final document looks polished and functions well. This way, IT professionals can guarantee that their work remains not just functional but also presentable.
Troubleshooting Common Issues
When it comes to converting PDF files to Word documents, you can flat out expect to run into a few bumps along the road. From error messages raising their ugly heads to formatting going haywire, having a troubleshooting guide in your back pocket can make all the difference. It’s critical to grasp the common issues that might crop up; after all, the last thing any IT professional wants is a convoluted workflow when converting files.
Understanding these problems helps you not only to fix them but also to avoid potential headaches in the future. This section will delve into some common error messages, and the strategies that can help you navigate these choppy waters, making your document conversion as smooth as possible.
Error Messages
Error messages can be frustrating—they pop up when you least expect them and often leave you scratching your head. Some of the most common ones that IT pros encounter during PDF to Word conversion include:
- Unsupported File Format: This typically means the PDF is damaged or not fully compatible with your software or tool.
- OCR Not Supported: If your PDF consists of scanned images, this error surfaces when the tool doesn’t have Optical Character Recognition capabilities.
- File Too Large: Some online converters impose limits on the file size, causing errors when you try to convert larger PDFs.
- Conversion Failed: A catch-all phrase used when the software cannot complete the conversion due to unknown issues.
One might think, "Not a big deal. Just try again, right?" Well, sometimes that doesn't cut it. The source of the problem might lie in the document itself, or it could be an issue entirely due to the tool you’re using. Ignoring these messages might lead to incomplete or corrupted files that wouldn’t pass the quality test.
Resolution Strategies
When faced with error messages, it’s essential to have a plan in place. Here are some strategies to consider:
- Check File Compatibility: Ensure that the PDF isn't corrupted by opening it with a PDF reader. If it fails to open properly, you may need to fix or recreate the PDF.
- Update Your Software: Whether it’s desktop software like Adobe Acrobat or a web-based solution, having the latest version can often resolve glitches.
- Opt for Alternative Tools: Sometimes, juggling tools and finding one that meets your specific needs work wonders. Don't hesitate to try out different converters.
- Reduce File Size: If your PDF is too large and you keep running into issues, consider compressing it before converting it to Word. Tools like Smallpdf or ILovePDF can do this efficiently.
- Manual Conversion: If all else fails, manual labor is an option. You can open the PDF and copy-paste its content into Word, though you should keep in mind the potential formatting issues.
In closing, handling errors during PDF to Word conversion may be a nuisance, but having a grasp of the types of error messages that pop up along with effective resolution strategies can significantly enhance your workflow. You’d be surprised how a well-planned approach can turn what seems like a colossal headache into a mere hiccup.
"An ounce of prevention is worth a pound of cure." - Ben Franklin
Being proactive about common issues can save a ton of time, and in the IT world, time is often equated with money.
Tips for Future Conversions
When dealing with the task of converting PDF files to Word documents, having a solid grasp of effective strategies significantly streamline the whole process. IT professionals, tasked with handling varied document formats, find that the efficiency of their workflow largely depends on adopting best practices for conversions. These practices not only enhance productivity but also mitigate potential issues that could arise during the conversion.
One fundamental aspect involves understanding the nuances between PDF and Word formats. PDFs, though great for preserving the layout and integrity of a document, can pose challenges when it comes to editing or extracting information. Word documents, on the other hand, offer a dynamic environment for editing but may struggle to faithfully recreate complex PDF designs. Thus, knowing which approach to take and using the right tools is paramount.
Best Practices to Follow
- Assess Document Complexity: Before choosing a conversion method, evaluate the content of the PDF. Simpler documents with straightforward text will convert more cleanly than those with elaborate layouts, images, or forms.
- Choose the Right Tools: Based on your assessment, select an appropriate tool. While online converters are quick, desktop applications tend to provide more robust options for complex documents.
- Always Backup Originals: Whether you’re using free or paid tools, it's wise to keep a copy of the original PDF before conversion. This step acts as an insurance policy should any unexpected issues arise during the process.
- Test with Sample Documents: If available, try converting smaller or less critical PDF files to gauge how well the selected method retains formatting. It's much easier to troubleshoot with less vital documents than with high-stakes content.
"By adopting these best practices, IT professionals can convert PDFs with greater ease and confidence, ultimately saving time and enhancing content accuracy."
- Stay Updated on Tools: Technology is ever-evolving. Regularly check for updates or new features within your conversion software. Sometimes, what worked before may not yield the same results with newer versions.
Tools to Consider for Frequent Use
Investing in reliable conversion tools pays dividends. Here are several noteworthy options that IT professionals might find beneficial:
- Adobe Acrobat Pro DC: This paid option allows for sophisticated manipulation and conversion features, catering to those needing more than basic functionalities.
- Nitro PDF Pro: With a user-friendly interface, Nitro offers quality conversions along with comprehensive editing capabilities. It can deal with various formats efficiently.
- Smallpdf: Perfect for quick online conversions, this tool is compact yet effective for everyday PDF to Word tasks without unnecessary frills.
- PDFelement: This software provides a mix of an intuitive interface and powerful editing and conversion functions at a competitive price.



