Remote Access Windows from Android: A Comprehensive Guide
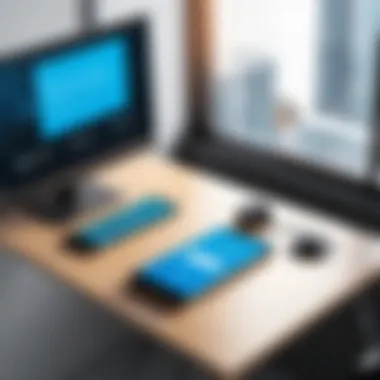

Intro
The demand for remote access solutions has increased as the workforce transitions towards mobile computing. Android devices offer robust capabilities for accessing Windows operating systems remotely. This guide explores the fundamental elements necessary to successfully implement remote access, including hardware considerations and software choices that optimize functionality.
Hardware Overview
Specifications
When establishing a remote connection from an Android device to a Windows system, it is crucial to assess the hardware involved. The Android device must possess adequate specifications to ensure smooth operation. Typically, a device should feature at least:
- A quad-core processor for effective multitasking
- 2GB of RAM or more for optimal performance
- Decent internet connectivity, either Wi-Fi or mobile data, to facilitate uninterrupted access
Windows machines also require solid hardware for remote control. Ideally, they should have:
- A multi-core processor
- 4GB of RAM or more
- A stable network connection
These specifications ensure that both ends of the connection can relay data efficiently without lags or disruptions.
Performance Metrics
Performance metrics are vital to gauge how effective the remote access is. The following factors play a significant role:
- Latency: The delay between input on the Android device and response from the Windows machine should be minimized. Ideally, it should be below 100ms.
- Frame Rate: For tasks requiring visual feedback, a higher frame rate yields better usability. Aim for at least 30 frames per second.
- Resolution: The remote session resolution may affect clarity. Choose a resolution that balances speed and visibility for the tasks at hand.
Ensuring both hardware meets these specifications and performance requirements is essential for a productive remote experience.
Software Analysis
Features and Functionality
To remotely access Windows from an Android device, various applications are available, each offering distinct features. For instance, applications like TeamViewer and Microsoft Remote Desktop are popular choices. Key functional attributes to consider include:
- Screen Sharing: The ability to view the Windows desktop on the Android device.
- File Transfer: Facilitating file transfer between both systems without hassle.
- Multi-device Support: Ability to access multiple Windows machines from a single Android device.
These features enhance the efficiency and accessibility of remote work.
User Interface and Experience
The user interface of the software can significantly impact the experience. A clean, intuitive interface is more conducive to effective remote access. When choosing software, focus on:
- Ease of Navigation: Ensure the program has straightforward menus and options.
- Responsiveness: The application should respond promptly to user inputs, reflecting real-time actions on the Windows machine.
- Customization Options: Features such as adjustable screen size or hotkeys for frequent commands enhance usability.
Opting for software with a well-designed user interface minimizes the learning curve and boosts productivity.
"Effective remote access is not solely about software; it depends heavily on the hardware foundation as well."
Closure
Remote access to Windows from Android devices is a practical solution for modern work environments. Understanding hardware specifications, performance metrics, software capabilities, and user experience is vital to establish a reliable setup. By leveraging these insights, IT professionals and tech enthusiasts can significantly enhance their remote operational capabilities.
Prolusion to Remote Access
Remote access has become a crucial component in today's digital landscape. As work becomes increasingly flexible and mobile, the ability to access Windows operating systems from Android devices is essential for many professionals. Remote access enables users to perform essential functions on their desktop systems while on the go. This technology facilitates seamless transitions between different environments, whether in a remote office, a coffee shop, or while traveling.
Understanding remote access goes beyond merely recognizing its functionality; it is about grasping its implications in productivity, security, and overall work efficiency. The established connection allows users to manage files, run applications, and conduct various tasks that would typically need direct interaction with a desktop environment. In turn, this maximizes flexibility and accommodates a range of working styles.
Understanding Remote Access
Remote access can be defined as the capability to connect to a computer or network from a distance, allowing users to control that system as if they were physically present. This technology operates on different protocols and tools designed to create secure channels of communication. Users may access their Windows systems using Android devices. This interaction is facilitated by specific applications designed to bridge the gap between varied operating systems.
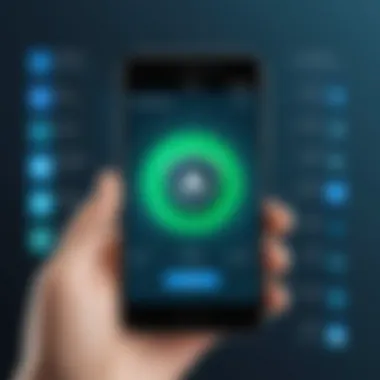

Several protocols help in implementing remote access, including Remote Desktop Protocol (RDP) and Virtual Network Computing (VNC). The significance of these protocols lies in their role of ensuring secure, reliable connections while maintaining a user-friendly interface. Familiarity with the mechanics behind remote access aids in selecting the right software and optimizing its use for one's needs.
Importance of Remote Access in Modern Work Environments
In modern workplace settings, remote access has become more than just a convenience. It embodies an essential tool that addresses various challenges brought about by geographical constraints and evolving work habits. These factors underline the importance of remote access in several ways:
- Flexibility: Employees can work from anywhere, ensuring that productivity is not stuck to a specific location.
- Collaboration: Teams can share resources and information in real-time, promoting better communication and teamwork.
- Cost Efficiency: Companies can reduce overhead by allowing employees to work remotely, minimizing the need for expansive office spaces.
- Resilience: Having remote access protocols ingrained in business processes prepares organizations for unexpected events that disrupt traditional working settings.
"Remote access technology empowers the workforce, allowing seamless transitions at any moment or location."
As we dive deeper into this topic, the subsequent sections will outline the specifics of compatible systems and how to set up remote access effectively.
Overview of Compatible Systems
In the realm of remote access, understanding the compatible systems is crucial. This knowledge ensures that users can select software that will effectively connect their Android devices to Windows operating systems. By grasping the supported systems, users can reduce the chance of errors and improve overall performance. When using remote access applications, compatibility plays a significant role in success; the right combination of operating systems allows for seamless interaction and operation.
Operating Systems Supported by Remote Access Tools
Remote access tools are designed with specific operating systems in mind. Generally, most applications support Windows, macOS, and various Linux distributions. When focusing on Windows, it is essential to identify which specific versions are compatible. Remote access tools typically function well with:
- Windows 10
- Windows 8 and 8.1
- Windows 7
- Windows Server versions (2012, 2016, 2019)
Some applications may have limitations concerning features if you are operating on an older version of Windows. Furthermore, knowing the system requirements helps in determining the performance. Different software may require additional configurations or permissions to connect properly, underscoring the necessity to examine these details closely.
"Compatibility is not just a technical requirement; it is a fundamental aspect for effective remote access."
Requirements for Windows Remote Access
To facilitate remote access from Android to Windows, several requirements should be addressed. Primarily, the Windows machine must be set up in a way that allows incoming connections. Entities to consider include:
- Remote Desktop Protocol (RDP): Ensure that the Windows Remote Desktop feature is enabled.
- Firewall Settings: Adjust firewall rules to allow remote access applications. This often entails permitting connections through specific ports.
- Network Connection: A stable internet connection is vital. Both the Android device and the Windows machine should have access to the internet or a local network.
- User Permissions: Confirm that the user account has the necessary permissions to access the desktop remotely.
Moreover, a clear understanding of network conditions and potential restrictions, such as VPN requirements, is helpful. Establishing these prerequisites is essential to ensure a smooth connection experience and maximize the productivity of remote working.
Setting Up Remote Access
Setting up remote access is crucial for enabling seamless connectivity between Android devices and Windows systems. This process allows users to operate their Windows environments from anywhere, which can enhance productivity and flexibility. Proper setup ensures that the remote experience is smooth, secure, and efficient. Moreover, understanding the steps involved can empower users to tackle any issues that may arise during the process.
Choosing the Right Remote Access Application
When selecting an application for remote access, one must consider specific features that cater to their needs. Key factors include compatibility with Windows, user interface, performance, and security features. Popular applications like TeamViewer, AnyDesk, and Microsoft Remote Desktop have distinct advantages that may suit different requirements. For instance, TeamViewer is known for its ease of use, while AnyDesk is praised for its speedy performance.
Keep in mind what you require most—whether it’s cross-platform functionality, high-speed connections, or robust security measures. It’s advisable to examine user reviews and test a few applications to see which one aligns with your workflow.
Installation Steps for Android Applications
The installation of remote access software on Android is typically a straightforward process. Here’s a brief overview of the steps:
- Visit the Google Play Store: Search for the remote access application of your choice.
- Download the Application: Click the install button and grant necessary permissions when prompted.
- Open the Application: Once installed, open the app to begin configuration.
After opening the application, follow any specific onboarding instructions provided on-screen. Most apps will guide you through linking your Android device with your Windows system.
Configuring Windows for Remote Access
Configuring your Windows environment is a vital step to enable remote access. Here are the steps to follow:
- **Enable Remote Desktop:
- Open the Settings menu in Windows.
- Navigate to System > Remote Desktop.
- Toggle the Remote Desktop option on.


- Set User Permissions: Define which accounts can access the machine remotely.
- Adjust Firewall Settings: Ensure that your firewall allows connections made through the remote access software.
- Note Your Computer Name: This is necessary for your Android application to connect to it.
Following these steps will establish a connection point for your Android device to access the Windows system remotely. Always double-check that everything is set according to best practices for security, especially if this setup will be used frequently.
"Choosing the right application and configuring your systems properly forms the backbone of an effective remote access experience. Overlooking these steps may lead to unnecessary complications."
By ensuring that you have the right setups and applications in place, you can significantly improve your remote work capabilities, making your workflow more efficient.
Popular Remote Access Applications
Remote access applications have become essential tools in today’s fast-paced digital environment. They allow users to connect to their Windows systems remotely from Android devices, enhancing flexibility and productivity. Understanding these applications is crucial for IT professionals and tech enthusiasts because they provide varying features, security options, and user experiences.
These applications not only differ in functionality but also in their approaches to security and performance. Selecting the right application can significantly influence your remote access experience. This section examines three prominent remote access applications: TeamViewer, AnyDesk, and Microsoft Remote Desktop. Each application has distinct features, advantages, and potential disadvantages, making it critical to understand these to find the most suitable option for your needs.
TeamViewer: Features and Setup
TeamViewer is a widely recognized remote access tool, known for its rich feature set. It allows users to connect to computers over the internet easily, no matter the location. The main features of TeamViewer include:
- Cross-Platform Support: TeamViewer works across various operating systems, supporting Windows, macOS, Linux, Android, and iOS. This versatility makes it a go-to choice for many.
- File Transfer Functionality: Users can easily transfer files between devices while in a remote session, making it incredibly efficient for troubleshooting.
- Unattended Access: TeamViewer enables users to access remote machines without needing someone at the other end to accept the connection, which is useful for IT maintenance.
- High Security Standards: It employs end-to-end encryption and complies with various security certifications, thus providing a secure connection.
Setup Process: Installing TeamViewer on Android is straightforward. Download the application from the Google Play Store, and then install the software on the Windows machine. After the initial setup, you will get a unique ID and password. Use these credentials to connect from your Android device.
AnyDesk: Key Attributes and Usage
AnyDesk is another popular remote access application, known for its fast response time and efficient performance. Some key attributes of AnyDesk include:
- Low Latency: This application is designed for high performance, ensuring smooth interaction without lag, which is particularly beneficial for tasks requiring real-time control.
- Customizable Interface: Users can personalize their experience, adjusting settings to suit their preferences.
- Lightweight Design: AnyDesk requires minimal bandwidth making it suitable for connections over less reliable networks.
- Robust Security: Like TeamViewer, AnyDesk also prioritizes security, implementing TLS 1.2 encryption to protect user data.
Usage Insights: Starting with AnyDesk involves downloading the app from the Google Play Store. Once installed on your Android device, enter the AnyDesk ID of the Windows PC you wish to access. This ID provides a straightforward way to initiate remote sessions quickly.
Microsoft Remote Desktop: Overview and Benefits
Microsoft Remote Desktop offers an integrated solution for accessing Windows systems remotely. It excels in performance and security features tailored to Windows users. Key benefits include:
- Seamless Integration: Being a Microsoft product, it offers tight integration with other Microsoft services, making it easier for users accustomed to Windows environments.
- Easy Connection Setup: Users can connect to any Windows PC running the Remote Desktop feature with just a few clicks.
- Multi-Monitor Support: Allows users to access multiple monitors, which is especially beneficial for professionals who rely on extensive screen space.
- End-to-End Security: It utilizes advanced security protocols, ensuring that data transmitted over the connection remains secure.
Access Steps: To use Microsoft Remote Desktop, download the app from the Google Play Store. Enable Remote Desktop on your Windows system through System Properties, then you can log in with your Microsoft account or enter the PC's IP address for connection.
"Selecting the right remote access application can transform your remote working experience, greatly enhancing productivity and security."
Security Considerations
Security considerations are crucial when it comes to remotely accessing Windows from Android devices. Remote access is beneficial, but it also opens doors to various security risks. Understanding these risks and implementing robust security measures is essential for protecting sensitive information and maintaining the integrity of remote connections. This section will focus on the types of risks involved and best practices for securing remote access.
Understanding Risks Associated with Remote Access
When using remote access tools, several risks can pose serious threats. Some of these include:
- Unauthorized Access: Without proper security measures, hackers may gain unauthorized access to systems. They can exploit weak passwords or vulnerabilities in the software.
- Data Interception: Data transmitted during remote sessions can be intercepted, leading to data breaches. This aspect is particularly worrisome for organizations handling sensitive information.
- Malware and Ransomware: Remote access can enable malware to spread across systems. Once inside, it can encrypt files or steal personal data.
- Misconfiguration Issues: Setting up remote access poorly can create vulnerabilities, such as exposing systems to the internet without proper safeguards.
Protecting against these risks requires not only awareness but also proactive measures. It is important to assess the potential threats and develop strategies to mitigate them. The ongoing evolution of cyber threats means that vigilance and adaptability are necessary in securing remote environments.
Best Practices for Securing Remote Connections
To maintain a secure remote access environment, several best practices should be implemented:
- Use Strong Authentication Methods: Passwords should be unique and complex. Enabling two-factor authentication adds an extra layer of security. This step ensures that even if a password is compromised, unauthorized access is more difficult.
- Encrypt Data Transmission: Utilize Virtual Private Networks (VPNs) to encrypt communication between the devices. This practice reduces the risk of data interception significantly.
- Regular Software Updates: Keeping remote access software and operating systems updated is vital. Updates often include patches for security vulnerabilities that attackers may exploit.
- Monitor Remote Access: Active monitoring of remote access sessions provides insights into unusual activities. Logging and auditing access records can help quickly identify potential breaches.
- Educate Users: Providing training for users on the importance of security, recognizing phishing attacks, and safe practices while using remote access tools can not be overstated.
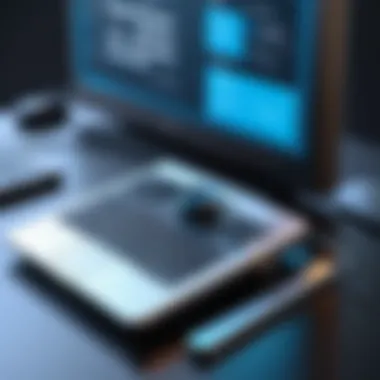

"The complexity of remote access security cannot be underestimated. Proper measures combined with user awareness significantly lowers the risk inherent in remote connections."
By implementing these best practices, individuals and organizations can secure their remote access environments much more effectively. The consideration of security protocols is not just a precaution; it is a necessity in today's digital landscape.
Troubleshooting Connection Issues
Troubleshooting connection issues is a vital aspect of remote access, specifically when accessing Windows systems from Android devices. This section addresses common challenges faced during remote access sessions and proposes effective strategies to resolve them. Understanding the troubleshooting process can lead to improved efficiency and user satisfaction. When users encounter issues, they may experience frustration and downtime, which can impact productivity. Therefore, having solutions at hand is essential.
Common Problems and Solutions
Several issues can arise when attempting to connect to a Windows PC from an Android device. Below are some frequent problems and their corresponding solutions:
- Connection Timeout: This is often due to network instability. Ensure both devices are on a stable Wi-Fi network. Check if the firewall settings on the Windows system allow incoming connections.
- Incorrect Credentials: Users may mistakenly enter the wrong username or password. Double-check the login details to ensure accuracy.
- App Not Responding: If the remote application crashes, restarting both the Android device and the Windows PC may resolve this. Updating the application can also help.
- Incompatible Application Versions: Ensure that the versions of the remote access applications on both devices are compatible. Keeping software updated minimizes errors.
- Network Configuration Issues: Sometimes, router settings may block the connection. Access the router's settings and confirm that port forwarding is enabled for the remote access application being used.
Diagnostic Tools for Remote Access Failures
To effectively troubleshoot when connection problems occur, various diagnostic tools can help identify the root cause. Using these tools can provide insights into system performance and connectivity issues. Here are some tools to consider:
- Ping Test: This command checks the reachability of your device to the Windows PC. It helps determine if the device is online and reachable.
- Traceroute: This tool traces the route that packets take from the Android device to the Windows system, allowing users to see where the delay occurs in the connection.
- Network Analyzer Apps: Applications available on Android can scan the network for issues and provide detailed information about available connections. Tools like Fing can diagnose common connectivity problems.
- Remote Access Application Logs: Many remote access applications maintain logs. Reviewing logs can provide specific error messages that help identify issues.
By implementing robust troubleshooting techniques and utilizing diagnostic tools, users can efficiently resolve common connection issues. This not only enhances their remote access experience but builds confidence in managing remote work effectively.
Performance Optimization Techniques
Optimizing performance in remote access is essential for a seamless experience, particularly when accessing a Windows system from an Android device. This optimization involves several strategies that can significantly enhance connection speed, reduce latency, and improve overall user satisfaction. When remote access is efficient, users can better perform tasks and access needed resources without disruption.
Improving Remote Connection Speed
Several factors contribute to the speed of remote connections. A stable internet connection on both the Android device and Windows PC is crucial. Here are some techniques to improve connection speed:
- Use a Wired Connection for PC: Connecting the Windows machine to the internet via an Ethernet cable can reduce latency and improve stability compared to relying on Wi-Fi.
- Optimize Wi-Fi Settings: If a wired connection isn't feasible, ensure a strong Wi-Fi signal. Place the router in an optimal location to avoid interference.
- Limit Background Usage: Close any unnecessary applications or processes running on both devices. High data usage (like downloads or updates) can slow down the remote session.
- Adjust Remote Access Resolution: Lowering the display resolution when connecting can lessen the amount of data transmitted, allowing for faster response times.
By applying these strategies, users can enhance their remote connection speeds, leading to a more effective workflow.
Adjusting Settings for Best User Experience
Setting up remote access to ensure the best user experience involves fine-tuning both the Android application and the Windows settings. Here are a few recommendations:
- Customize Application Settings: Many remote access applications come with settings that allow users to tailor performance. Adjusting factors like encoding quality and color depth can significantly affect how smoothly the remote desktop runs.
- Enable Hardware Acceleration: Activating hardware acceleration in the remote application can help with rendering graphics and improve performance, especially for graphically intensive tasks.
- Utilize Keyboard Shortcuts: Learning and using keyboard shortcuts within the remote application can reduce the need for excessive mouse movements, thus speeding up work processes.
- Keep Applications Updated: Regularly update the remote access app and Windows system to leverage performance improvements and security enhancements.
Applying these adjustments not only optimizes performance but also creates a more productive and refined remote working experience.
Future of Remote Access Technology
The future of remote access technology is a topic of significant relevance in today's increasingly interconnected world. As businesses evolve and adopt more flexible work models, the need for efficient and reliable remote access solutions becomes even more critical. The ability to access Windows systems from Android devices is just one aspect of this, yet it holds substantial implications for productivity and collaboration. Understanding the trends and advancements shaping this technology can provide valuable insights for IT professionals and tech enthusiasts alike.
Emerging Trends in Remote Work Technologies
The emergence of new technologies is reshaping the landscape of remote access. For instance, cloud computing is a dominant trend, allowing applications and data to be stored off-site while remaining accessible from anywhere. Many remote access tools are now cloud-based, providing users with enhanced flexibility and scalability.
In addition, virtual reality (VR) and augmented reality (AR) are beginning to play a role in remote work. These technologies can create immersive environments, allowing users to interact with remote systems in ways that feel tangible. As VR and AR mature, they may redefine how remote access is experienced.
Another trend involves artificial intelligence (AI) and machine learning. Automated systems can analyze user behavior, adapting security protocols based on normal usage patterns. This enhances security while also improving user experience by streamlining access processes.
The integration of AI into remote access tools can lead to smarter security measures, mitigating risks in real-time.
Impact of 5G on Remote Access Solutions
The rollout of 5G networks is poised to have a transformative effect on remote access technologies. With its significantly higher speeds and lower latency, 5G enables more stable connections, allowing users to access their Windows systems from Android devices without interruption. This high-speed connectivity is particularly important for high-bandwidth applications, including video conferencing and file sharing.
The enhanced capacity of 5G networks means that multiple devices can connect simultaneously without impacting performance. In remote work settings, this is essential as teams collaborate on various projects, sharing large files and accessing applications in real time. The implications for productivity are considerable, potentially reducing downtime and enhancing project collaboration.
Furthermore, 5G enables a broader range of Internet of Things (IoT) devices to connect seamlessly, which can further empower remote work environments. For instance, smart devices can be integrated into remote access applications, allowing users to manage their work environments more efficiently.
As we look ahead, the future of remote access technologies promises to enhance connectivity, security, and overall user experience while catering to the diverse needs of a modern workforce.



