How to Reset Your MacBook Pro to Factory Settings


Intro
Resetting your MacBook Pro to factory settings can be a crucial step for various reasons. Whether you are preparing the device for a new owner or troubleshooting persistent issues, a factory reset can restore your laptop to its original performance state. In this guide, we will explore key steps to complete this process effectively while ensuring data security and optimal performance. We will delve into hardware considerations, software factors, and insightful practices that help in managing your MacBook Pro in a technical context.
Hardware Overview
Specifications
The MacBook Pro is known for its robust build quality and premium specifications. Often powered by Apple's M1 or M2 chips, these devices offer impressive computational power and energy efficiency. Typical configurations include:
- Display: Retina display with True Tone technology, available in 13-inch and 16-inch versions.
- Processor: Apple M1 or M2 chip, featuring an 8-core CPU and powerful GPU capabilities.
- Memory: Ranges from 8GB to 64GB of unified memory.
- Storage: Options include SSDs from 256GB to 8TB.
- Battery: Up to 20 hours of battery life, depending on usage.
Performance Metrics
Performance metrics dictate a MacBook Pro's capability to handle demanding applications. Unique features like the Apple silicon architecture offer speed and efficiency that often surpass competitors. In benchmarks, these devices show:
- Single-Core Performance: Exceptional performance in single-threaded tasks, often scoring above 1600 on Geekbench.
- Multi-Core Performance: For demanding tasks like video editing, their multi-core scores can exceed 7300.
- Graphics Performance: Integrated graphics provide adequate support for graphics-intensive applications, leading to smoother experiences.
Software Analysis
Features and Functionality
macOS, the operating system that runs on MacBook Pro models, presents a sleek interface combined with robust functionality. Key features include:
- Continuity: Seamlessly integrates with other Apple devices, allowing features like Handoff and AirDrop.
- Privacy and Security: Tools like Gatekeeper and FileVault ensure user data is secure.
- Productivity Applications: Native apps such as Pages, Numbers, and Keynote boost productivity without the need for additional software.
User Interface and Experience
The user interface is designed for simplicity and efficiency. Navigation through macOS is intuitive. Users often appreciate the Spotlight search feature, which enables quick access to files and applications. The overall experience emphasizes user-friendliness while offering depth and functionality for more advanced users.
"A proper understanding of hardware and software enables effective management of MacBook Pro devices, particularly during a reset process."
Understanding Factory Reset
Resetting a MacBook Pro to factory settings is a significant action often undertaken to restore the device to its original state. This section defines what a factory reset entails and discusses the circumstances under which one might consider such a reset.
Definition of Factory Reset
A factory reset refers to the process of erasing all data and settings on your MacBook Pro and restoring it to the state it was in when it first left the factory. This includes removing all personal files, applications, and customized settings. The goal is to provide a clean slate, allowing the user to either pass on the device to another person or to rejuvenate its performance. The factory reset ensures that any present data does not compromise privacy or security, particularly if the machine is being sold or gifted.
When to Consider a Factory Reset
There are several scenarios where a factory reset might be beneficial:
- Selling or Transferring the Device: If you plan to sell your MacBook Pro or give it away, a factory reset is crucial to safeguard your personal information. This action ensures that the new user cannot access your files.
- System Performance Issues: Over time, software and files can accumulate, causing slow performance. If standard troubleshooting methods fail, a reset can often resolve these issues by providing a clean operating environment.
- Resolving Software Errors: Persistent software errors, crashes, or unexpected behavior might necessitate a reset. Reinstalling macOS can eliminate these glitches by expunging corrupted files and settings.
- Personal Preference: Sometimes, users may wish to streamline their system. A reset can offer an opportunity to eliminate unused applications and settings that no longer serve the user’s needs.
A thoughtful consideration of these factors will ensure a well-informed decision regarding performing a factory reset.
Preparing for the Reset
Before undertaking the factory reset of your MacBook Pro, it is crucial to prepare adequately. This process involves several steps that ensure your data is safe and your system is ready for a fresh start. Skipping these preparatory measures can lead to data loss or complications during the reset. Consequently, understanding the significance of these steps is vital for a smooth resetting experience.
Backup Your Data
A backup is essential before resetting your MacBook Pro. Losing important files during this process can lead to frustration or worse; irreversible data loss. Therefore, safeguarding your information is the primary concern here.


Using Time Machine
Time Machine is an integrated backup feature in macOS that makes data backup straightforward and automated. Its simplicity is a key characteristic, allowing users to back up their entire system with just a few clicks. The process involves connecting an external hard drive, choosing it as the backup disk, and letting Time Machine handle the rest.
One unique aspect of Time Machine is its incremental backup capability. This means it only saves changes made since the last backup, which saves space and time. Reverting to previous versions of files or recovering lost data is also possible through Time Machine. However, some may find that it requires an external disk, which could be a drawback for those without one readily available. Overall, using Time Machine is advantageous for maintaining a complete backup with minimal effort.
Manual Backup Options
For those who prefer a more hands-on approach, manual backup options are available. This method involves copying files directly to an external storage device. Users can select specific files or folders to back up, which allows for a more customized approach.
The key characteristic here is flexibility; one can choose exactly what to back up without needing extra software. However, this manual process may require more time and attention to detail. It can also lead to missed files if users forget to include certain important documents. This option remains beneficial for those who want more control over their backups rather than relying on a system like Time Machine.
Sign Out of iCloud
Signing out of iCloud is another important step. When you reset your MacBook, the system will erase all data associated with your user account. Ensuring that you sign out of iCloud prevents complications related to Apple’s security features. If you do not sign out, the device could remain linked to your iCloud account, potentially blocking future use or adding complications in recovery.
Deauthorizing Purchases
Deauthorizing purchases is essential for managing software and media purchases linked to your Apple ID. This step is particularly crucial if you plan to sell or give away your MacBook Pro. Applications and content purchased from the Mac App Store or iTunes are tied to your Apple ID, and deauthorizing ensures that they can be accessed by someone else without issues.
Overall, each preparatory step plays a vital role in the factory reset process. They not only protect your data but also ensure that the reset goes smoothly without unexpected hiccups.
Starting the Reset Process
Starting the reset process is a critical phase in returning your MacBook Pro to its factory settings. It marks the transition from preparatory actions to the execution of the reset itself. Understanding this stage can significantly impact the efficiency and accuracy of the reset. This phase is often overlooked in various guides, yet it serves as the foundation for effectively erasing your device's data and ensuring a successful reinstallation of macOS. Proper execution here will set the tone for the entire reset experience and save time and potential frustrations down the road.
Restarting Your MacBook Pro
The first step to initiate the reset process involves restarting your MacBook Pro. This action not only clears the current state of your system but also prepares it to enter recovery mode. When restarting, hold down the power button until you hear the startup chime. This action will prompt your MacBook to fully reboot, readying it for the subsequent steps of entering Recovery Mode. Also, it is essential to ensure that all applications are closed to avoid any disruption during the process.
Accessing Recovery Mode
Accessing Recovery Mode is a crucial step to perform a factory reset. Recovery Mode provides a dedicated environment to manage your device’s hard drive and reinstall macOS if necessary. You will need to follow proper key combinations during the restart to enter this special mode.
Key Combinations for Recovery Mode
To enter Recovery Mode, you typically use specific key combinations. For MacBook Pro models equipped with Intel processors, pressing Command (⌘) + R immediately after you hear the startup sound will take you into Recovery Mode. This is a widely recognized method and is beneficial because it allows users to access various recovery utilities without complex setups. Additionally, pressing Option + Command + R can help you enter Internet Recovery Mode, which is valuable for downloading the latest version of macOS. One advantage of these combinations is their efficiency, streamlining the entry into Recovery Mode with just a couple of keystrokes.
Navigating Recovery Utilities
Upon successfully accessing Recovery Mode, users will encounter various recovery utilities. Navigating these options is straightforward. Typically, you will find tools such as Disk Utility for erasing disks, and an option to reinstall macOS. The graphical interface simplifies navigation, making it easier for even those with limited technical proficiency. Notably, the Recovery Utilities interface is intuitive and designed to guide you through each step, helping ensure that you do not miss crucial options. However, it is important to familiarize yourself with these utilities to use them effectively. Understanding their purpose and functionality can enhance the overall reset experience and lead to optimal results.
Erasing the Hard Drive
Erasing the hard drive is a fundamental step when resetting your MacBook Pro to factory settings. This process clears out all data, allowing for a fresh start with the operating system. It is not only important for restoring performance but also for ensuring that sensitive information does not fall into the wrong hands. As technology advances, the risks of data breaches increase. Therefore, a careful and thorough erasure process can significantly enhance your data security.
When erasing, you are faced with decisions that can impact the effectiveness of the reset. Understanding how to utilize your machine's built-in tools is necessary for a successful outcome. Securely erasing data ensures that recovering your information becomes nearly impossible, which is vital for anyone planning to sell or transfer their device.
Using Disk Utility
Using Disk Utility offers a straightforward method for erasing your hard drive. This macOS application is included by default, providing users a graphical interface to manage disks and storage.
Identifying Your Primary Disk
Identifying your primary disk is the first crucial step in this phase. In Disk Utility, users must locate the correct drive to erase, which is typically labeled “Macintosh HD” or similar. This title indicates the main storage location for your system.


It is essential because erasing the wrong disk can lead to loss of important data. The primary disk usually contains the operating system, applications, and personal files. Users can quickly ascertain the right disk through the information provided in the Disk Utility's sidebar. This clarity is why it is a preferred choice in the process.
Choosing Erase Options
After identifying the correct disk, users must proceed to choose erase options. Disk Utility allows various formats for erasure, including APFS and Mac OS Extended. Selecting the right format is vital as it influences system performance after the reset. The APFS format is advantageous for SSDs, optimizing speed and space efficiency. Users must also consider the security options during this step, which allow for different levels of data overwriting. Although more secure methods take longer, they provide enhanced peace of mind.
Confirming the Erase Process
Confirming the erase process is a critical last step. Before permanently deleting all data, users will receive a prompt to ensure that the correct drive and settings have been chosen. Paying close attention here is important, as any mistakes cannot be undone easily post-erase.
This prompt serves as a safeguard, helping to prevent accidental data loss. Once confirmed, the process will start, and users will see an indicator signaling progress. It's crucial to allow this operation to complete fully to ensure that the hard drive is appropriately prepared for the upcoming reinstallation of macOS.
Reinstalling macOS
Reinstalling macOS is a crucial element of restoring your MacBook Pro to its factory settings. This process ensures that your device runs the latest version of the operating system while eliminating any performance issues caused by accumulated software clutter or malware. A fresh installation can also address software-related glitches that may hinder the user experience. Understanding how to properly reinstall macOS can optimize performance and improve the overall functionality of your MacBook Pro.
Using macOS Recovery
Downloading the Latest macOS
Downloading the latest macOS version is a straightforward procedure that can significantly benefit your system. This step guarantees that you are equipped with the most recent security features, performance enhancements, and software updates. The key characteristic of this process is its accessibility—any MacBook Pro with internet access can retrieve the latest version directly from Apple's servers. This is beneficial because it ensures compatibility with your hardware, helping to prevent potential issues during installation. Moreover, downloading from the official source minimizes the risk of downloading corrupted or unsafe versions. However, users should also consider that it may take time to download, depending on their internet speed and the size of the update.
Installation Steps
The installation steps that follow are equally important for a successful reset. These steps involve navigating through various prompts and making specific selections to ensure that the installation process runs smoothly. One notable feature of these installation steps is the user-friendly interface provided by macOS, which guides users through the process. This intuitive system reduces confusion and enhances the overall user experience. Additionally, there are steps that require users to select their hard drive and agree to the license agreement, which simplifies the installation for both novice and experienced users. Nonetheless, it is essential to understand each prompt to avoid unintended consequences that may arise from selecting the wrong option.
Using a Bootable USB Drive
Creating a Bootable USB
Creating a bootable USB drive is an alternative method to reinstall macOS, particularly when you want more control or have issues with internet recovery. This approach allows users to have a physical copy of macOS that can be used for installations on multiple devices. The significant advantage of this method is that it enables faster installation as it does not rely on internet speed. Additionally, creating a bootable USB allows users to troubleshoot their devices independently if the system fails to boot properly. However, this method requires additional setup time and the need for a USB drive with sufficient storage capacity.
Installation Process from USB
The installation process from a bootable USB follows a similar methodology as directly downloading macOS. Users must insert the USB drive and access it through the startup disk options. This method allows for a streamlined installation process without the need for ongoing internet connectivity. One notable feature of this process is the ability to install macOS on systems that may not be able to access recovery mode easily. However, careful attention is needed during the booting process to select the right device, as failure to do so may lead to frustration and delays in reinstallation.
Post-Reset Considerations
After resetting your MacBook Pro to factory settings, there are vital aspects to consider for an optimal setup. This stage includes setting up macOS, restoring data, and reinstalling applications. These steps ensure your Mac runs efficiently and retains your important files and settings.
Setting Up macOS
Creating a User Account
Creating a user account is a fundamental step in personalizing your MacBook Pro. It establishes a secure environment tailored to your usage. Each user can have distinct files, settings, and preferences, which enhances both productivity and privacy. It is beneficial because it allows multiple users to share a computer without compromising personal information. A notable feature of user accounts is the ability to set parental controls, which is particularly advantageous for families. However, managing multiple accounts can add complexity if not organized well.
Choosing System Preferences
Choosing system preferences is another critical step. It enables you to configure how your Mac operates, aligning it with your preferences. Options range from setting the desktop background to adjusting security settings. This process is important as it directly impacts your user experience. The key characteristic is that you can create a personalized environment that enhances usability. A unique feature is the ability to sync preferences with iCloud, which facilitates use across multiple Apple devices. Nevertheless, be cautious, as improper settings could lead to potential security risks.
Restoring Your Data
Using Time Machine Restore
Using Time Machine Restore is an efficient method to restore lost data. This tool simplifies the backup process, allowing users to retrieve files easily. The key characteristic is its automated backup functionality, minimizing the risk of data loss. Time Machine offers the advantage of restoring specific files or entire systems, which is very user-friendly. However, time-consuming backups can occur if the storage is nearly full, which might hinder convenience for some users.
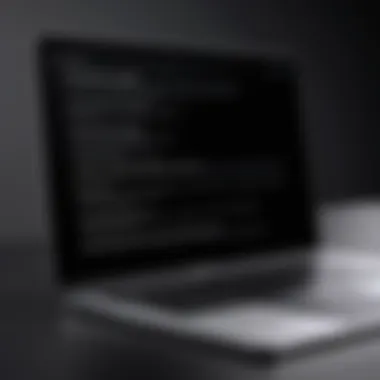

Manual File Transfer
Manual file transfer is another option for restoring data. This method involves transferring files from an external storage device or another Mac. A significant aspect of this process is its directness, allowing you to choose specific files without restoring everything. It is a beneficial choice when only certain files are needed, saving time and maintaining organized data. However, this approach requires diligence to ensure that all necessary files are transferred properly, which can be time-consuming compared to automated methods.
Reinstalling Applications
Reinstalling applications is essential after a factory reset. This step enables you to bring back tools and software crucial for your workflows. Users may choose to install applications from the Mac App Store or directly from developer websites. It ensures that you have the latest versions, which is important for security and functionality. However, be mindful of licensing issues and compatibility with your macOS version while reinstalling applications. Regular maintenance and updates post-reinstallation ensure a secure and efficient work environment.
"Remember to verify each application’s source before installation to avoid potential security threats."
Troubleshooting Common Issues
Troubleshooting common issues is an essential aspect when resetting your MacBook Pro. It ensures that the process is smooth and free of unexpected interruptions. Recognizing these issues early allows users to implement solutions effectively and avoid data loss or prolonged downtime. Understanding potential pitfalls can enhance your confidence in managing your device, improving your overall experience.
Error Messages During Reset
Error messages can be a common occurrence during the reset process of your MacBook Pro. These messages often indicate problems with the software or hardware that needs attention. One frequent error is the notification.
This error may arise due to several reasons:
- Insufficient disk space, which might be caused by certain files or applications that are not correctly deleted.
- Corrupted system files leading to issues with the recovery partition.
To resolve these types of error messages, you may follow these steps:
- Verify Disk Health: Using the Disk Utility tool, check the hard drive’s status. Look for errors and repair any that are found.
- Additional Disk Space: Ensure there is enough free space on your Mac's disk.
- Boot in Safe Mode: Restarting the Mac while holding down the key can sometimes resolve underlying software conflicts.
- Reinstall macOS Recovery: If the recovery partition is corrupted, consider reinstalling the recovery system.
Reboot and Recovery Problems
Reboot and recovery issues are also significant obstacles during a factory reset. Sometimes, the MacBook Pro may not boot recovery mode, which can frustrate the process greatly. This can happen due to problematic startup settings or firmware errors.
Common signs include:
- Mac failing to recognize the recovery drive.
- Persistent black or gray screens during boot.
To address these problems, consider these remedies:
- Reset NVRAM/PRAM: Restart your Mac and hold down the , , , and keys until you hear the startup sound a second time.
- Use Internet Recovery: Hold down and and then hit while starting up. This may download the recovery tools via the internet.
- Disconnect Peripherals: Often, external devices connected to the Mac can interfere with the boot process. Removing them can assist in achieving a successful boot.
Resolving these issues requires patience and methodical troubleshooting. Addressing them correctly can save time and enhance the overall performance and longevity of your device.
Maintaining Your MacBook Pro Post-Reset
Maintaining your MacBook Pro after a factory reset is essential for ensuring its longevity and optimal performance. While the reset process may seem like the end of a journey, it is merely the beginning of a new, fresh experience with your device. This section will address two crucial aspects of maintaining your MacBook Pro post-reset: regular backups and system updates. Both elements are vital for data security, system efficiency, and user satisfaction.
Regular Backups
Regular backups are a cornerstone of effective digital management. Creating regular backups ensures that your data remains safe, even if something goes wrong in the future. Here are some key considerations related to backup processes:
- Data Safety: Protects against accidental data loss. If your MacBook malfunctions or you experience hardware failure, having a recent backup can save you from significant headaches.
- Time Machine: Utilizing Time Machine for backups is one of the easiest methods in macOS. It allows users to automate the backup process, which then occurs hourly, daily, or weekly based on your preferences. This ensures that you have the most recent information stored safely.
- Manual Options: Besides Time Machine, consider manual backup options for specific files or folders that you want to safeguard. Cloud services like iCloud, Dropbox, or Google Drive offer platforms for easy file storage and access from anywhere.
"Regularly backing up your data is an insurance policy for your digital life. It is better to have backups and not need them than to need them and not have any."
Organizing a backup routine that suits your needs is fundamental. Depending on your work, you might want to check frequencies for particular data types.
System Updates
System updates are equally crucial for maintaining your MacBook Pro's performance and security. macOS updates often introduce new features, enhance system stability, and patch security vulnerabilities. Here are the aspects to consider:
- Security Enhancements: Apple frequently releases updates to address security weaknesses that may put your data at risk. Keeping your system up to date mitigates the chances of data breaches and malware infections.
- Performance Improvements: Updates often improve overall system performance. Apple optimizes applications and resources with new software, leading to smoother operation and enhanced functionality.
- Enhanced Compatibility: As third-party applications evolve, they also require the latest macOS version for maximum compatibility. Regular updates can keep your applications running efficiently and without issues.
To check for updates, navigate to the Apple menu, select "System Preferences," and then click on "Software Update." From there, you can see available updates and install them with ease.
Maintaining your MacBook Pro post-reset involves more than just initial setup; it also requires a commitment to ongoing care. By incorporating regular backups and staying current with system updates, you protect your investment and enhance your overall user experience.



