Essential Strategies for System Backup in Windows 11
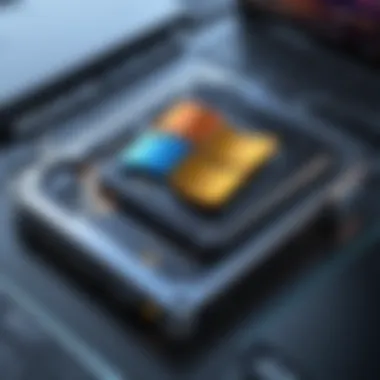
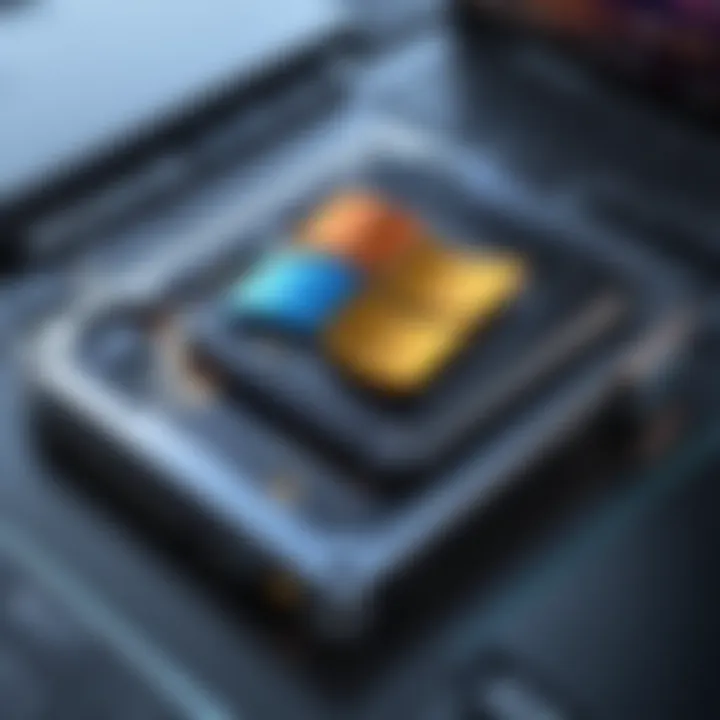
Intro
When it comes to safeguarding your data, knowing how to effectively back up your system is crucial. In today's digital landscape, with ransomware attacks and data corruption lurking around every corner, an informed approach to system backup can only enhance your resilience. Windows 11 brings with it an array of tools and features tailored to streamline and fortify the backup process. Whether you're an IT professional overseeing a slew of workstations or a tech enthusiast keen on maintaining your personal setup, understanding your options in this space is invaluable. This comprehensive guide aims to empower you with essential knowledge on backup strategies, tools, and best practices tailored for Windows 11.
Hardware Overview
Specifications
Before diving into the software aspect, it's vital to assess the hardware environment where Windows 11 operates. Backup solutions often capitalize on the hardware's specifications, including storage capacity, read/write speeds, and reliability. A system decked out with an SSD will not only ensure quicker backups but also faster recoveries than traditional HDDs. Keeping these hardware considerations in mind enables users to optimize their backup performance:
- Processor: Ensures effective multitasking during backups. Higher clock speeds can manage simultaneous tasks better.
- RAM: Adequate Random Access Memory is crucial for running backup software smoothly, especially when handling large data sets.
- Storage Type: While SSDs provide speed, HDDs offer more cost-effective storage. Using a combination can balance speed and space.
Performance Metrics
Understanding how well your backup system performs can also dictate your choice of methods. Factors such as transfer rates and the time taken for a full backup should be carefully considered to tailor the process to individual needs. Here are some common performance metrics to review:
- Data Transfer Rate: This measures how fast data can be backed up and recovered. Test this with different scenarios depending on the medium used—USB, SSD, or cloud.
- Success Rate: Not only should your backups complete, but they should also be reliable. Monitoring the success rate of backup jobs can spotlight potential issues before they escalate.
- Impact on System Performance: Recognize that intensive backup processes can slow down other applications. Tools that can handle backups in the background or allow incremental backups when needed will retain performance.
Software Analysis
Features and Functionality
Windows 11 is equipped with a suite of powerful backup tools, each serving unique needs. Starting with the built-in tools, you have File History, which continuously backs up files stored in libraries, desktop, and contacts. Additionally, the Windows Backup feature gives users the capability to almost mirror their system configuration. Beyond native offerings, third-party solutions like Acronis True Image or EaseUS Todo Backup can provide enhanced features like disk cloning and cloud backup options. Some key software features to look for include:
- Incremental vs Full Backup: The ability to select what type of backup to perform can save time and storage space.
- Automation Settings: Scheduling regular backups without manual intervention as a best practice can greatly reduce the risk of data loss.
- Encryption Options: Ensuring your backups are secure is just as critical as taking them. Look for software that provides strong encryption capabilities.
User Interface and Experience
When matching the right backup solution to user comfort, ease of use becomes a significant factor. The interface should be intuitive, making the backup process understandable without diving into complex settings. Some important interface aspects include:
- Dashboard Clarity: Key information should be accessible at a glance, from backup status to storage utilized.
- Guided Wizards: Step-by-step guidance can help less technical users navigate the software efficiently.
- Support Options: Built-in help features or community forums can make a huge difference for users troubleshooting issues.
"The right backup solution can offer peace of mind, transforming a potential disaster into a mere inconvenience."
By integrating the considerations outlined in these sections, the groundwork is laid for a backup strategy that suits individual needs and preferences in a Windows 11 environment. Each method and tool selected will ultimately reflect a comprehensive understanding of the hardware and software available, ensuring reliability and efficiency.
Preface to System Backup
In today’s digital age, safeguarding data isn’t just a good idea — it’s essential. Every keystroke, every file saved, often holds invaluable information, both personal and professional. As users navigate through the advanced landscape of Windows 11, the significance of a robust system backup strategy comes into sharp focus. System backup is about more than just making a copy of files; it’s about ensuring your peace of mind and preparing for the unforeseen. Whether it’s a system crash, accidental deletion, or even a malicious attack, having a solid backup allows for recovery with minimal hassle.
Consider this: losing data can lead to stress, time loss, and potential financial impacts. Think of system backup as an insurance policy for your digital life. A single incident can wipe away hours of work, cherished photos, or critical documents. Thus, understanding and implementing a comprehensive backup strategy plays a crucial role in any technology enthusiast's or IT professional's toolkit.
Importance of System Backup
The importance of system backup can’t be overstated. Here are some key points to ponder:
- Data Recovery: A reliable backup process ensures that one can swiftly restore lost or damaged files without significant downtime.
- Protection Against Cyber Threats: Malware and ransomware attacks range from comical to catastrophic; however, a well-implemented backup can help ward off their impacts and provide a fallback.
- Peace of Mind: Knowing that your crucial files are secure alleviates anxiety, allowing you to focus on other tasks at hand.
- Version Control: Some backup solutions allow for version histories, so reverting to previous states of files can become seamless when mistakes happen.
It’s clear that investing time in setting up and understanding backup processes is well worth the effort. Ignoring it could lead to heartbreak.
Overview of Windows Backup Features
Windows 11 steps up the game with features that are designed to make backups simpler yet effective. Let’s have a closer look at some highlights of the available tools:
- File History: This option automatically backs up files stored in libraries, desktop, contacts, and favorites. Users can keep multiple versions of files so that if something goes astray, it’s easy to restore to an earlier variant.
- Backup and Restore (Windows 7): Despite the name, this tool is more relevant now than ever. It allows users to create a complete backup of their system, including program files, settings, and more. This is particularly useful for those upgrading from previous versions of Windows.
- OneDrive Integration: With the growing importance of cloud storage, Windows 11's seamless OneDrive integration helps keep files synchronized across devices, backing them up to the cloud, which protects against local failures.
- Windows PowerShell: For the tech-savvy, Windows PowerShell offers a more hands-on approach, allowing command-line backup processes which can automate sophisticated backup strategies to fit specific needs.
These built-in features display a range of approaches for managing backups, appealing to casual users and IT professionals alike. In essence, Windows 11 equips users with the necessary tools to keep their data safer than in previous iterations. But knowing what tools are available does not automatically equate to effective management; that’s where having a solid strategy in place comes into the picture.
Types of System Backup Methods
Understanding the various types of system backup methods is no trivial matter. Each method carries its own unique benefits and considerations, making it crucial to choose the right one based on your specific needs. The landscape of data protection is a diverse one, and familiarizing oneself with these methods provides a layer of security that shouldn’t be overlooked.
Full Backup
A full backup is akin to securing all your eggs in one basket, but let’s not belabor that metaphor. In essence, it entails making a comprehensive copy of all system data at a single point in time. This method is favored because it simplifies restoration. If disaster strikes, recovering a full backup is straightforward; you just restore from that one source.
However, the catch is that full backups can be time-consuming and storage-intensive. Depending on the size of your data, it might take quite a while to complete and could demand a significant amount of hard drive space.
Consider using the full backup method during non-peak hours or less busy weeks to alleviate the time constraints typically associated with it.
Incremental Backup
Incremental backups take the cake in terms of efficiency. Here, only the changes made since the last backup—be it full or another incremental—are saved. In technical parlance, this is often referred to as a "differential from a previous incremental." The beauty of this method lies in its lean storage requirements and speedy execution. It's like keeping track of your daily expenses — much easier than compiling every dollar spent for the month, right?
Yet, the downside comes during restoration. If you need to pull things back, you’ll have to start with the last full backup, then incorporate all subsequent incremental backups. This domino effect can lead to a complicated restoration process if backups aren’t managed well.
Differential Backup


Differential backups act as a middle ground between the full and incremental methods. With this approach, each backup records the changes made since the last full backup. Think of it like layering on the icing each time you pull out the cake. It initially takes more time and storage than incremental backups, but during restoration, it simplifies the process significantly. You’ll need only the last full backup and the latest differential backup.
One consideration here is the increasing size of the differential backup over time — it can grow quite heavy if you wait too long between full backups, leading to longer backup times the longer you delay. Regular intervals are vital to maintain a healthy balance.
System Image Backup
Lastly, a system image backup is a holistic preservation of your system, encapsulating not just files but the entire operating system, application settings, and even configurations. This type of backup is vital when switching to a new hard drive or restoring a computer after hardware failure. While it can be a life-saver, the catch is that a system image takes a large amount of space and can also take considerable time. Plus, depending on the backup tool used, extracting specific files from an image can be like finding a needle in a haystack.
When considering a system image, think beyond mere space and time. Ensure that the process integrates seamlessly into your overall backup strategy.
Choosing the right backup method can greatly affect the security and recovery of your data, so weigh the benefits and drawbacks carefully.
Windows Backup Tools and Utilities
In the intricate landscape of data management, having reliable backup solutions is like having a life jacket in turbulent waters. For users of Windows 11, the myriad of built-in and third-party tools ensures that data loss can often be avoided altogether. Understanding the backup tools and utilities provided in this operating system is paramount, as they empower users to protect their data effectively.
File History
File History is an invaluable feature baked right into Windows 11 that allows users to create duplicate copies of files and folders on an external drive. Unlike traditional backup methods, File History continually monitors changes to your documents and media files. Every hour, if your external drive is plugged in and the service is active, it will save incremental versions of your files, allowing you to easily restore a previous version if needed. In scenario where you accidentally overwrite a critical document, it’s as if you have a time machine at your fingertips.
- Key Features:
- Considerations:
- Automatic backups once enabled
- Easy retrieval of previous versions of files
- Simple interface that does not require expert knowledge
- Make sure you have an adequate external storage device.
- Remember to connect the drive regularly for backup to occur.
Backup and Restore (Windows )
While it may sound archaic, the Backup and Restore (Windows 7) feature continues to play a significant role in Windows 11, functioning as a versatile tool for those who prefer a more traditional backup approach. This utility allows users to create a complete backup of their system, including files, settings, and even the system image.
- How to Use:
- Go to Settings > Update & Security > Backup.
- Select "Go to Backup and Restore (Windows 7)."
- Follow the prompts to create full system backups.
One unique advantage here is its capability to burn to DVDs or save to external drives. However, it lacks the convenience of continuous snapshots that modern tools offer, so it’s crucial to stay disciplined about scheduling backups.
OneDrive for File Backups
In an era where mobility is king, OneDrive shines as a cloud-based solution that integrates seamlessly with Windows 11. It allows users to sync files across devices, providing not just a backup but also accessibility from anywhere. This is particularly beneficial for professionals working in flexible environments or collaborating with teams.
- Key Benefits:
- Automatic file synchronization, offering real-time updates
- Ability to share documents with colleagues effortlessly
- OneDrive's version history ensures previous edits are retrievable
"With OneDrive, your files aren’t just backed up; they’re always within reach when you need them most."
Windows PowerShell Backup Commands
For the tech-savvy audience, Windows PowerShell brings a robust solution for custom backup strategies. Many IT professionals prefer using PowerShell due to its flexibility and capability to script automated tasks
- Commands to Know:
- to create a backup of your system
- for seamless restoration as needed
PowerShell isn’t just a backup tool; it’s a whole new world of automation. If you find yourself regularly performing the same data protection tasks, you can script these commands to run without intervention.
In summary, Windows 11 offers a mixed bag of tools to cater to assorted user preferences, whether you’re fond of traditional methods, dabbling in cloud storage, or scripting your own solutions. Selecting the right tool for your backup needs requires assessing your data management style and comfort with technology.
Creating a Backup Plan
Creating a robust backup plan is not just a good idea; it’s a necessity in today’s data-driven world. If you’ve ever lost important files, you know the sinking feeling that follows. A well-structured backup plan can serve as your lifebuoy in stormy seas, ensuring your data is safe and sound in case of unexpected events, such as hardware failure, cyber attacks, or simple human error. A comprehensive approach does not only mitigate risks, but also gives you peace of mind knowing you have covered your bases.
Assessing Data Needs
Before you set forth on your backup journey, it’s crucial to take stock of your data. What exactly are you trying to protect? You might have documents, photos, software configurations, or system settings, each with varying levels of importance. Start by asking yourself:
- What files are critical to my work and personal life?
- Are there files I can afford to lose?
- How often do I update these files?
In this phase, consider cataloging your data into categories based on how essential they are. For instance, very important files like client contracts might require a different backup strategy compared to family photos. This consideration will help direct your efforts in building a well-rounded backup strategy, ensuring no stone is left unturned.
Determining Backup Frequency
Next up is figuring out how often you should back up your data. This isn’t a one-size-fits-all scenario. Your backup frequency should align with the rate at which your data changes. Keeping stale data is like trying to grab water with a sieve; it won’t do you any good when disaster strikes. Here are a couple of top strategies:
- Daily backups: Ideal for fast-paced environments or when changes are frequent.
- Weekly backups: Suitable for those who do not make considerable edits every day.
- Monthly backups: For users whose data doesn't change or update often.
Getting into a habit of backing up your data based on its importance can save you a lot of headaches down the road. Consistency here is the name of the game, so pick a schedule that feels manageable for you and stick to it like glue.
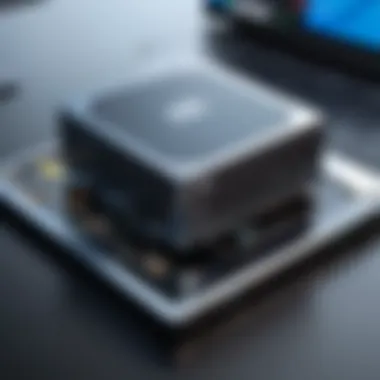

Choosing Backup Storage Solutions
Last but not least is the selection of appropriate storage solutions. In the vast ocean of options, you’ve got both on-premises and cloud-based storage. The right choice often depends on your personal preference, budget, and specific requirements.
- On-premises solutions: Hard drives or Network Attached Storage (NAS) are solid options if you want quick access and control over your data. Just remember, they can be vulnerable to physical disasters.
- Cloud-based solutions: Services like Backblaze or Google Drive offer redundancy, meaning your data is duplicated across multiple servers, reducing the risk of loss.
Consider using a combination of both approaches; this strategy ensures you have both local fast access and off-site backups in case of larger catastrophic events.
"It's not about if you'll experience data loss; it's about when. Prepare now to avoid regrets later."
Choosing the right storage solution will enhance your backup strategy and help you sleep a little better at night. Balancing convenience, security, and cost-efficiency will lead you to the ideal solution for your needs.
Third-Party Backup Solutions
In an increasingly data-driven world, relying solely on built-in tools for backup might not cut it. Third-party backup solutions have become essential for IT professionals and tech enthusiasts alike. These tools offer greater flexibility, enhanced features, and, depending on the situation, better performance compared to standard options. The right third-party software can mean the difference between a quick recovery from disaster and a drawn-out struggle to salvage data.
Overview of Popular Tools
When it comes to third-party backup solutions, several are in the limelight for their prowess in data protection. Tools like Acronis True Image, EaseUS Todo Backup, and Macrium Reflect have garnered attention for their robust features and ease of use.
- Acronis True Image: This one stands out for its ransomware protection and excellent cloud backup capabilities. With a user-friendly interface, Acronis appeals to both novices and experienced users, ensuring data safety with minimal hassle.
- EaseUS Todo Backup: Known for its affordability, this tool doesn’t skimp on features. EAseUS allows full and incremental backups while offering disk imaging, making it a preferred choice for budget-conscious users.
- Macrium Reflect: Macrium shines for its cloning and disk imaging features that are favored in professional circles. It actually provides an efficient way to migrate data to a new hard drive, demonstrating its versatility beyond simple backups.
Each of these tools brings a unique flavor to the table, catering to distinct user needs ranging from personal use to enterprise-level requirements.
Comparison of Features
When choosing a backup solution, it’s wise to compare features carefully. Different tools offer various functionalities that might be more suited to specific tasks.
- Backup Types: Some tools support only full or incremental backups, while others offer more options like differential or mirror backups.
- Cloud Storage Integration: Options with seamless cloud integration provide additional security, specifically in ransomware scenarios.
- User Interface: A clean, intuitive UI can make a significant difference, especially for users who aren't particularly tech-savvy.
- Speed and Efficiency: How quickly a backup and restoration can occur matters. Reviews often highlight efficiency and performance metrics.
- Support and Updates: Regular updates are a must. Good customer support can alleviate headaches when issues inevitably arise.
Being aware of these features helps in making a well-informed decision. Always check user reviews and comparisons online to gather real-world experiences.
Case Study: Choosing a Backup Solution
To illustrate the decision-making process, let’s dive into a hypothetical scenario involving a small business that needs a solid backup system. This company has a significant amount of data, from customer records to financial statements, and the stakes are high.
Situation: The business owner initially used the built-in Windows 11 File History but soon realized that it didn’t meet their complex needs. After extensive research, three potential solutions emerged:
- Acronis True Image was appealing due to its comprehensive features and ransomware protection,
- EaseUS Todo Backup caught attention for its cost-effectiveness, and
- Macrium Reflect, with its impressive cloning feature, seemed perfect for disk migration during future upgrades.
Decision Process: The owner analyzed the cost against the features, considering how critical data security is. Acronis, despite being pricier, provided enhanced security features. Finally, the decision swung towards Acronis due to the peace of mind such protection brings in a data-breach-prone environment.
Conclusion: This case exemplifies the thoughtful consideration necessary when selecting a third-party backup solution. The ideal choice hinges on assessing specific needs, budget constraints, and overall user experience.
"In data management, being proactive rather than reactive ensures less chaos when things go awry."
In summary, third-party backup solutions are a crucial part of a comprehensive data protection strategy. By choosing the right tool, users can safeguard their data effectively, ensuring faster recovery in case of unexpected data loss.
Restoring Data from Backups
Restoring data from backups is crucial in maintaining the integrity and availability of information in today’s fast-paced digital world. If something goes wrong—be it from hardware failure, malware attacks, or human error—having a reliable backup strategy allows users to restore lost or corrupted data. With Windows 11 introducing its own set of backup utilities, knowing how to efficiently retrieve information not only saves time but also reduces the anxiety surrounding potential data loss.
Restoration Process Overview
When it comes to restoring data from backups, it might seem like a daunting task, especially for those who are not very tech-savvy. However, breaking it down into simple steps can make it much simpler. Here’s what generally happens during the restoration process:
- Identify the Backup Source: You must determine where your backup is located, whether it’s stored on an external drive, a network location, or in the cloud.
- Select the Data to Restore: Once you have located the backup, you'll need to figure out what specific files or entire systems you want to bring back. Windows 11 offers users a variety of data options to restore.
- Initiate the Restore Process: This step typically involves accessing the appropriate utility—like File History or Backup and Restore (Windows 7)—to initiate the recovery.
- Monitor Restoration: Keeping an eye on the restoration progress is necessary to ensure that everything is running smoothly. Windows will usually provide feedback on the status of the restore.
- Verify the Restored Data: After restoring, it’s a good idea to double-check that the files are intact and accessible. Checking the integrity of the data ensures that your backup was successful.
This straightforward outline highlights the core elements of restoring data from backups, making the process less intimidating.
Using Windows Recovery Options
Windows 11 provides several recovery options that can be employed for data restoration. These options are designed to cover a broad range of situations, from simple file recovery to complete system restoration. The key methods include:
- System Restore: This utilizes restore points, snapshots of system files, settings, and installed programs to revert the system to a previous state. This is handy when issues arise after system changes.
- Reset This PC: Ideal for significant system issues, this option allows users to effectively start over while keeping personal files intact or clearing them entirely.
- Advanced Startup Options: This includes accessing recovery environments where users can troubleshoot issues, repair startup problems, or even restore their computer using system images.
Utilizing these options requires a fundamental understanding of how they operate, as each method has its own focus and recovery capabilities.
Restoring from Third-Party Backups
Not all backup solutions come from Windows’ built-in features. Many tech enthusiasts and IT professionals opt for third-party backup tools that present distinct advantages. The restoration processes can slightly vary depending on the software used; still, they generally follow a similar pattern:
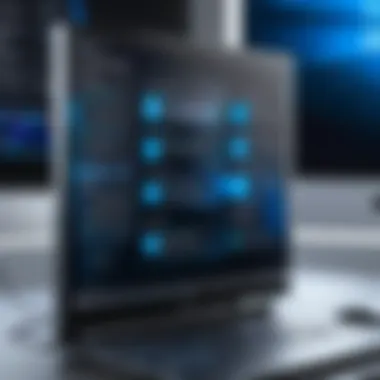

- Access the Third-Party Tool: Launch the software that was used for creating backups, such as Acronis True Image or EaseUS Todo Backup.
- Locate the Backup File: Identify the specific backup file or image you want to restore from. This may require navigating through folders or drives, depending on where the backups were saved.
- Initiate the Recovery Process: Most third-party solutions provide a guided wizard that walks you through the restoration process, offering choices for what to restore and where to restore it.
- Complete the Restoration: Follow the prompts, which might necessitate system reboots or confirmations, to finalize the restore process.
These tools often come packed with unique features—like incremental backups or encryption—that enhance the recovery experience.
In summary, understanding the mechanics of restoring data from backups—whether using Windows' built-in features or third-party software—will fortify your ability to maintain data integrity. As technology evolves, keeping up with the latest trends in data protection becomes pivotal for all, especially for those in the IT and tech fields.
Ensure to have a reliable backup system in place; it’s always better to be safe than sorry.
Best Practices for Data Protection
In the realm of system backup, the implementation of best practices is paramount for ensuring data integrity and accessibility. These practices not only safeguard against data loss but also create a structured and reliable framework for data recovery. When IT professionals and tech enthusiasts delve into the nuances of system backup in Windows 11, adhering to these practices can significantly streamline their process and enhance their overall data management strategy.
Regular Backup Schedule
A regular backup schedule serves as the backbone of effective data protection. Without consistency, even the best backup tools can fail to provide the necessary security. Setting up a routine where backups occur weekly or even daily, depending on data volatility, ensures that the most recent files and configurations are always preserved.
The frequency of these backups can be influenced by various aspects of an organization’s needs. For instance, businesses that deal with dynamic data, like customer interactions or financial records, might opt for daily backups. Others, with less frequent changes, might find a weekly backup sufficient. The key is to match the backup schedule with the business's operational rhythm.
- Implementing Automation: By using built-in Windows tools like Task Scheduler, users can create automated tasks that trigger backups, alleviating the burden of manual execution and minimizing human error.
- Notifications for Review: Setting up alerts can prompt users to review the backups periodically. This not only tracks the effectiveness of scheduled tasks but also guarantees user awareness of potential failures.
"A backup is not just a snapshot; it’s a lifeline in an ever-changing digital landscape."
Verifying Backup Integrity
Simply photocopying files does not guarantee their usability when the time comes to restore. Therefore, verifying backup integrity stands out as a critical practice. After a backup has been created, it is essential to ensure that it is not corrupted or incomplete.
To achieve this, several steps can be taken:
- Checksum Validation: By using checksum tools, users can calculate and verify the integrity of backup files. If a file's checksum changes after the backup, it may be corrupted.
- Periodic Test Restores: Regularly testing the restore process can assure that, in the event of a failure, the data is both recoverable and functional. This includes not just verifying the files, but confirming that applications associated with those files also operate correctly.
- Documentation: Keeping a record of backup success and any issues encountered ensures that patterns can be identified over time, allowing proactive adjustments to backup methods as necessary.
Utilizing Multiple Backup Locations
Relying solely on one backup location can be a risky venture. For instance, if a primary external hard drive fails or a cloud service goes awry, having only one source can lead to catastrophic data loss. Therefore, utilizing multiple backup locations is a strategic practice that strengthens data safety.
This approach can include:
- Local and Offsite Backups: Keeping a copy of the backup on a local drive while also saving another version in a cloud service such as OneDrive provides physical and geographical dispersion of data. This dual-layer protection can safeguard against both hardware failures and natural disasters.
- Diverse Media Types: Incorporating different types of storage media, such as external hard drives, USB drives, and cloud-based solutions, can amplify resilience. Each medium has its strengths and weaknesses, and diversifying helps mitigate risk.
- Regular Reviews of Locations: Establishing a habit of checking backup locations ensures they’re still functional and accessible. This can prevent scenarios where important files are trapped on a device that’s no longer operable.
In this ever-evolving digital age, embracing these best practices for data protection isn’t just advisable; it’s essential. Following them rigorously can spell the difference between seamless recovery and dire data loss.
Troubleshooting Backup Issues
In any robust data management strategy, the ability to troubleshoot backup issues plays an undeniable role. For IT professionals and tech enthusiasts alike, understanding common pitfalls and effective recovery strategies is crucial. Without a firm grasp of these concepts, even the most advanced backup systems can falter when faced with unexpected failures. Knowing how to handle these challenges not only ensures data integrity but also fosters confidence in the backup solutions employed.
Common Backup Problems
Several frequently encountered backup problems can disrupt data security efforts. These issues, while unsettling, are not necessarily insurmountable:
- Insufficient Storage Space: One of the easiest mistakes to make is running out of disk space on the backup drive. Regular monitoring of available space helps avoid this headache.
- File Corruption: Sometimes, the files meant to be backed up get corrupted. This can occur during transfer or due to faulty hardware. Pay close attention to error messages that pop up during backup processes.
- Backup Software Glitches: Software, boasting powerful features, can occasionally throw a tantrum. Bugs or compatibility issues may arise, disrupting backup functions.
- Power Failures: An abrupt power outage can hinder an ongoing backup operation, leading to incomplete backups and potential data loss.
- Network Connectivity Problems: For those using cloud-based backups, a weak or unstable internet connection can lead to incomplete backups. Always ensure your network connection is robust and stable.
Data Recovery Techniques
Even with the best laid plans, problems can arise. Knowing effective recovery techniques is where true expertise shines. Here are some strategies to consider:
- Check Backup Logs: Reviewing the backup logs can pinpoint exactly where things went wrong. Whether the error stems from damaged files or software issues, these logs can reveal valuable information.
- Utilize Recovery Software: Various tools specialize in retrieving lost or corrupted data. Installing recovery software might be a last resort, but it can be a lifesaver in tight spots.
- Perform a Manual Restore: If you've been keeping track of your backup files, you can restore them manually. Locate the required files and transfer them to the original location. This can often bypass software issues altogether.
- Engage in Incremental Recovery: If a full system restoration is not feasible, consider restoring files incrementally. This method focuses on retrieving pieces of data that are confirmed as safe.
- Prepare for Future Risks: After resolving a backup issue, analyze the root causes and reassess the backup strategy. Learning from mistakes can mitigate similar problems down the line.
"A stitch in time saves nine" - addressing backup issues promptly not only saves time but avoids bigger headaches in the future.
By mastering troubleshooting techniques, IT professionals can ensure they are prepared for whatever challenges come their way. The key lies in being proactive rather than reactive, thereby improving system reliability and data safety.
Epilogue and Future Outlook
In the realm of technology, especially when it comes to data backup in Windows 11, the journey doesn't end after creating a backup plan. The significance of this section lies in emphasizing that maintaining data integrity and security is an ongoing process, influenced heavily by the rapid evolution of technology. As we examine the future of system backup, it is crucial to understand the emerging trends, the methodologies that continuously improve, and how these can benefit both individuals and organizations alike.
Evolving Backup Technologies
The landscape of backup technology is ever-changing. Innovations like cloud-based solutions are at the forefront, providing users with seamless accessibility to their data from anywhere. Unlike traditional external hard drives, cloud backups eliminate concerns about physical storage limitations. Moreover, machine learning algorithms and artificial intelligence are being utilized to predict and automate backup schedules based on user behavior. This means that what once required manual effort can transform into a set-and-forget approach, freeing users from stress.
Additionally, we are seeing a shift toward incremental and differential backups that optimize storage usage while providing full recovery options. These solutions not only minimize the amount of data stored but also enhance the speed at which data is restored. For IT professionals, staying abreast of these technological advancements becomes paramount. As systems grow and evolve, so too must our strategies to safeguard against data loss.
"The future isn’t a gift; it’s an achievement." — Robert B. Reich
Preparing for Future Data Management
Looking forward, preparing for future data management means being proactive rather than reactive. With data proliferation increasing at an unprecedented rate, having a forward-thinking strategy is essential. Organizations and individuals alike must consider the implications of data privacy standards and regulatory compliance, which are on the rise globally. Effective data management starts with a clear understanding of what needs to be backed up, how often that backup occurs, and where it is stored.
To set a solid foundation, consider the following key aspects for future data management:
- Data Classification: Prioritize which data needs immediate protection and categorize it appropriately.
- Policy Development: Establish clear protocols and policies regarding backup and recovery processes, ensuring they align with organizational goals and compliance requirements.
- Employee Training: Knowledge is power. Ensure that employees understand the importance of backup procedures and their role in maintaining data integrity.
- Adaptability: Be ready to evolve your backup strategy as new technologies and threats emerge, remaining agile in your approach.



