Mastering Software Uninstallation on Macintosh Systems
Intro
Uninstalling software on a Macintosh system can be a nuanced process. For IT professionals and tech enthusiasts alike, understanding the best methods for effectively removing applications is vital. This guide delves into the various uninstall methods, tools, and potential pitfalls when uninstalling software. By mastering these aspects, users can enhance their system performance and user satisfaction.
Hardware Overview
Specifications
Understanding the hardware specifications of your Macintosh is essential when considering software uninstallation. Different models may have varying storage capacities, RAM sizes, and CPU architectures, which can impact how installed applications behave and how easily they can be removed. The latest models of Macintosh computers feature Solid-State Drives (SSDs), which can significantly affect both the installation and uninstallation processes due to their speed and storage efficiency compared to traditional hard drives.
Performance Metrics
Performance metrics can help in assessing the impact of installed software on system resources. Monitoring CPU usage, RAM consumption, and disk space can provide insight into whether specific applications need to be removed. Tools like Activity Monitor can be very useful for this analysis. Uninstalling unneeded applications can free up resources, improving overall system performance. Keeping the system lean can also prevent slowdowns and potential conflicts between applications.
Software Analysis
Features and Functionality
When evaluating software for uninstallation, it’s important to consider its features and functionality. Some applications come with additional components, such as plugins or system extensions, which could complicate the uninstallation process. Understanding how these components function within the system can help in making informed decisions about what to remove.
User Interface and Experience
A user-friendly interface can greatly enhance the software uninstallation process. Many applications provide uninstallers that streamline this task, while others may require manual removal through Finder. The experience can vary significantly between software; hence, having familiarity with different applications can ease the process.
"A clean uninstallation not only frees up resources but also minimizes potential conflicts within the system, providing a better user experience."
Closure
In summary, a comprehensive understanding of hardware specifications, performance metrics, and software features can equip Macintosh users with the necessary skills to uninstall software effectively. This understanding is crucial to maintaining an optimized system. Careful consideration and methodical approaches to software removal can lead to improved performance and a smoother user experience. This article aims to further elucidate these practices and provide detailed methods to ensure efficient management of software on Macintosh systems.
Prologue to Software Management on Macintosh
Managing software on a Macintosh system is crucial for both usability and performance. Every application installed on a Mac consumes valuable resources. It is essential to have a clear understanding of how to install and uninstall software effectively to ensure an optimized system experience. Software management involves not only installing new programs but also maintaining the existing applications by removing those that are no longer needed.
Understanding Software Installation and Uninstallation
Installing software on a Macintosh is generally a straightforward process, often involving just dragging an application into the Applications folder. However, uninstallation is equally important but often overlooked. When software is uninstalled properly, it can free up space and improve performance. Knowing how to uninstall allows users to avoid leaving behind residual files that may clutter the system.
It is also critical to distinguish between simply deleting an application and a full uninstallation. Deleting an application might remove it from the Applications folder, but it doesn’t necessarily eliminate any associated files placed in other locations, such as caches or support files.
Importance of Uninstalling Unused Software
Many users underestimate the significance of uninstalling software that is no longer used. Old applications can slow down a Mac, increase the risk of compatibility problems, and could pose security risks if they no longer receive updates. By removing unnecessary software, users can streamline their systems, making them more efficient and responsive.
Additionally, it can clear out potential confusion. A cluttered application menu may lead to inefficiencies when searching for frequently used programs. Thus, uninstalling unused software contributes to a more organized workspace.
"Clear out the clutter; a well-managed system is an efficient system."
Ultimately, understanding how to manage software effectively, including installation and uninstallation, is vital for maintaining a high-performing Macintosh. This guide aims to equip users with the methods and tools necessary to keep their systems running smoothly.
Common Reasons for Uninstalling Software
Uninstalling software is not just about making space on your Macintosh. It is a strategic process that can touch on multiple aspects of system performance and user experience. Understanding the common reasons for uninstalling software is crucial for maintaining an efficient, optimized system. In this section, we will highlight several key reasons, emphasizing the essential benefits of conducting regular uninstallations.
Reducing System Clutter
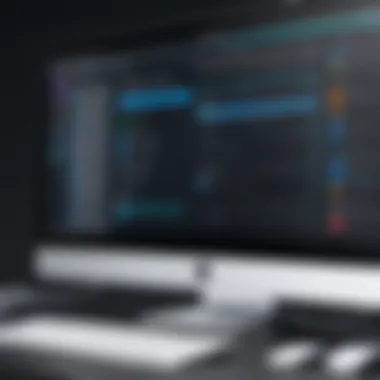

Over time, as various applications are installed, your system can become cluttered. This clutter can lead to a number of issues. It can slow down the operating system, cause application conflicts, and make it difficult to find essential software. Reducing system clutter helps create a more streamlined experience. By removing unnecessary applications, users can enjoy quicker access to essential tools and improve overall system organization.
Some common signs that you may need to reduce system clutter are:
- Decreased boot time
- Longer application launch times
- Frequent crashes or unresponsiveness
Taking a proactive approach to uninstalling software is beneficial. It prevents the accumulation of junk files, creating a cleaner workspace.
Improving System Performance
Another prominent reason for uninstalling software is to enhance system performance. Macs, like all computers, have finite resources. When too many applications are present, they may compete for these resources, leading to subpar performance.
By uninstalling software that is seldom or never used, you free up valuable disk space. This can lead to improved speeds in both application performance and system responsiveness. This is especially important for professionals who rely on resource-intensive applications, such as graphic design or video editing software. The difference in performance can be significant.
Some strategies to monitor your system performance include:
- Using Activity Monitor to track CPU usage
- Regularly checking storage through "About This Mac"
- Upgrading hardware when necessary
Resolving Compatibility Issues
Software compatibility is another critical concern. With regular updates to both Mac operating systems and applications, older versions may not run smoothly, or at all, on newer systems. Uninstalling outdated software can resolve these compatibility issues.
Sometimes, multiple versions of similar applications coexist, leading to conflicts. This can result in crashes or unexpected behavior. By uninstalling the conflicting software, users can streamline their systems and ensure better harmony among applications. Furthermore, uninstalling software that no longer receives support can prevent potential security vulnerabilities.
Key Takeaway: Regular uninstallations safeguard performance while enhancing the user experience on Macintosh systems.
Built-in Methods for Uninstalling Software on Macintosh
When it comes to managing software on a Macintosh, understanding built-in methods for uninstalling applications is essential. These methods are designed to provide users with straightforward and efficient ways to remove software without needing third-party applications. Utilizing these built-in options not only saves time but also minimizes the risk of clutter and errors that may arise from using external tools. For users, especially IT professionals and tech enthusiasts, mastering these methods ensures that systems remain optimized and free of unnecessary software.
Using the Finder to Uninstall Applications
The Finder serves as the primary interface for file management on Macintosh systems. To uninstall applications using Finder, follow these steps:
- Open Finder.
- Navigate to the Applications folder, which is typically located in the sidebar.
- Locate the application you wish to uninstall.
- Drag the application to the Trash or right-click and select Move to Trash.
- To finalize the process, empty the Trash.
This method is simple but effective. It removes the application from the primary directory. However, there may be leftover files, which could take up valuable disk space. Therefore, while using Finder is efficient, additional cleaning methods may still be necessary to ensure complete uninstallation.
Accessing the Launchpad for Application Removal
Launchpad offers another user-friendly way to uninstall applications. This method is especially convenient for users who prefer a more visual approach. To remove applications via Launchpad:
- Open Launchpad from the Dock or by using a gesture.
- Locate the application you want to uninstall.
- Click and hold the application icon until it starts to jiggle.
- Click the X that appears in the corner of the icon to delete it.
This straightforward method provides an easy visual confirmation of uninstallation. However, similar to the Finder method, leftovers may remain invisible but still consume disk space. It is advisable to check for these files once the application has been removed.
Uninstalling via the Applications Folder
The Applications folder on macOS serves as the core repository for installed software. Uninstalling applications from here ensures a systematic approach. Here’s how you can uninstall software via the Applications folder:
- Open the Applications folder directly from Finder.
- Identify the application to remove.
- Right-click the application, then select Show Package Contents if you need to access specific files.
- To delete the application, you can either drag it to the Trash or use the right-click menu to move it.
Accessing the Applications folder gives users a broader understanding of the software landscape on their Macs. It becomes not only a task of uninstallation but also an opportunity to review what is being kept. Nevertheless, residual files often require independent cleaning after this method to truly optimize disk space.
"Maintaining a clutter-free system enhances performance and ensures effective software management."


In summary, built-in uninstall methods provide a solid foundation for managing applications on Macintosh. Each of these strategies offers a different level of interactivity and accessibility, ensuring users can choose what suits their workflow best. However, users should remain vigilant regarding leftover files, as these can accumulate over time and impact system performance.
Using Third-Party Uninstaller Tools
Third-party uninstaller tools offer a specialized approach to software removal on Macintosh systems. Unlike the built-in methods provided by the Mac OS, these tools often include additional features that enhance the uninstallation experience.
Key elements to consider include:
- Comprehensive removal of application files
- User-friendly interfaces
- Batch uninstallation capabilities
The significance of employing third-party uninstallers lies in their capacity to perform thorough scans for leftover files, which are commonly overlooked. These residual files may include preferences, caches, and support files scattered throughout the system. Therefore, utilizing these specialized tools becomes important, especially for IT experts and tech enthusiasts who prioritize a clean and efficient system.
Overview of Popular Uninstaller Tools
Several uninstaller tools have gained recognition for their effectiveness on Macintosh systems. Here are some prominent options:
- AppCleaner: A lightweight tool that allows users to drag and drop applications for quick removal along with their associated files.
- CleanMyMac X: This advanced option not only uninstalls applications but also provides system maintenance tools, such as cache cleaning and malware scanning.
- AppZapper: Known for its intuitive interface, AppZapper enables users to find and uninstall applications easily while showing all associated files that will also be deleted.
Each of these tools presents unique features that cater to varying user needs. Depending on specific requirements, such as ease of use or additional cleaning functionalities, users can select the one that suits them best.
Benefits of Third-Party Solutions
Leveraging third-party uninstallers carries several benefits:
- Enhanced Efficiency: These tools can complete multiple uninstallations in one session, saving time for users with extensive software collections.
- Thoroughness: They dig deeper than manual uninstall methods, ensuring that no leftover files clutter the system after removal.
- User Support: Many of these tools come with user guides and support forums, such as the ones found on reddit.com, offering assistance to users facing challenges.
Utilizing third-party solutions empowers users to maintain their systems efficiently, reducing performance issues while keeping them organized. This focus on optimization is essential for maximizing the effectiveness of Macintosh systems.
Cleaning Residual Files after Uninstalling Software
Cleaning residual files after uninstalling software is an essential part of maintaining a optimized Macintosh system. Simply uninstalling an application does not guarantee that all associated files are removed. Residual files can linger in the system and contribute to a cluttered environment, which can slow down performance and potentially cause conflicts with other applications. Understanding this process is crucial for any IT professional or tech enthusiast aiming to manage their software effectively.
Identifying Leftover Files
When an application is uninstalled, it often leaves behind various files, such as preference files, support files, or caches. These remain in the system due to the structure of how applications are designed and installed on Mac. Identifying these leftover files is vital to ensure a clean uninstallation.
Some common locations for these files include the Library folder, which holds application support files under , and preference files located in . By carefully examining these directories, users can locate remnants of the uninstalled software.
Methods for Manual Cleanup
Manual cleanup of residual files can be a precise and effective way to ensure that all traces of uninstalled software are removed. This process requires navigating through system files and folders. There are two noteworthy methods for manual cleanup:
Navigating Library Files
Navigating Library files is a method that empowers users to access hidden folders where applications store their data. The Library folder contains multiple subdirectories, each serving a unique purpose.
For example, the folder stores temporary files that applications may use, while the folder keeps user settings. Navigating through these files allows users to identify unnecessary remnants left by uninstalled software, thus supporting system cleanliness. This method is beneficial for users who prefer complete control over what remains on their systems. However, it requires caution, as removing the wrong file could impact other applications adversely.
Using Terminal Commands
Using Terminal commands offers a powerful way to gain access to system files, including residual files left behind after uninstallation. This command-line interface allows users to execute precise file deletions with commands such as (remove) and (list).
The key characteristic of using Terminal commands is efficiency; experienced users can quickly delete multiple files or directories with a single command. However, this method demands a certain level of comfort with the command line, as mistakes can lead to the unintended deletion of critical system files.
In summary, both methods for manual cleanup—navigating Library files and using Terminal commands—provide essential tools for users seeking a thorough uninstallation process. Choosing the right method often depends on one's familiarity with the system and personal preferences for managing files.
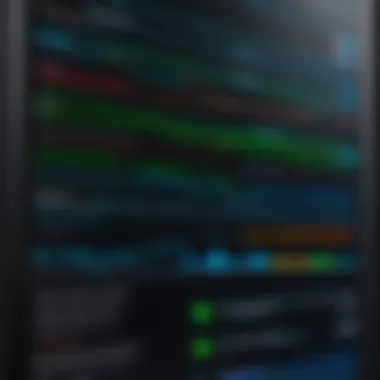
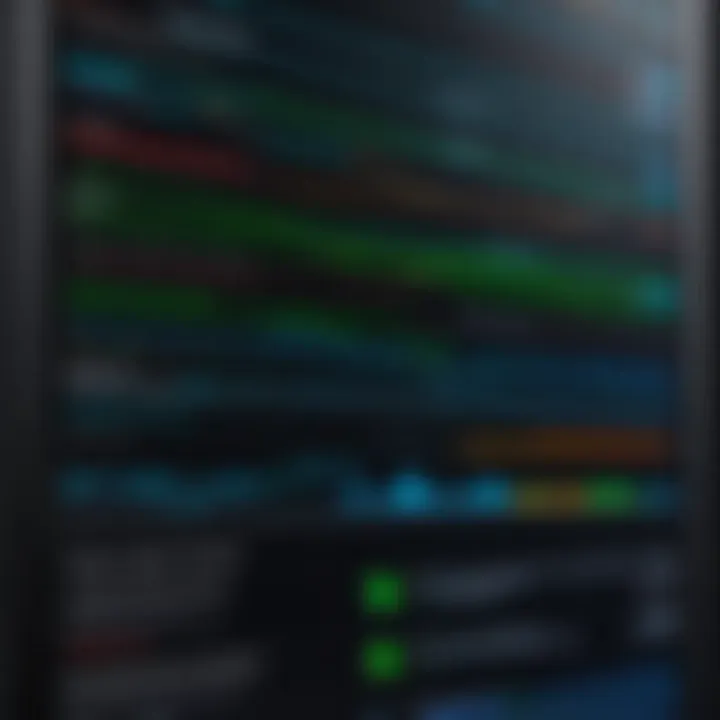
Preventing Future Uninstallation Issues
Preventing future uninstallation issues is crucial for maintaining the overall health of a Macintosh system. When software is installed properly and managed effectively, it reduces the likelihood of encountering complications during the uninstallation process. Taking proactive steps ensures that users can efficiently remove applications while minimizing the risks of residual files and system conflicts. This foresight is foundational for both IT professionals and tech enthusiasts who aim to optimize system performance and user experience.
Best Practices for Software Installation
Implementing best practices during the installation of software can significantly ease the uninstallation later. Here are a few essential considerations:
- Research Before Installation: Always look for user reviews and system requirements before installing any software. This due diligence helps to avoid compatibility issues.
- Use Official Sources: Download applications from the official website or trusted platforms like the Mac App Store. This minimizes the chances of installing malicious software.
- Review Installation Options: Pay close attention during the installation process. Some software may offer bundled applications that can clutter your system. Opt-out of any unwanted extras.
- Create Restore Points: Although macOS doesn’t have a formal restore point feature, keeping regular backups with Time Machine can mitigate risks associated with problematic software.
By adhering to these practices, users can minimize the occurrence of software that later becomes a burden or requires uninstallation, thus streamlining their system management.
Regular System Maintenance Recommendations
Conducting regular system maintenance is imperative for optimum performance. Here are key recommendations to keep your Macintosh healthy:
- Run Disk Utility: Periodically use Disk Utility to verify and repair disk permissions and file system errors. This step helps to identify issues that may affect software performance.
- Clear Cache and Log Files: Regularly removing cache and log files can free up space and enhance system speed. This practice also reduces the chances of leftover files from uninstalled software.
- Update Software and macOS: Keep all applications and the macOS updated. Updates often include bug fixes and performance enhancements that improve system reliability.
- Monitor System Resource Usage: Use Activity Monitor to track CPU and memory usage. Identify any unnecessary processes that can slow down your system or indicate problematic software.
Following these maintenance recommendations helps in preventing issues when uninstalling software, ensuring a smoother and cleaner experience when it is time for removal.
"Regular maintenance extends the life of your system and enhances its performance, leading to fewer headaches down the road."
By focusing on proper installation and ongoing maintenance, IT professionals and tech enthusiasts can significantly reduce the complexity of uninstallation processes in the future.
Troubleshooting Uninstallation Problems
When uninstalling software on Macintosh, troubleshooting is key to ensuring a smooth process. Uninstallation issues can stem from various reasons, ranging from software conflicts to user errors. Understanding these issues not only helps in solving immediate problems but also aids in establishing a better workflow and enhancing system performance. Given the sophistication of today’s applications, knowing how to tackle these challenges makes a significant difference for IT professionals and tech enthusiasts alike.
Common Errors Encountered
Uninstallation errors can manifest in multiple forms. Here are some common ones:
- Incomplete Uninstallation: This occurs when not all components of the software are removed. Leftover files can clutter the system.
- Permission Denied: Sometimes, the system may prevent removal due to inadequate permissions, leading users to feel frustrated.
- Application Still Running: If the application is open or has background processes, uninstallation fails.
- Corrupted Files: Corrupted installation files may create hurdles in the removal process, complicating the situation.
Each of these errors impacts not just the current uninstallation attempt but can also lead to system performance issues and wasted storage space if left unresolved.
Resolving Uninstallation Failures
Addressing uninstallation failures requires specific steps tailored to the encountered error. Here’s a suggested approach:
- Permission Fix: Ensure that you have administrative rights. If not, log in as an administrator or adjust the permissions.
- Close Applications: Always verify that the software is not running. Use Activity Monitor to examine processes associated with the software before trying again.
- Force Quit: If an application is unresponsive, you can force quit from the Apple menu or by using Command + Option + Esc.
- Safe Mode: Booting into Safe Mode sometimes helps remove stubborn applications. To do this, restart the Mac and hold the Shift key until the login window appears.
- Use Terminal: For users comfortable with command line, Terminal commands may assist in forcing uninstallations. For example, the command:This command removes the application directly but use caution, as it doesn't retain any ability to undo.
- Reinstall and Uninstall: If all else fails, reinstalling the software may repair it, allowing for a clean uninstall afterward.
By taking a methodical approach to troubleshooting uninstallation problems, users can enhance their Mac's performance and prevent future issues.
Ending
Uninstalling software is an essential part of software management on Macintosh systems. Its importance cannot be overstated. As users install various applications, a cluttered system can develop, which negatively impacts performance. Regularly removing unused software helps maintain optimal functionality and can lead to a more streamlined user experience.
Recap of Key Points
In reviewing the key points from this guide, several critical aspects stand out:
- Understanding Software Management: Recognizing the process of installation and uninstallation is fundamental for Mac users.
- Reasons for Uninstallation: Reducing clutter and improving system performance are primary motivations for uninstalling software. Additionally, addressing software compatibility issues is crucial.
- Methods for Uninstallation: Mac offers numerous built-in methods, along with third-party tools, for efficient software removal.
- Cleaning Residual Files: Post-uninstallation cleanup helps ensure that leftover files do not affect system performance.
- Preventing Future Issues: Best practices during software installation can help mitigate future uninstallation complications.
- Troubleshooting: Identifying common errors and knowing how to resolve them is essential for a hassle-free experience.
Final Recommendations
For Macintosh users, some recommendations emerge from this guide:
- Regularly assess the software installed on your system. Remove applications that are not in use to keep your system clean.
- Utilize built-in tools for uninstallation whenever possible; they typically require less effort and ensure better integration with macOS.
- Consider third-party uninstallers cautiously. Choose reputable tools that have good reviews.
- Periodically check for leftover files after uninstallation. Take the time to do a manual cleanup if necessary.
- Maintain a habit of updating software, which can reduce conflicts and incompatibilities.
Adhering to these strategies will provide a smoother and more efficient experience when managing software on Macintosh systems.



