How to Update NVIDIA Video Cards Efficiently


Intro
Updating NVIDIA video cards is not just a routine task; it is a crucial aspect of maintaining optimal system performance. This process ensures that users can benefit from improved functionality, bug fixes, and enhanced compatibility with the latest software applications and games. Understanding the intricacies of updating is essential, especially for IT professionals and tech enthusiasts who insist on maximizing their hardware capabilities.
In this guide, we will explore various elements related to the updating process, including the signalling of necessary updates, critical steps for effective installations, and the implications of updates on performance metrics. Through this comprehensive analysis, readers will acquire a robust framework for managing NVIDIA hardware.
Hardware Overview
Specifications
NVIDIA video cards come with a diverse range of specifications that dictate their performance and capabilities. Common specifications include:
- GPU Architecture: This defines the foundational technology that impacts computational efficiency. Different architectures like Turing or Ampere provide varying performance levels.
- Memory Size: Typically measured in GB, this is crucial for how much data the GPU can process at once. High memory sizes allow for better handling of demanding applications.
- Core Clock Speed: This refers to the clock speed at which the GPU operates. Higher speeds generally lead to better performance in tasks.
Performance Metrics
Performance metrics help in evaluating the effectiveness of an NVIDIA video card. Key metrics include:
- Frames Per Second (FPS): It measures how many frames the card can render in one second, vital for gaming performance.
- Benchmark Scores: Tools like 3DMark provide quantitative scores that assess GPU capabilities against industry standards.
- Thermal Design Power (TDP): This metric indicates how much heat the card generates, which in turn affects cooling requirements and power consumption.
"Regularly updating your NVIDIA drivers ensures that you're not only keeping up with new features but also maintaining stability and security in your system."
Software Analysis
Features and Functionality
The software that accompanies NVIDIA video cards can significantly enhance their utility. Key features often include:
- Driver Updates: These are essential for improved performance and compatibility with new software. Updated drivers may fix bugs and improve existing features.
- Control Panel: This software allows users to fine-tune settings to maximize performance in specific applications or games.
- Ray Tracing: A feature available in newer models, offering realistic lighting and shadows in gaming graphics.
User Interface and Experience
A well-designed user interface can enhance the experience of managing NVIDIA video cards. Important aspects include:
- Intuitiveness: Users should easily navigate through settings and updates.
- Accessibility: Providing quick access to essential features like performance monitoring is beneficial.
- Support: Availability of support resources can help users troubleshoot any problems efficiently.
Understanding these elements is crucial for maximizing a video card's capabilities. In the next sections, we will delve deeper into the specific steps necessary for updating NVIDIA video cards effectively.
Preface to NVIDIA Video Cards
Updating NVIDIA video cards is a complex process that can significantly affect system performance, gaming experience, and application efficacy. Understanding the role of NVIDIA video cards in modern computing is essential for IT professionals and tech enthusiasts alike. These components are not merely hardware; they serve as the backbone of graphic rendering for a wide variety of applications, from gaming to professional graphic design.
Overview of NVIDIA's Market Position
NVIDIA has established itself as a dominant player in the graphics processing unit (GPU) market. It competes effectively with other companies such as AMD. Its consistent innovations and powerful line of GeForce and Quadro GPUs make it a first choice for both gamers and professionals. The company is recognized for its superior performance, energy efficiency, and advanced technology.
Over the years, NVIDIA has introduced several groundbreaking technologies, including Ray Tracing, DLSS (Deep Learning Super Sampling), and CUDA for general-purpose computing. These advancements contribute to its reputation and help maintain a loyal customer base. As an industry leader, NVIDIA's updates can often dictate the pace at which other competitors operate.
Importance of Video Card Updates
Video card updates are critical for maximizing the potential of any system that relies on graphically intensive applications.
Benefits of Regular Updates Include:
- Performance Enhancement: Updates often include optimizations that can vastly improve frame rates and overall responsiveness.
- Bug Fixes: Older drivers can have unresolved bugs that may hinder performance or cause crashes. Regular updates address these issues.
- Compatibility Improvements: As new games and applications are released, they often require updated drivers to function correctly. Keeping your video card updated ensures you can access the latest software and features.
Understanding Drivers and Updates
Maintaining NVIDIA video cards requires understanding the role of drivers and updates. Graphics drivers act as a crucial bridge between the hardware and software components of a computer. Their primary function is to enable the operating system and software applications to communicate efficiently with the graphics processor. Thus, understanding drivers is essential for optimizing performance and ensuring the stability of any graphical operations.
Regular updates to drivers are equally important. They can include performance enhancements, bug fixes, and additional support for newer games and applications. Familiarizing oneself with the significance of updates can lead to a smoother gaming experience and improved frame rates. It is also worth noting that updates often contain security patches to protect the system from vulnerabilities.
What Are Graphics Drivers?
Graphics drivers are software components that allow the operating system to communicate with the graphics card. They facilitate the rendering of graphics and ensure proper operation of video output. Without these drivers, a computer may struggle to display images or run graphically intensive applications.
NVIDIA offers a specific set of drivers tailored for their graphics cards, which includes essential features and optimizations unique to their hardware. Drivers can often be categorized into two main types:


- Game Ready Drivers. These are tailored to enhance performance for specific games, offering optimizations that can significantly improve frame rates.
- Studio Drivers. These drivers are optimized for creative applications, providing stability and performance for tasks such as video editing or graphic design.
Understanding these types of drivers allows users to select the right drivers according to their needs.
How Driver Updates Enhance Performance
Driver updates can lead to considerable improvements in performance and stability. When NVIDIA releases new driver versions, they often come with several key enhancements:
- Performance Optimizations: New updates may address latency, framerate drops, or enhance refresh rates for certain games. This is critical for gamers seeking maximum performance.
- Bug Fixes: Each update often resolves existing issues, which could include anything from crashes during intense gaming sessions to insufficient graphic rendering in newer software.
- New Features: Sometimes, updates introduce new functionalities that enhance graphics capabilities or improve user experience in existing applications.
- Security Enhancements: Updates may include important security fixes that protect users against potential vulnerabilities.
Regular updates are not just beneficial; they can be crucial to ensure the best performance. Ignoring updates may lead to performance bottlenecks and unresolved issues.
By keeping graphics drivers up to date, users can unlock their system's full potential. The proactive approach to managing updates not only improves graphical performance but also ensures compatibility with the latest software applications.
Identifying Your Current NVIDIA Driver Version
Understanding your NVIDIA driver version is crucial for a few reasons. First, it helps you determine whether your system is running the latest updates that can significantly improve performance and compatibility with new games or applications. Several issues, such as graphics glitches or crashes, could be linked to outdated drivers. Furthermore, knowing your current driver version allows you to make informed decisions regarding updates and whether they are necessary or beneficial.
Accessing Device Manager
To check your current NVIDIA driver version, one effective method is through the Device Manager. This built-in Windows utility provides detailed information about the hardware on your system. To access this:
- Right-click on the Start menu button.
- Select Device Manager from the list of options.
- In the Device Manager window, expand the Display adapters category.
- Locate your NVIDIA graphics card in the list, right-click on it, and choose Properties.
- Click on the Driver tab to see your current driver version.
This straightforward approach quickly reveals important information about your Nvidia driver, facilitating your next steps.
Using GeForce Experience
An alternative and user-friendly way to find your driver version is by using the NVIDIA GeForce Experience application. This software not only shows your current driver version but also checks for updates and installs them with ease. Here’s how to use it:
- Open GeForce Experience on your computer.
- Select the Drivers tab at the top of the window.
- Your current driver version will be displayed prominently on this screen. If an update is available, this is where you will see the option to download and install it.
Using GeForce Experience can save time and effort compared to using the Device Manager. With its intuitive interface, it simplifies the driver management process for users.
Remember, ensuring you have the latest NVIDIA driver version is one of the simplest yet most effective ways to optimize your graphics performance.
Preparing for an Update
Updating your NVIDIA video card is a crucial step for maintaining optimal performance and compatibility with the latest software. Before initiating the update process, it is important to prepare adequately. This stage helps in ensuring that the installation proceeds smoothly, minimizes the risk of issues, and protects your system's integrity.
System Requirements and Compatibility
Understanding system requirements and compatibility is vital before updating your NVIDIA drivers. Each driver version has specific requirements related to the operating system, hardware architecture, and other software components. You should first check that your system meets the minimum specifications outlined by NVIDIA. Common elements to consider include:
- Operating System: Ensure that your Windows, Linux, or macOS version is supported by the latest driver version.
- Hardware Compatibility: Confirm that your GPU model is supported by the driver you intend to install. NVIDIA regularly updates its driver to support newer models while phasing out older ones.
- Additional Software Requirements: Some drivers may require specific frameworks or runtime environments, such as .NET or Visual C++, which must be present on your system.
You can find detailed specifications on the official NVIDIA website, ensuring you have the correct version for your system. Ignoring these elements may lead to failed installations or system instability.
Creating a Restore Point
Creating a restore point is a safety precaution that you should always consider before making significant changes to your system, including updating drivers. A restore point captures the current state of your system, allowing you to revert back should the new installation cause problems.
To create a System Restore point:
- Open System Properties: Search for "Create a restore point" in your search bar and open it.
- System Protection Tab: Under the System Properties window, navigate to the System Protection tab.
- Create Button: Click the "Create" button, and provide a description for the restore point.
- Confirm: Click on Create, and wait for the process to complete.
"Restoring your system can be quicker than troubleshooting driver issues."
This process only takes a few minutes and can save a considerable amount of time and frustration in case something goes wrong. Having a restore point ensures that you can return to a functioning system without the new driver if you encounter performance issues or instability after the update. By following these preparatory steps, you can proceed to update your NVIDIA video card with greater confidence.
Finding the Right Driver Version
Finding the right driver version is crucial in updating NVIDIA video cards successfully. The specific driver version that you install can directly impact your graphics card's performance, compatibility with new software, and even the stability of the system. Installing an incorrect version may lead to various issues, such as crashes, poor performance, or even hardware malfunction. Therefore, it is essential to ensure that the driver you select matches your graphics card model and the operating system you are using.
Benefits of finding the right driver version include improved gameplay experience, increased stability, and access to new features released by NVIDIA. Furthermore, the correct version can provide enhancements for specific games or applications, optimizing how your hardware utilizes resources. It also ensures that any previous bugs or issues are patched with the latest fixes, thus increasing the overall functionality of your graphics card.
Considerations for finding the right driver version extend beyond just matching models. Users need to take into account additional factors such as the release date of the driver, any known issues reported by other users, and whether the version provides support for new technologies like ray tracing or DLSS (Deep Learning Super Sampling). This makes thorough research a key component of the update process.
"Selecting the appropriate driver version is not just a best practice; it is essential for maximizing your graphic card's potential."


Official NVIDIA Website
The official NVIDIA website is the primary source for obtaining the correct driver version for your graphics card. It offers a user-friendly interface that allows you to search for drivers based on your specific graphics card model. Here’s how to navigate it effectively:
- Visit the NVIDIA Driver Download page.
- Select your graphics card model from the dropdown list, which includes series like GeForce, Quadro, and more.
- Choose your operating system to ensure compatibility.
- Review the available driver versions, noting any recommended or beta versions.
- Download the driver and ensure it is the correct version before proceeding to install.
The NVIDIA website ensures that you are accessing the most recent and stable drivers, which is fundamental in maintaining your GPU's performance. Any discrepancies found can be addressed directly through NVIDIA's support resources.
Using GeForce Experience for Updates
Using GeForce Experience is another method for finding and installing the right driver version for your NVIDIA video card. GeForce Experience simplifies the update process by automating many steps. Here’s how to utilize it:
- Install the GeForce Experience application, if it is not already on your system.
- Log in or create an NVIDIA account to access full features.
- Once the application is running, it will automatically check for the latest driver updates.
- If a new driver is found, it will display the version and main highlights regarding improvements.
- You can choose to download and install immediately, or set the driver to install at a later time if preferred.
GeForce Experience is particularly useful for users who are not as tech-savvy. It reduces the complexity of the update process by providing tailored driver recommendations and keeping your GPU performance optimized.
Moreover, GeForce Experience also includes features such as in-game overlay for recording gameplay and adjusting graphics settings accordingly, making it a valuable tool for not just updates, but overall management of NVIDIA graphics products.
Step-by-Step Update Process
Updating your NVIDIA video card is an essential task that ensures optimal performance and compatibility with the latest software. This process can prevent potential issues with graphics rendering and game performance. The steps to update your driver may seem straightforward, but they require careful attention to detail to avoid complications such as system instability or poor performance.
Downloading the Driver
The first step in the update process is to obtain the latest driver for your NVIDIA video card. Downloading the driver properly is crucial because using an incorrect version can lead to system errors or suboptimal performance.
The official NVIDIA website offers the most reliable source for downloading driver updates. Users can navigate to the support section and locate the drivers that correspond to their specific graphics card model. Additionally, GeForce Experience provides a convenient way to keep your drivers updated automatically. This tool can notify you of new releases and streamline the installation process.
Installation Steps
Once the driver is downloaded, installation is the next logical step. Following a structured installation procedure can prevent many common pitfalls.
Choosing Installation Type
When you begin the installation, a prompt will ask you to choose from different installation types. There are generally two options: Express Installation and Custom Installation.
- Express Installation: This is often the recommended choice. It allows for a quicker setup by automatically applying the default options. Users opting for this method will benefit from a straightforward experience without the need for further customization. However, it lacks flexibility that power users may require.
- Custom Installation: If you require specific settings or want to avoid unnecessary components, the custom installation is more beneficial. This option allows you to select what parts of the driver to install. The extent of control provided by this method can help in enhancing the performance of your system.
Following On-Screen Instructions
After selecting the desired installation type, you proceed by following the on-screen instructions. This aspect is crucial as it guides you through the entire installation.
The prompts may include important information about the driver version and any additional features that come with the update. By adhering strictly to these instructions, you reduce the risk of errors during installation. While this may not seem significant, overlooking an instruction can lead to improper installation that might affect system stability.
From time to time, restarts may be required to finalize the operation. After installation, the driver should integrate seamlessly into your system, providing enhancements in graphics performance and stability.
Verifying Successful Installation
After completing the steps to update your NVIDIA video card drivers, it becomes crucial to ensure successful installation. This step confirms that the new driver is properly integrated into the system, thereby optimizing performance. Verifying the installation can prevent a range of issues, including compatibility problems and reduced graphics performance. It contributes to the overall health of the system, ensuring that all components work harmoniously.
Checking Driver Version Again
To check the driver version again, you can use multiple methods. One straightforward approach is to revisit the Device Manager.
- Open the Device Manager by right-clicking the Start Menu and selecting it from the list.
- Expand the "Display adapters" section.
- Right-click the NVIDIA graphics card and select "Properties".
- Navigate to the "Driver" tab. Here, you will find the installed driver version.
Alternatively, you can check through the GeForce Experience application:
- Launch GeForce Experience.
- Select the "Drivers" tab.
- It will display the current driver version installed.
Testing Graphics Performance
Once you've confirmed the driver version, the next step is to test the graphics performance. This ensures that the update does not introduce any new performance issues. Here are some practical ways to assess performance:
- Benchmarking Software: Utilize programs like 3DMark or Unigine Heaven. These tools stress test the graphics hardware and provide a score that reflects performance.
- In-Game Tests: Engage in a graphically demanding game or application. Monitor the frame rates and overall gameplay experience to determine if they meet or exceed previous performance levels.
- Real-time Monitoring: Use tools like MSI Afterburner to track resource usage, including GPU load and temperature during intensive tasks.
By systematically checking the driver version and conducting performance tests, verifying the successful installation becomes a straightforward task. This diligence confirms that the NVIDIA graphics card performs at its best, providing a smooth experience across applications and gaming scenarios.
Troubleshooting Update Issues
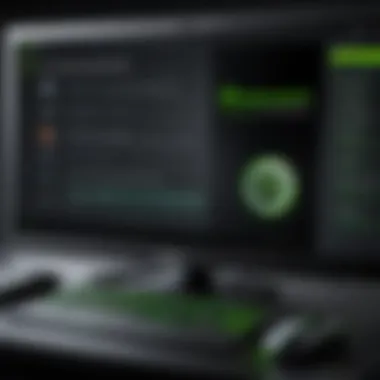
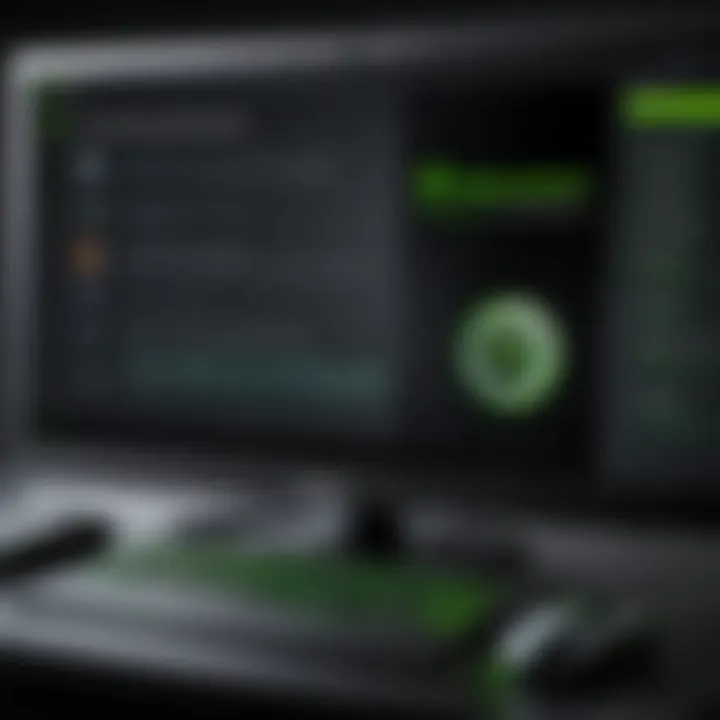
When it comes to updating NVIDIA video cards, potential issues may pop up. Understanding how to troubleshoot these problems is vital. Troubleshooting ensures that users can quickly resolve conflicts that arise during the update process, allowing for smoother transitions and optimal performance.
This section will shed light on common hurdles faced during updates and provide strategies for effective resolutions, emphasizing key considerations for IT professionals and tech enthusiasts.
Common Problems Encountered
During the update of NVIDIA drivers, one may encounter several issues. Here are some frequent problems:
- Installation Failure: An error may occur when attempting to install new drivers. This can be due to compatibility issues with older drivers still on the system.
- Black Screens or Crashes: After an update, systems may experience black screens or crashes, often due to unsupported hardware or software conflicts.
- Driver Not Recognized: Sometimes, the system may fail to recognize the newly installed driver even though the update process appeared successful.
- Performance Drops: Following an update, some users report unexpected performance drops. This could be related to specific settings that need to be adjusted post-update.
Addressing these issues promptly is crucial. Often, the NVIDIA community and forums like Reddit provide insights on how to fix these problems based on shared user experiences.
Rollback Plan
Having a rollback plan is essential when updating NVIDIA drivers. Despite the best efforts, updates can sometimes lead to complications. Here’s how to execute a rollback:
- Open Device Manager:
- Locate Display Adapters:
- Select Properties:
- Roll Back Driver:
- Follow On-Screen Instructions:
- Right-click on the Start button and select Device Manager.
- Expand the Display adapters section, then right-click on your NVIDIA graphics card.
- Click on Properties from the context menu.
- Under the Driver tab, if the rollback option is active, select it. This action reverts the driver to its previous version, which can resolve issues caused by the latest drivers.
- Complete the rollback process by following any further prompted instructions.
Remember, it’s critical to have a backup of any important data before making significant driver changes. This precaution ensures that you can recover smoothly if complications arise during or after the rollback process.
In summary, troubleshooting update issues can save significant downtime and frustration. Preparing a rollback plan in advance is a practical approach to ensure stability in system performance following an update. Recognizing common problems also helps in quickly addressing them, maintaining users' productivity and satisfaction with their NVIDIA video cards.
Alternative Update Methods
Exploring alternative update methods for NVIDIA video cards is essential for users who seek flexibility and efficiency. While official sources such as the NVIDIA website and GeForce Experience offer straightforward update paths, there are other avenues to consider. These alternative methods can provide added benefits like customization, automation, and enhanced performance optimization. Understanding these options helps users make informed decisions that suit their specific environments and needs.
Using Command Line Tools
For advanced users, command line tools present a powerful and efficient way to manage driver updates. Tools like PowerShell or Command Prompt can execute scripts that automate the installation process. For instance, using command line interfaces allows for quick driver updates without navigating through the graphical user interface. This can save time, especially in environments where multiple machines require updates simultaneously.
To update a driver using command line tools, follow these general steps:
- Open Command Prompt as an administrator.
- Use commands to locate the driver files.
- Execute the update command to initiate the process.
- Monitor the installation progress through on-screen messages.
This method is especially useful in corporate settings where IT departments manage numerous devices. It allows technicians to deploy updates remotely, streamlining the overall maintenance of graphics drivers.
Third-Party Software Solutions
Third-party software solutions offer yet another avenue for updating NVIDIA drivers. Programs like Driver Booster or Snappy Driver Installer can simplify the update process by automatically scanning the system for outdated drivers and suggesting appropriate updates. These tools often provide additional features such as:
- Backup and restore options for driver installations.
- A comprehensive database of drivers beyond those provided by NVIDIA.
- The ability to schedule updates for regular maintenance without user intervention.
While these solutions can enhance the update experience, it is crucial for users to consider certain factors:
- Ensure the third-party tool is reputable and well-rated in the tech community.
- Always check compatibility with your specific video card model before proceeding with updates.
- Understand the risks, as installing drivers from unofficial sources can lead to system instability.
"Using third-party tools can save significant time and effort, but caution is needed to avoid potential pitfalls."
In summary, alternative update methods, including command line tools and third-party software, provide varied benefits. They cater to different user preferences and requirements, whether for automated processes or direct command executions. Evaluating these options is vital for optimizing the performance and maintenance of NVIDIA video cards.
Finale
In this article, we have explored the intricate process of updating NVIDIA video cards. Regular updates are crucial not only for optimal performance but also for compatibility with new software and gaming titles. As technology advances, manufacturers release patches that enhance the stability and efficiency of their products. By maintaining updated drivers, users can maximize the potential of their GPU, ensuring a seamless experience whether for gaming or professional applications.
Recap of Key Takeaways
- Regularly updating NVIDIA drivers is essential for maintaining performance.
- The update process involves several steps: identification, downloading, and installation.
- Using tools like GeForce Experience simplifies driver management significantly.
- Troubleshooting can resolve common problems encountered during updates.
"Staying current with your drivers is not just about performance. It is about ensuring your hardware can handle the latest advancements in technology."
Future of NVIDIA Updates
Looking ahead, the landscape of GPU updates will continually evolve. NVIDIA is likely to focus on incorporating more intelligent software solutions capable of automating updates based on user preferences and system requirements. Furthermore, with the rise of AI and machine learning, we may see enhanced capabilities in how these updates are delivered and applied.
As new gaming technologies emerge, such as ray tracing and AI-enhanced graphics, the role of driver updates will be paramount in supporting these advancements. Therefore, understanding how to manage updates will be increasingly important for professionals and enthusiasts alike. Keeping abreast of these changes will ensure that users can fully leverage the capabilities of their NVIDIA hardware.



