Upgrading RAM on HP Desktop: A Comprehensive Guide


Intro
Upgrading the RAM on your HP desktop computer can significantly enhance its performance, especially for users involved in resource-intensive tasks. This process, while relatively straightforward, requires a basic understanding of both hardware and software components. In this guide, we will delve into the nuances of improving your system’s memory, from evaluating your current setup to performing the upgrade and conducting tests to ensure everything runs smoothly.
An upgrade can address common frustrations related to slow performance, extended loading times, and multitasking limitations. Understanding how RAM affects your system can help make an informed decision about whether an upgrade is necessary. This guide aims to equip IT professionals and tech enthusiasts with not just the how-to, but the essential knowledge for an effective memory upgrade.
Hardware Overview
Upgrading RAM involves both a knowledge of your current hardware specifications and the performance metrics that guide this enhancement. Knowing what your HP desktop can support in terms of memory capacity and type is crucial.
Specifications
Most HP desktops come with a certain amount of RAM pre-installed, which can range from 4GB to 16GB in entry-level models, while high-performance models may support even more. Before crowding your workload with running applications, an understanding of these specifications sets the baseline for your upgrade.
- Memory Type: DDR4 is the most common in recent desktops.
- Maximum Capacity: Depending on your motherboard, this could be anywhere from 16GB to 64GB.
- Number of Slots: Check whether you have free slots for additional RAM.
In many instances, HP desktops will support dual-channel configurations, which can further enhance data throughput between the RAM and the CPU.
Performance Metrics
When assessing the performance improvements gained from adding RAM, consider the following metrics:
- Speed: Measured in MHz, faster RAM can improve overall system responsiveness.
- Latency: Lower latency RAM can lead to quicker access times.
- Bandwidth: Higher bandwidth allows for more data transfer at the same time.
Understanding these metrics not only helps in selecting the right RAM but also in justifying the need for the upgrade, particularly if multitasking or running demanding applications is a regular task.
"RAM upgrades can lead to a notable improvement in workflow efficiency, particularly in resource-heavy applications."
Upgrading RAM is often seen as an effective way to extend the life of your HP desktop. However, knowing your limitations before proceeding ensures you do not overspend or miss the mark on what you truly need to boost your system's capabilities.
For a successful upgrade, accurate assessment and informed decision-making are essential. Getting acquainted with your desktop's specific performance and hardware specifications will enable you to approach the upgrade with confidence.
Preface to RAM Upgrades
Upgrading RAM is a critical component in enhancing the overall performance of an HP desktop. This section serves as a foundation for understanding the implications and advantages associated with this upgrade. Recognizing how RAM functions and the benefits of increasing its capacity can greatly improve user experience, particularly for tasks demanding significant memory resources.
Understanding RAM Functionality
RAM, or Random Access Memory, is essential for the operation of computing devices. It acts as a temporary storage area that enables the CPU to access data quickly, facilitating smooth multitasking and faster application loading. More RAM means that a computer can handle more applications at the same time without slowing down.
It is important to grasp that RAM does not store data permanently. Instead, it holds data that the CPU actively uses. When a computer is powered off, data in RAM is lost. This impermanence highlights the speed advantages of RAM; applications retrieve data from RAM far quicker than from storage drives like HDDs or SSDs. As technology evolves, understanding this functionality remains crucial.
Reasons for Upgrading RAM
Several compelling reasons underscore the necessity of RAM upgrades:
- Enhanced Performance: Many users notice a significant boost in performance after increasing their RAM. Applications such as video editing software, graphic design tools, and even gaming benefit extensively from additional memory.
- Improved Multitasking: With more RAM, users can run multiple applications concurrently. For instance, running a web browser alongside programming tools becomes seamless.
- Future-Proofing: As software becomes more advanced, their memory requirements tend to increase. Upgrading RAM ensures that your HP desktop can keep pace with evolving software demands.
- Cost-Effectiveness: RAM upgrades are often more cost-effective than purchasing a new computer. For a relatively lower investment, users can significantly enhance their system's capabilities.


To ensure optimal system functionality, it is advisable to monitor performance regularly and consider upgrading RAM as necessary.
Compatibility Considerations
When upgrading RAM on an HP desktop, compatibility is a critical factor to consider. Ensuring that new RAM modules are suitable for your system can significantly impact performance and stability. By focusing on compatibility, users can avoid potential issues that may arise from using incompatible components.
Identifying Your HP Desktop Model
The first step in the compatibility assessment is identifying the specific model of your HP desktop. This information is crucial since each model has different specifications, including the type and amount of RAM it can support. To find this information, check the back or bottom of your desktop for a model number. Alternatively, you can access the system information through the operating system.
Once you have the model number, you can lookup the details on HP's official website or in the user manual.
Checking RAM Specifications
After identifying the desktop model, the next step is checking RAM specifications. This includes knowing the type of RAM and the maximum capacity supported by your system.
Types of RAM (DDR4, DDR3, etc.)
The type of RAM used in HP desktops can vary, with DDR4 and DDR3 being the most common. DDR4 is the latest standard, offering faster speeds and improved efficiency compared to its predecessor, DDR3. The key characteristic of DDR4 is its higher bandwidth, which allows for quicker data transfer rates, enhancing overall system performance.
Using DDR4 is a beneficial choice as it leads to a better multitasking experience and can improve the performance of demanding applications. However, one unique aspect of DDR4 is its need for a compatible motherboard. Using DDR3 in a DDR4 slot will not work, highlighting the importance of ensuring the right type is used.
Maximum RAM Capacity
The maximum RAM capacity supported by your HP desktop is another essential factor. Each model has a specific limit, which determines how much RAM can be effectively used. This aspect is crucial as exceeding this limit will yield no additional benefits.
For example, if an HP desktop supports up to 16GB of RAM, installing 32GB will not result in better performance. The benefit of understanding the maximum capacity allows users to make informed upgrade decisions that align with their performance needs. Also, this unique feature emphasizes the importance of research before purchasing new RAM. Having too little RAM can limit system performance, while going beyond the maximum does not provide any advantages.
"Compatibility is not just a preference; it is a necessity when upgrading RAM. Understanding your system means better performance."
In summary, addressing compatibility considerations, such as identifying your desktop model and checking RAM specifications, is crucial for a successful RAM upgrade. This ensures that the new memory modules will fit and function correctly within the system, thus greatly enhancing the overall computing experience.
Evaluating System Requirements
When considering a RAM upgrade for an HP desktop, evaluating system requirements is a crucial step. This process not only helps in identifying the current performance levels but also assists in determining the specific needs for an upgrade. A systematic approach to evaluation can significantly enhance the effectiveness of the RAM upgrade, leading to better overall performance.
Assessing Current Performance
To effectively assess the current performance, it is important to consider various metrics. Start by examining how the computer performs under typical workloads. Is there lag during applications like video editing or complex spreadsheets? Does the system freeze when multiple programs are in use? These indicators can reveal a lot.
Another factor to consider is the Performance Monitor tool available in Windows. It provides real-time data regarding memory usage. Check the Memory section for metrics such as total memory, available memory, and memory usage by applications. By analyzing how much RAM is utilized during peak times, one can better understand if the installed memory is adequate for current needs. Using tools such as Task Manager allows for quick insights into RAM consumption while running applications and games.
Determining Upgrade Needs
Once the current performance has been assessed, the next step is to determine upgrade needs. This involves evaluating whether the existing RAM suffices for demanding tasks or if an increase is necessary. Consider the following aspects while determining needs:
- Application Requirements: Different applications have varying RAM requirements. For instance, gaming or graphic design software typically demands more RAM compared to basic office applications. Knowing the requirements of frequently used software can guide the decision.
- Future-Proofing: Upgrading RAM can extend the lifespan of your HP desktop in a rapidly evolving tech landscape. It is wise to anticipate future needs based on trends in software updates and upgrade paths of popular applications.
- Multitasking Capability: If you frequently use multiple applications simultaneously, additional RAM can greatly enhance your user experience. The ideal RAM size will depend on how many applications need to operate concurrently without performance dips.
Furthermore, it is useful to look into the maximum capacity allowed by the HP desktop model. This not only optimizes performance but also ensures that the investment in new RAM is justified, aligning with both present and future computing demands. In summary, evaluating system requirements lays the groundwork for a successful memory upgrade, enabling effective utilization of improved system capabilities.
Tools and Pre-Upgrade Preparations
Before undertaking the process of upgrading RAM on your HP desktop, proper preparation is crucial. This segment provides insight into essential tools and necessary precautions to ensure a smooth and effective upgrade. Failing to carry out these preparations may result in complications during installation or potential damage to your components. Thus, understanding what is needed ahead of time can save both time and effort.


Necessary Tools for Installation
Screwdriver
A suitable screwdriver is a fundamental tool for installing or upgrading RAM in an HP desktop. The most common choice for this task is a Phillips head screwdriver. Its design perfectly matches the screws typically found in computer cases, allowing for easy and efficient removal. The versatility of this tool extends beyond just RAM upgrades, making it a valuable addition to any tech toolkit.
One key characteristic of the Phillips screwdriver is its ability to grip the screw head securely, minimizing the risk of stripping. This is particularly important when dealing with screws that have already been tightened during factory assembly. However, care should be taken to choose the right size to prevent damage to both the screws and the case.
Anti-Static Wrist Strap
An anti-static wrist strap is another vital tool when upgrading RAM. Its primary function is to prevent electrostatic discharge (ESD), which can negatively affect computer components. Wearing this strap grounds you, reducing the risk of static electricity interfering with sensitive parts. This precaution is especially important when handling RAM modules, which are particularly susceptible to ESD-related damage.
A key feature of anti-static wrist straps is their adjustable design, making them comfortable for most users. They typically come with a clip that attaches to a grounded surface. While they may seem simple, their role in protecting hardware cannot be overlooked, making them a recommended item in the toolkit for any upgrade.
Precautionary Measures
Following the proper tools, specific precautionary measures need to be taken before starting the upgrade process.
- Power Off and Disconnect: Ensure that the computer is powered down completely and all cables are disconnected. This protects both you and the device.
- Work in a Static-Free Environment: If possible, conduct the upgrade in an environment free from static electricity, such as on a hard surface instead of carpet.
- Handle Components Carefully: Always grasp RAM modules by their edges. Avoid touching the memory chips, as oils from your fingers can harm their functionality.
These practices help in maintaining the integrity of both you and your components, leading to a streamlined upgrade experience.
Step-by-Step RAM Upgrade Process
Understanding the step-by-step process of upgrading RAM is critical. It is not just about adding more memory. Rather, it involves a series of specific actions that need to be executed carefully. Each step brings you closer to a more efficient system, capable of better handling modern applications and multitasking demands. This section will cover the essential actions you must take, ensuring the upgrade process is both smooth and effective.
Opening the HP Desktop Case
The first step in your RAM upgrade process is to open the HP desktop case. This is crucial, as it provides access to the RAM slots where memory modules are installed. To do this, ensure the desktop is powered off and unplugged. Use a screwdriver to remove the screws that secure the side panel of the case. Gently slide or lift the panel off. It may take some gentle force, but avoid forcing it to prevent damage. Make sure to keep track of the screws in a safe location to avoid losing them. Afterward, your desktop internals should be fully accessible for the next steps.
Locating the RAM Slots
Once the case is open, locating the RAM slots is the next key step. The RAM slots are typically situated near the CPU, and they may be labeled on the motherboard. Usually, there are two to four slots arranged in pairs. Make sure to identify the existing RAM sticks if they are present. This will help you understand how many additional slots are available for the upgrade. If your HP desktop has RGB lighting, be careful while touching the motherboard inside since static electricity can damage sensitive components.
Removing Existing RAM (if necessary)
If you need to replace old RAM modules, this step is necessary. Gently press down on the clips at each end of the RAM stick to unlock it. Pull the RAM stick out carefully. It should come out with minimal effort; excessive force can damage both the RAM and the motherboard. Always handle the RAM with care, only touching the sides and avoiding contact with the gold connectors to reduce the risk of damage.
Installing New RAM Modules
After you have prepared the slots by removing old RAM if needed, it’s time to install the new RAM modules. Align the notch on the RAM stick with the key in the slot. This ensures the memory module is correctly seated. Press down firmly until you hear a click indicating the clips have locked into place. It's important to ensure that the RAM is secured into the slot, as improper installation can lead to issues during boot up. If you are installing multiple sticks, consider placing them in matching pairs to optimize performance.
Securing the Case
After you have installed the new RAM modules, the final step is to secure the case. Carefully replace the side panel, aligning it properly with the chassis. Screw it back into place using the screws you removed earlier. Double-check that all cables connected to the motherboard are secure and properly routed. Once the case is secured, reconnect power and monitor cables. This step marks the completion of the hardware upgrade, but there are still more important actions to follow.
Post-Installation Procedures
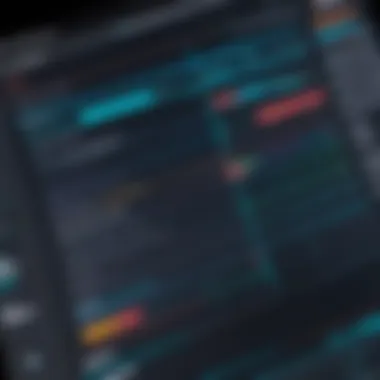
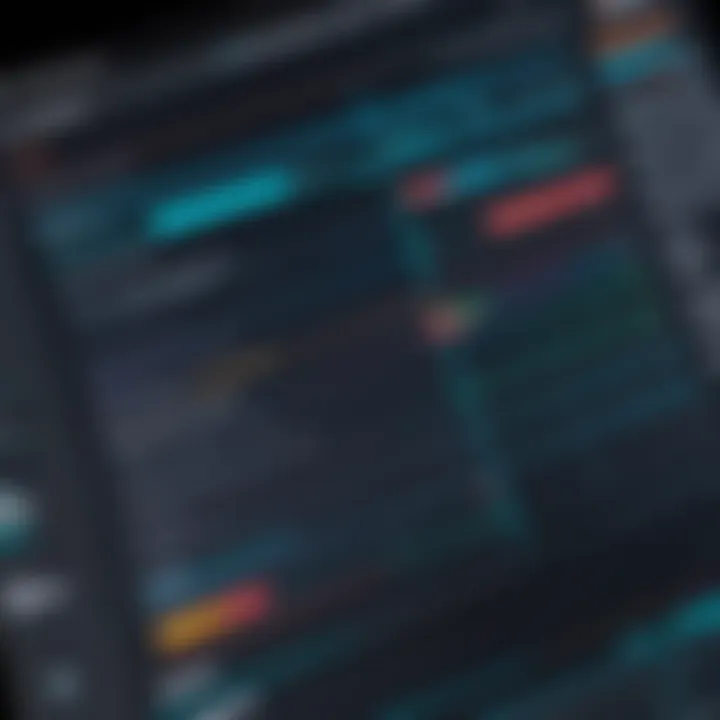
After completing the RAM upgrade on your HP desktop, it is essential to follow specific post-installation procedures. These steps ensure that the system recognizes the new hardware and operates at the expected performance level. Proper execution of these procedures allows users to verify that the upgrade was successful and helps in troubleshooting any issues that might arise.
Booting the Desktop
To begin with, booting the desktop is the first action following the installation of new RAM modules. This is a critical moment as it tests whether the components are functioning correctly. As you power on the system, listen for any unusual beeping sounds, which may indicate memory errors. If there are none, the next step is to watch the boot sequence closely. The initial loading screen should appear as expected, indicating that the system is functioning properly. In case of any performance issues, it is worth repeating the installation steps to ensure everything is seated and connected correctly.
Verifying RAM Recognition
The verification of RAM recognition is a necessary procedure after booting the desktop. An easy way to check if the new RAM is recognized is to access the system's BIOS or UEFI firmware settings. Typically, this can be done by pressing a key (like F10 or Delete) during the startup process. Once in the BIOS, locate the section that displays system specifications, including memory. Here, you should see the total installed RAM, including the new upgrade. If the new memory is not listed or shows less capacity than expected, this could indicate a compatibility issue or a malfunction in the installation.
Tip: Always consult the hp documentation for possible BIOS updates, which may enhance system recognition of new components.
Running Performance Tests
Finally, running performance tests allows you to evaluate the impactful changes made by the RAM upgrade. Various testing tools can measure memory performance effectively. Software such as MemTest86 can be utilized to perform comprehensive diagnostic tests to check the integrity of the installed RAM. Furthermore, benchmarking tools such as PassMark or Cinebench provide insights into how the new memory affects overall system performance. Running these tests post-upgrade can affirm that the additional RAM translates into improved system functionality, especially during resource-intensive tasks.
Common Issues and Troubleshooting
Addressing common issues is crucial for those upgrading RAM in HP desktops. Even experienced users can face obstacles after the installation process. Understanding these challenges can save time, minimize frustration, and maximize the effectiveness of an upgrade. Here, we will delve into two prevalent problems: RAM recognition issues and scenarios where system performance does not improve as expected.
RAM Not Recognized
One of the most common dilemmas encountered after a RAM upgrade is the new memory not being recognized by the system. This can manifest during boot-up, where the BIOS may not display the additional RAM. There are several factors to consider when troubleshooting this issue.
- Check Compatibility: Ensure that the new RAM modules are compatible with both the motherboard and the existing RAM. Mismatched specifications can lead to detection problems. Refer to your desktop model's specifications to confirm compatibility.
- Proper Installation: Sometimes, the RAM sticks may not be seated correctly in their slots. Power down the system and reconnect the RAM, ensuring they click into place securely.
- BIOS Settings: Some systems may require you to adjust BIOS settings to recognize new hardware. Access BIOS during boot-up and verify if the RAM is listed. If not, you may need to reset the BIOS to default settings.
"A simple mistake in installation can often lead to significant challenges. Always double-check your RAM installation."
- Faulty RAM: There’s a possibility that the newly installed RAM is defective. If all else fails, testing it in another machine can help confirm this. Consider using diagnostic tools to verify the health of the RAM.
By systematically troubleshooting these factors, most users can solve RAM recognition issues efficiently.
Performance Does Not Improve
Another notable issue relates to performance post-upgrade. You may have installed the RAM successfully, but if the system does not show marked improvement, this can be disheartening. This may happen for several reasons:
- Bottlenecking: Sometimes, the CPU or other components might restrict overall performance, even with enhanced RAM. Evaluating the entire system configuration is essential to ensure no other hardware is limiting potential gains.
- Software Limitations: Upgrading RAM alone may not address software-related slowdowns. Ensure that the operating system and applications are optimized. Programs that consume excessive memory can still drag system performance, making RAM upgrades less effective.
- Background Processes: Unnecessary background applications can consume memory and CPU resources, diluting the benefits of upgrading RAM. Users should check the task manager to see which programs are using the most resources and manage them accordingly.
- RAM Usage: Sometimes the system is not set to utilize the new RAM effectively. Monitoring tools can help you see actual RAM usage and determine if the new memory is being employed properly.
Recognizing these factors is important to assess why performance may not improve following a RAM upgrade. Making additional adjustments, beyond just the RAM, could enhance the overall performance of the HP desktop.
Finale
In any endeavor involving computing technology, the significance of upgrading RAM on an HP desktop cannot be underestimated. An effective upgrade not only bolsters system performance but also extends the longevity of the device. Enhanced RAM capacity directly influences the capability to run multiple applications smoothly, minimizing delays and enhancing user experience, which is crucial for efficiency in both professional and personal environments.
Summary of Key Points
Upgrading RAM encompasses several critical considerations and actions. First, understanding RAM functionality helps in grasping the importance of proper specifications. Then, assessing current performance creates a baseline, determining how much of an upgrade is necessary. Compatibility checks ensure that the new RAM will work with the existing components in the HP desktop. Tools and careful preparations lay the groundwork for a successful installation. Step-by-step processes guide through physical installation and verification of new components. Finally, potential pitfalls and troubleshooting methods ensure a smooth transition and optimal performance.
Final Recommendations
To achieve the best outcomes with RAM upgrades, it is advisable to follow these recommendations:
- Choose Compatible RAM: Always verify the model and specifications of RAM to avoid connectivity issues.
- Perform Regular Maintenance: Clean the system regularly to avoid overheating, which can impact RAM efficiency.
- Conduct Performance Tests: After upgrading, perform benchmarks to assess improvements and ensure the upgrade yields the desired enhancements.
- Documentation and Backup: Keep records of upgrades and maintain backups of important data to prevent loss during upgrades.
Upgrading RAM can be a straightforward process, yet it holds significant weight in the overall functionality of an HP desktop. Ultimately, making informed decisions and following the proper protocols will empower users to maximize their computing resources.



