Upgrading RAM in Dell Inspiron 15 3000 Series


Intro
Upgrading the RAM in your Dell Inspiron 15 3000 Series can elevate your computing experience dramatically. For IT professionals and tech enthusiasts, enhancing a machine's performance is often about more than just speed; it’s about efficiency and harmony in how tasks are handled. Not only does added RAM allow for better multitasking, it can also breathe new life into older machines, rendering them capable of handling more demanding applications with ease.
This guide will unpack the intricacies of RAM upgrades, from understanding why RAM is critical, to ensuring compatibility with your specific model. Each step to the upgrade process will be discussed in detail, providing you with a roadmap that’s both informative and practical. Let’s roll up our sleeves and dig into the heart of this process.
Hardware Overview
Specifications
The Dell Inspiron 15 3000 Series comes equipped with various specifications tailored to different user needs. Typically, these laptops might feature between 4GB to 8GB of RAM on board, which is often sufficient for basic tasks like browsing the internet or using productivity software. However, as applications evolve and become more resource-hungry, many users find the standard configuration lacking.
When considering an upgrade, it’s essential to know exactly what specifications you’re working with. The most common configurations in the Inspiron 15 3000 Series may include:
- Processor: Options typically range from Intel Core i3 up to i7, or AMD Ryzen.
- Storage: Choices between HDD and SSD, affecting read/write speeds and overall responsiveness.
- RAM: Generally supports DDR4 memory, and it’s crucial to check the maximum supported capacity. Many models can handle up to 16GB or more.
Performance Metrics
Understanding performance metrics can be crucial in deciding whether a RAM upgrade is necessary. With an increase in RAM:
- Increased Load Times: Applications load faster as more data can be fetched from the RAM rather than relying on slower disk access.
- Improved Multitasking: With greater memory capacity, running multiple applications simultaneously becomes a smoother experience.
- Better Overall System Responsiveness: A lack of available RAM can lead to sluggishness, especially when the system is forced to swap data with the hard drive.
Experts point out that a well-balanced system, where CPU, GPU, and RAM work together seamlessly, often leads to the most satisfying user experiences.
Software Analysis
Features and Functionality
The Dell Inspiron dials into a user-friendly interface, featuring Windows as its operating system. With the right amount of RAM, functionalities become more pronounced. For instance, software designed to handle graphics or data heavy tasks thrives when the underlying architecture can accommodate these demands.
- Enhanced Virtual Machines: If you dabble in virtualization, having more RAM allows you to allocate sufficient memory to virtual machines, making your development or test environment robust.
- Gaming and Graphics: For gamers, additional RAM allows for smoother frame rates and the ability to keep more textures loaded into memory.
User Interface and Experience
A considerable upgrade in RAM translates into user interface improvements. You’ll notice less lag when switching between applications, and the system feels considerably more responsive. For IT professionals, this can mean efficiency during work, leading to better performance in day-to-day tasks. Most users appreciate speed and efficiency, and with the right upgrades, you’ll practically feel the performance surge.
"The right know-how and tooling when it comes to hardware upgrades can transform a machine from ordinary to extraordinary."
Understanding RAM and Its Importance
In the realm of computing, Random Access Memory, commonly known as RAM, plays a pivotal role. It acts as a temporary workspace for your system, where data and instructions are stored for quick access. In essence, RAM serves as the short-term memory of your computer, contrasting sharply with storage devices like hard drives that function as long-term memory.
When discussing RAM, it’s vital to appreciate its multifaceted significance in the overall performance of a computer. The more RAM you have, the more data your system can store for immediate access, thus facilitating smoother multitasking, faster loading times for applications, and an overall snappier user experience. This concept is particularly paramount for tech aficionados and IT professionals who demand efficiency and responsiveness from their devices.
The Role of RAM in Computing
At its core, RAM is about speed. When an application needs to perform a task, it pulls data from the slower storage drives into the speedy RAM. Think of it like a chef needing certain ingredients; he doesn’t want to scurry to the pantry each time he needs something. Instead, having everything laid out on the countertop allows him to whip up a meal in no time. Similarly, sufficient RAM allows your computer to load and run programs swiftly, cutting down lags that can be frustrating. This especially holds true when running resource-heavy applications like video editing software or games.
Impact of RAM on System Performance
A critical aspect to grasp is how directly RAM influences system performance. After all, running multiple applications simultaneously is a common occurrence nowadays. If your device only has a paltry amount of RAM, it may struggle to juggle tasks. You could experience slowdowns or worse, crashes.
- Multitasking Efficiency: Adequate RAM allows you to switch seamlessly between applications. If your system is constantly swamped, you might find yourself waiting— and no one likes slow loading screens.
- Application Performance: High memory usage can lead to delays and errors, making it nearly impossible to work efficiently. Games, databases, and content creation tools are typical culprits that guzzle RAM.
- System Responsiveness: Enough RAM ensures that even when multiple browsers with a dozen tabs open, your system remains responsive. Without it, expect sluggish performance.
Common Myths About RAM
Despite its importance, there are several misunderstandings regarding RAM that can lead to poor upgrade decisions. Dispelling these myths can empower you as a user:
- More RAM Always Equals Better Performance: While it’s generally true that more RAM can be beneficial, having more than your system requires is pointless. For tasks like web browsing, 8GB is often sufficient, while heavy gaming might need 16GB or more.
- RAM Speed is the Only Factor that Matters: While speed plays a role, latency and architecture are also crucial. A high-speed RAM module won't deliver top performance if the rest of the system isn’t compatible.
- Upgrading RAM is the One-Size-Fits-All Solution: Upgrading RAM often yields performance improvements, but if the bottleneck lies elsewhere—like an outdated GPU or CPU—your overall experience might not change significantly.
Takeaway: Understanding the nuances of RAM helps you make informed decisions when contemplating upgrades. It’s not just about pulling in more; it’s about getting the right amount that your system can effectively utilize.
By becoming familiar with these principles, both IT professionals and tech enthusiasts can optimize their devices for peak performance.


Overview of Dell Inspiron Series
When it comes to laptops for everyday use, the Dell Inspiron 15 3000 series stands out due to its balance of performance, affordability, and versatility. This section provides a closer look at this popular line of computers, helping you understand why it's a solid choice for both casual users and more demanding tech enthusiasts. Knowing the key specifications and features is essential to maximizing the potential of the laptop, especially when considering an upgrade like increasing the RAM.
Key Specifications and Features
The Dell Inspiron 15 3000 series offers a range of configurations, making it adaptable to various needs. Here’s what you can expect from this lineup:
- Processors: Equipped with options from Intel's Core i3, i5, to i7 chips or AMD’s Ryzen series, ensuring robust performance for multitasking and demanding applications.
- Display: Most models feature a 15.6-inch screen, available in Full HD resolution, providing sharp visuals for anything from work presentations to streaming movies.
- Storage: Offering various HDD and SSD configurations, you can choose based on whether you value speed or space. SSDs provide a snappier performance, while HDDs can offer more room for files at a lower cost.
- Battery Life: The Inspiron series often boasts impressive battery longevity, allowing users to get through a workday without constantly reaching for the charger.
- Build Quality: The laptop is designed with portability in mind—lightweight and durable enough for daily commutes while maintaining a professional look.
These features come together to create a device that's not just about numbers but about providing a reliable computing experience.
Identifying the Right Model for RAM Upgrade
The first step to upgrading RAM is ensuring you have the right model, as not all Inspiron 15 3000 variants support the same specifications. Each model typically has a unique motherboard and RAM slot configuration. By checking the model number—usually found on the device or within the system settings—you can quickly identify compatibility. Relevant resources such as Dell’s official website can aid in this process by providing specs for various models. In particular, enthusiasts should also familiarize themselves with whether their specific model supports dual-channel memory, which can greatly optimize performance.
Stock RAM Configuration
Understanding the stock RAM configuration in your Dell Inspiron 15 3000 series laptop is vital before upgrading. Most configurations ship with either 4GB or 8GB of RAM. Depending on your usage, this might be sufficient for basic tasks like web browsing or word processing. However, for more demanding applications such as video editing or gaming, the stock configuration can quickly become a bottleneck.
Here's a brief overview of stock RAM configurations you might encounter:
- 4GB RAM: Sufficient for basic tasks but might struggle with multitasking.
- 8GB RAM: Good balance for light gaming, media consumption, and typical daily workloads.
- 16GB RAM: Ideal for serious gamers and professionals running resource-intensive programs.
Generally, upgrading beyond these configurations can unlock significant performance boosts in various computing tasks, making it a wise investment for future-proofing your laptop.
"Upgrading RAM is like giving your laptop a fresh pair of lungs; it can breathe easier and run faster!"
By fully appreciating the Dell Inspiron 15 3000 series, its features, and the implications of its RAM configuration, you set a firm foundation before embarking on your upgrade journey. The next sections will delve deeper into the specifics of selecting the appropriate RAM module and installation processes.
Selecting the Appropriate RAM Module
Choosing the right RAM module for your Dell Inspiron 15 3000 Series is a critical step in maximizing performance. It’s not just about picking a flashy brand or funky color; understanding the specifications and compatibility is paramount. This ensures that your investment not only fits snugly but also propels your device to its peak. Let’s delve into a few considerations that make this step so vital.
Understanding RAM Types and Standards
In the tech world, RAM isn’t just RAM. Different types exist, each tailored for specific functionalities. When upgrading your laptop, it's important to grasp these distinctions. The primary types you may encounter are DDR3 and DDR4. DDR stands for Double Data Rate, and the number refers to the generation. Generally, DDR4 offers higher speeds and improved efficiency compared to its predecessor.
For example, if your Inspiron originally housed DDR3, swapping it out for DDR4 won’t work. It has to be compatible with what’s already in your machine. Different generations have distinct voltage requirements and pin configurations. Therefore, make certain you select a module that adheres to your laptop’s prescribed type.
"Getting the RAM type wrong is like trying to fit a square peg in a round hole. It just won't work."
Capacity Considerations
When contemplating how much RAM to add, systems typically require a balance between capacity and actual use. Small tasks like browsing with a couple of tabs open might not need as much memory, perhaps 8GB will suffice. However, if you're deep into multimedia editing or gaming, bumping that up to 16GB—or beyond—can yield noticeable differences.
Dell Inspiron 15 can support varying configurations, so here are a few tips to consider:
- Assess the purpose: What do you frequently do on your laptop? More graphics-intensive or multitasking requires larger capacity.
- Check the existing RAM: Before purchasing, assess what you currently have. Adding RAM in pairs (dual-channel) generally enhances performance, so knowing your current setup is key.
- Future-proofing: If feasible, consider opting for a module that may accommodate future needs, setting you up for longevity.
Compatibility with Motherboard
Once you’ve selected a RAM type and figured out the capacity, this is where the rubber meets the road—ensuring that the RAM module is compatible with your Inspiron’s motherboard.
Every Dell laptop model has specific specifications that dictate which RAM can be utilized. For instance, it’s crucial to check the following:
- Maximum Supported RAM: Verify the highest capacity your motherboard can handle. It varies between models and can range from 8GB to 32GB.
- Speed Ratings: RAM speed is another area that can be overlooked. Even if the RAM fits physically, a motherboard can only utilize speeds that it supports.
- Dual Channel Support: If your device can utilize dual channel memory, consider buying two sticks of the same specification to fully leverage that capability.
By considering these elements when selecting RAM, you'll not only avoid compatibility pitfalls but also enhance the overall performance of your Dell Inspiron 15 3000 Series. This attentive selection process is what reaps the rewards you’re after in an upgrade.
Step-by-Step Guide to RAM Upgrade
Upgrading the RAM in your Dell Inspiron 15 3000 series is not just a task; it's a significant step towards enhancing the overall performance of your laptop. Understanding this process thoroughly ensures that you make the most out of your hardware modifications. A proper upgrade can breathe new life into an otherwise sluggish device, especially when you're juggling multiple tasks or running memory-intensive applications. Let’s dig into the essential steps to ensure that your RAM upgrade goes off without a hitch.
Preparation for Installation


Gather Required Tools
Before diving into the nitty-gritty of RAM installation, having the right tools at your fingertips is crucial. Typically, you'll need a small Phillips screwdriver, an anti-static wrist strap, and possibly some plastic pry tools. The anti-static wrist strap is particularly noteworthy; it helps prevent any static electricity from harming the RAM or your laptop's internal components. Many tech enthusiasts swear by it because static discharge can lead to unwanted malfunctions. But it’s not just about preventing problems; it’s also about working efficiently and minimizing the risk of accidents. In this article, being prepared means you're half-way to success.
Backup Important Data
Backing up your data is a step you shouldn't overlook. Unexpected issues can arise during hardware changes, and having a backup ensures you won’t lose any critical files. It’s often recommended to use a service like Google Drive, Dropbox, or an external hard drive. The uniqueness of this step is its universality—it applies not only to RAM upgrades but to almost all tech modifications. By backing up your data, you safeguard your important files and ensure a smoother transition into your upgraded setup. It’s a simple task that packs a punch when it comes to protecting your information and peace of mind.
Accessing the RAM Slot
Power Down and Disconnect Device
Once all preparations are complete, the next critical move is to power down the laptop and disconnect any external devices. Why is this so important? Well, ensuring your device is completely shut off prevents any electrical damage and ensures your safety while working. It’s a step that’s often undervalued but is absolutely crucial in avoiding short circuits. The simple act of switching off your laptop can make all the difference when it comes to avoiding potential hazards—so don’t skip this step under any circumstances.
Removing the Back Panel
With your laptop powered down, it’s time to access the RAM slots by removing the back panel. This step can vary depending on the model, but typically, it involves unscrewing the screws securing the panel and gently lifting it off. Be mindful during this process; a little force applied in the wrong direction can lead to damages. The back panel serves a vital function not just in protecting the internal components but also in ensuring airflow within the device. Accessing it properly is key to uncovering the RAM slots and ultimately achieving the upgrade you want.
Installing the New RAM Module
Inserting the RAM
Now comes the moment of truth—actually inserting the new RAM module. Make sure to align the notches on the RAM with the slots in the motherboard. It’s a simple process, but if you don’t get the alignment just right, you could end up damaging the RAM or the motherboard. Press down until you hear a click; this sound indicates that the module is seated firmly. This part of the upgrade is quite satisfying when done correctly, as it symbolizes progress towards a more powerful computing experience.
Securing the Module
Once the RAM is inserted, the next thing is to ensure it’s securely fastened. Many might overlook this step, but it’s just as important. Once you've made sure that the module is well seated, you’ll need to reattach any retaining clips or screws. Securing the RAM module prevents it from moving around, which could lead to performance issues later on. This step ensures that everything is in its rightful place and prepared to handle the demands you put on your system. Without proper security, even the best RAM can’t function as it should.
"An upgrade might seem small, but its effects can be monumental in terms of performance."
Completing these steps sets you well on your way to successfully upgrading the RAM in your Dell Inspiron 15 3000 series. With diligence and care, you’ll be ready to experience the full benefits of your improved system.
Verifying the Upgrade Success
After investing time and effort into upgrading the RAM in your Dell Inspiron 15 3000 series, it’s crucial to confirm that the installation was successful. This step ensures that you can reap the benefits of the upgrade without any hiccups. If issues arise post-upgrade, identifying them early can save you from potential headaches down the line. Verifying success involves a few key processes that together confirm that the system recognizes the new RAM and is utilizing it effectively.
Booting Up and Checking BIOS
The first port of call after upgrading the RAM is checking the BIOS. Power up your Dell Inspiron and immediately press the appropriate key—often F2 or DEL—to access the BIOS setup utility. This user interface is a fundamental part of your device’s hardware management.
- Identify Installed RAM: Once in the BIOS, navigate to the memory settings. Here, you should see the total installed RAM. If the numbers align with what you installed, it's a good sign.
- Check for Errors: While in the BIOS, keep an eye out for any error messages or beep codes that might indicate a problem with the RAM. Any abnormal behavior here can provide early insight into issues that need addressing.
Using System Utilities to Confirm RAM Recognition
Once you've confirmed the RAM visibility in the BIOS, the next step is to dive into your operating system. For Windows users, you can utilize built-in utilities to check that the RAM is correctly recognized:
- Task Manager: Right-click on the taskbar and select "Task Manager". Go to the "Performance" tab and click on "Memory". This will display the total amount of installed RAM, alongside usage statistics. If you see the expected increase, congratulations—you’re rolling smooth.
- System Information: Type "System Information" into the Windows search bar. Launch the app to see a comprehensive overview of your hardware, including RAM details.
Using these tools gives a clearer picture of how much RAM is accessible to your system and helps you confirm that the upgrade wasn't just smoke and mirrors.
Benchmarking System Performance
Finally, the cherry on top of verifying your upgrade is to benchmark your system's performance post-installation. This is where you truly see the fruits of your labor:
- Benchmarks Tools: Use programs like Cinebench or UserBenchmark to perform comparative analyses. These tools assess system performance and allow you to see tangible improvements in speed and responsiveness.
- Workflow Testing: Pay attention to the speed of applications you frequently use. Whether it's launching programs or multitasking between heavy applications, notice how the system holds up compared to before the upgrade. Steps made will illuminate areas where RAM has helped.
"Benchmarking not only shows improvements but also enforces that your hardware modifications were worthwhile. If your benchmarks remain unchanged, it’s time to reassess your setup."
By following these steps, not only can you confirm the successful installation of your new RAM, but you’ll also gain valuable insights into how it affects overall system performance. Verifying your upgrade success is a crucial safeguard, ensuring that the effort you put into enhancing your device truly yields positive returns.
Potential Issues and Resolutions
Upgrading RAM can feel like a walk in the park, but there can be a few bumps along the way. Understanding the potential problems and how to resolve them is crucial for a smooth upgrade process. Not only does it help you prepare better, but it ensures that you’re not caught off guard, leading to unnecessary frustration.
Common Problems During Installation
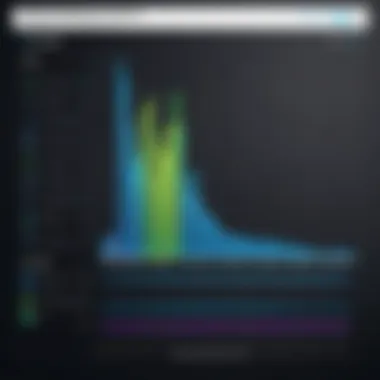
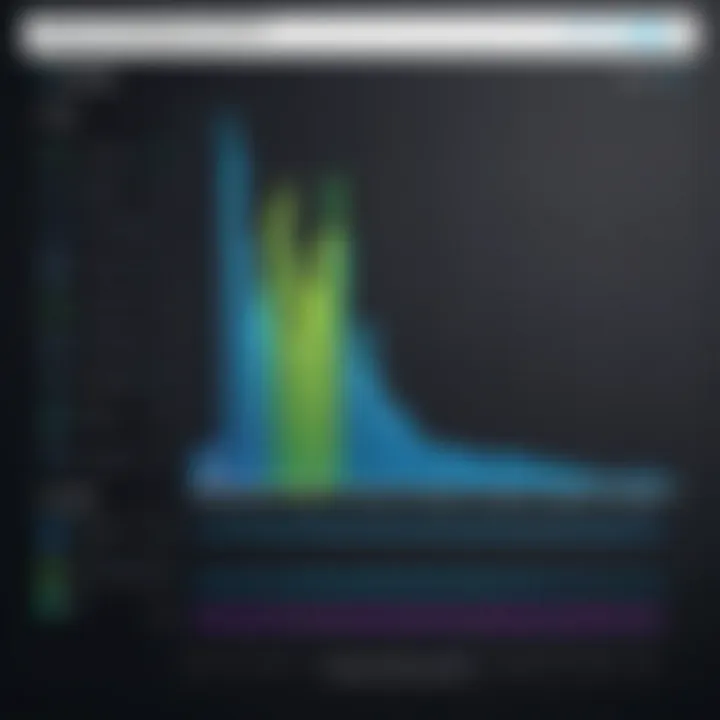
During the installation of the new RAM in the Dell Inspiron 15 3000 series, various issues might crop up. One common issue is not properly seating the RAM module in its slot. This could mean that the computer may not boot or it might fail to recognize the new memory. Take your time when inserting the module; you should hear a click when it's fully locked in place.
Another problem could stem from using RAM that isn’t compatible with your device. Each model has specific requirements for RAM types, speeds, and capacities. It’s vital to cross-reference your selected RAM with the specifications of your specific Inspiron model before proceeding with the installation.
Lastly, static electricity is the unseen enemy here. Failing to ground yourself before touching components can lead to static discharge, damaging sensitive components in your laptop. Make use of an anti-static wrist strap or touch a grounded metal object before diving into the guts of your machine.
Troubleshooting RAM Recognition Issues
Sometimes, after installing the new RAM, your system might not recognize it. This could be due to a number of factors. First, ensure that all connections are snug and that the RAM is seated correctly. Restarting the computer and entering the BIOS setup can help. If the new RAM does not appear there, it may not be compatible or may not be functioning correctly.
If everything checks out but recognition issues persist, consider trying the RAM modules one at a time. This helps to isolate any malfunctioning hardware. If the system recognizes one module but not the other, then you may have a faulty RAM piece. In such cases, contacting the retailer for support or returning the faulty module is advisable.
Addressing System Instability Post-Upgrade
So, the RAM is in, the system recognizes it, and you’re raring to go, but what if your computer behaves erratically? Random crashes or performance hitches can be vexing after an anticipated upgrade. Many times, these problems can be traced back to incorrect RAM speeds or incompatible configurations.
To ensure stability, double-check that the RAM you installed matches the specifications recommended for your Inspiron. If the memory is running at a higher speed than supported, it can lead to instability. Adjusting settings in the BIOS can sometimes help manage these discrepancies.
In the worst-case scenario, if instability persists even after adjustments, resetting your BIOS to its default settings can eliminate conflicts. This can restore system stability. If issues continue despite all efforts, it might be necessary to roll back to the previous configuration until you find a compatible upgrade.
The right preparation and understanding can prevent many upgrade headaches, allowing the user to enjoy the benefits of increased performance without griping over complications.
Performance Gains from RAM Upgrades
Upgrading the RAM in your Dell Inspiron 15 3000 series is not just a matter of boosting the numbers on a spec sheet; it’s about enhancing the entire computing experience. The difference between having adequate RAM and opting for more can be striking. While some users might be satisfied with standard performance, tech enthusiasts and IT professionals understand that a capable machine can offer significant advantages in productivity and efficiency. More RAM translates into the ability to handle more tasks seamlessly and significantly improves responsiveness.
Real World Performance Improvements
The practical effects of increasing your RAM capacity manifest in everyday use. Imagine running multiple applications simultaneously, for instance, a web browser with countless tabs, a media player, and a document editor all at once. If the system has less RAM, these tasks can cause slowdowns and stuttering. On the flip side, increasing your RAM allows your machine to juggle these tasks with ease.
- Multitasking: An upgrade from 4GB to 8GB or even 16GB means your system can effectively manage more processes without a hitch.
- Software Performance: Applications like Adobe Photoshop or AutoCAD thrive on additional memory, enabling smoother operation and faster rendering times.
- File Handling: Large file operations, such as video editing or data analysis, also benefit from expanded memory, dramatically decreasing loading and processing times.
Differences in Workloads
Different users have varied needs based on the tasks they engage in. Understanding this variability can help clarify why RAM upgrades are crucial. Casual users who primarily browse the web or watch videos might not see as dramatic of an improvement from a RAM increase compared to power users engaged in intensive computing tasks.
- Light Usage: A user mainly focused on web browsing and document editing may see some perks in terms of speed but may not fully exploit the RAM potential.
- Heavy Usage: Data analysts and gamers derive substantial gains from higher RAM, enabling them to work with complex data sets or run modern games smoothly, which often require hefty amounts of memory.
Gaming vs. Productivity Enhancements
When considering whether to upgrade RAM, the distinction between gaming performance and productivity improvements often arises. Gamers crave smooth graphics and overall performance, while productivity users focus on efficiency and speed.
- Gaming: Many modern games have minimum RAM requirements that can range widely between 8GB and 32GB depending on the game's complexity. More RAM reduces latency, loading times, and allows for higher settings without causing the system to lag.
- Productivity: On the other hand, users in professional environments might find increased RAM allows for more applications running simultaneously. For instance, business analysts running simulations or engineers designing products can see a tangible difference in the time taken to complete projects.
In short, RAM upgrades can have transformative effects, varying significantly based on how a user interacts with their machine.
Upgrading the RAM in the Dell Inspiron 15 3000 series might require a small investment, but the returns—in terams of performance, efficiency, and reduced frustration—often far outweigh the costs.
The End
Upgrading RAM in your Dell Inspiron 15 3000 Series is not just a technical enhancement, but rather a strategic upgrade that can significantly alter your computing experience. In this fast-paced digital age, adequate RAM is crucial. It acts as a bridge between your processor and the data it needs, influencing everything from boot times to multitasking capabilities. Moreover, understanding the implications of RAM upgrades allows users to tailor their devices to fit specific needs, whether for gaming, professional applications, or general use.
Summary of Benefits of RAM Upgrade
Upgrading RAM carries a variety of benefits:
- Enhanced Multitasking: More RAM enables your system to handle multiple applications simultaneously without wrestling for resources.
- Faster Load Times: Applications and files load more quickly, reducing downtime and improving productivity.
- Improved System Responsiveness: A system with sufficient RAM responds much swifter to user commands, resulting in a smoother experience overall.
- Future-Proofing Your Device: As software demands grow, a RAM upgrade today can stave off future performance issues, ensuring your laptop remains capable.
Just like adding more lanes to a highway, increasing RAM broadens the flow of information, making the system considerably more efficient.
Final Thoughts on Long-Term Upgrading Strategies
When considering long-term upgrading strategies for your Dell Inspiron 15 3000 Series, it's essential to keep several factors in mind:
- Assess Future Needs: Think ahead about what you might need. If your workloads are likely to increase, consider a larger capacity now.
- Stay Informed About Changes: Technology evolves rapidly. Familiarize yourself with upcoming trends in software and operating systems that might demand more resources.
- Budget Wisely: Sometimes, an upgrade makes sense financially, especially when compared to purchasing a new machine entirely. Evaluate whether enhancements can extend your laptop's life satisfactorily.
In summary, while upgrading your RAM may seem like a straightforward task, it combines strategy, foresight, and technical know-how. With the right planning and consideration, you can leverage RAM upgrades not just to enhance performance today, but to pave the way for a more resilient computing experience in the future.
"A smart upgrade today often shields us from tomorrow’s tech troubles."
In closing, keep your options open and maintain a proactive stance regarding your tech needs. After all, investing in RAM today could preempt costly replacements tomorrow.



