Maximize Video Editing Efficiency on HP Laptops
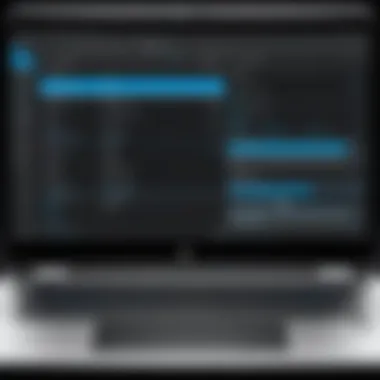
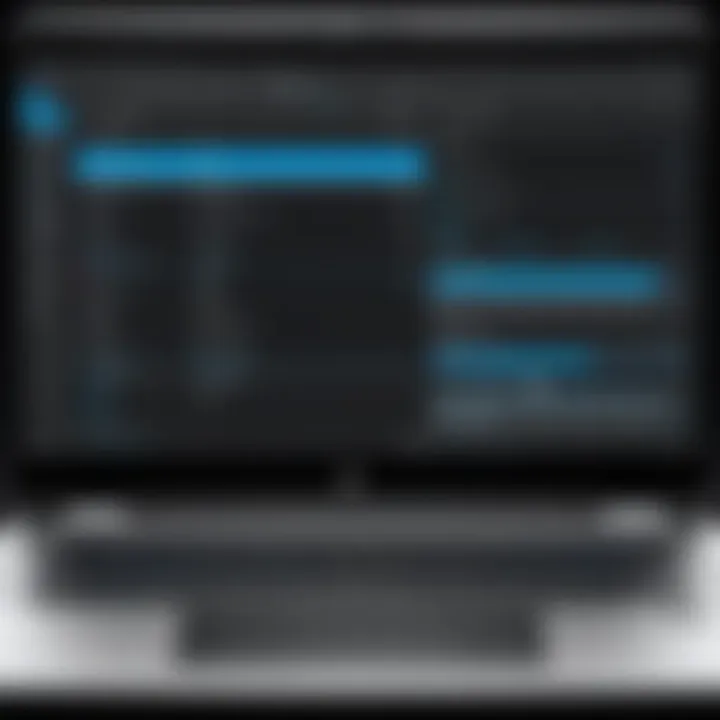
Intro
In the realm of video editing, having the right equipment and software can significantly impact the quality and efficiency of your projects. HP laptops, known for their reliability and performance, offer a broad spectrum of capabilities that can cater to both amateur and professional video editors. This guide will take a closer look at how these devices can be optimized for video editing tasks. From understanding the hardware specs to choosing the right software, every aspect will help you make the most out of the editing experience.
Hardware Overview
When it comes to video editing, the hardware of your laptop plays a pivotal role. Not all HP laptops are built alike, and understanding the specifications and performance metrics can steer your decision on which model best suits your needs.
Specifications
When you look at an HP laptop, the specifications you need to pay attention to include:
- Processor: A powerful CPU, like the Intel Core i7 or AMD Ryzen 7, is crucial for crunching large video files and software rendering tasks.
- RAM: For seamless multitasking and editing, at least 16 GB of RAM is essential. More could be even better if you often work with high-resolution videos.
- Storage: SSDs are the way to go. They offer faster read and write speeds compared to traditional HDDs, making file access and program launches much quicker.
- Graphics Card: A dedicated GPU, such as NVIDIA GeForce GTX or RTX series, will greatly enhance rendering speeds and overall performance, especially for effects-heavy projects.
Performance Metrics
Examining performance metrics provides insight into how fully the hardware can support your editing tasks:
- Rendering Time: With a solid CPU and a dedicated GPU, you could see rendering times drop significantly, from several minutes to just seconds for complex edits.
- Playback Performance: The efficiency of your video editing software is also tied to hardware performance. With better specs, you can work at high resolutions without lag, allowing for smoother real-time edits.
- Battery Life: While this isn’t directly related to video editing, longer battery life can help if you're working remotely. Models with better optimizations can keep you editing longer without needing a charge.
"On the road of video editing, your hardware is your vehicle. Make sure it's built for the journey ahead."
Software Analysis
Once the hardware is accounted for, the next step is analyzing software options that compliment your HP laptop. This is where the magic truly happens - the right tools will enable your creativity.
Features and Functionality
When choosing video editing software for HP laptops, consider:
- Supported Formats: Ensure the software can handle a variety of file types. Good software supports popular formats like MP4, AVI, and MOV.
- Editing Tools: Look for features like multi-track editing, color correction, and special effects. Programs like Adobe Premiere Pro or DaVinci Resolve offer a rich toolkit for comprehensive editing.
- Workflow Efficiency: An intuitive workflow makes all the difference. Software should allow you to customize shortcuts and layouts to fit your editing style. This can save hours of precious time.
User Interface and Experience
User experience cannot be overstressed. An enjoyable interface can make the editing process less daunting:
- Ease of Use: Choose software that balances complexity with user-friendliness. If you've never edited before, a steep learning curve can be discouraging.
- Community and Support: Established software often comes with forums or dedicated customer support. This can be incredibly useful if you encounter issues or need guidance.
- Performance Optimization: Some software allows users to fully utilize the capabilities of their hardware, adjusting settings based on the laptop specs to ensure smooth performance.
By carefully considering hardware specifications and selecting the appropriate software, HP laptop users can greatly enhance their video editing efficiency. The combination of strong computing power and tailored software solutions opens doors to creativity and productivity.
Links for further information:
Understanding the Importance of Hardware in Video Editing
The world of video editing can feel like a race against time, where every second counts and every frame matters. The hardware you have at your disposal can make a world of difference. When dealing with video files, which are becoming increasingly large and complex, it is essential to understand why choosing the right hardware for video editing on HP laptops is vital for smooth performance and high-quality results. This article dives into various components that contribute to an efficient editing experience, emphasizing the role of key hardware elements.
Key Hardware Components of HP Laptops
Processor Specifications
The processor, often seen as the brain of your laptop, is crucial for video editing. More powerful processors handle complex calculations and rendering processes better than their weaker counterparts. For example, an HP laptop with an Intel Core i7 or even the i9 can multitask efficiently, allowing you to run editing software alongside other applications without a hitch.
The key characteristic here is multi-core capability. This means that the processor can perform multiple tasks simultaneously, which is especially beneficial when dealing with high-resolution videos or layering multiple effects. However, opting for a higher-end processor can also be costly, so weighing your needs against your budget is essential.
RAM and Its Impact
Next in line is RAM, which can significantly impact performance during editing. Video editing typically requires a good chunk of RAM to allow for smooth playback and quick access to files. With HP laptops, having at least 16GB of RAM is often recommended for decent performance, while 32GB or more is excellent for heavy multitaskers or professionals.
The unique feature of RAM lies in its ability to store temporary data while enabling quick access. This makes it possible for editors to have multiple applications open and edit large video files without noticeable lag. The downside? More RAM usually means an increase in cost, so it’s another area where you’ll want to balance performance and budget.
Graphics Card Considerations
Last but not least, the graphics card plays a critical role in rendering and processing video graphics. HP laptops equipped with dedicated graphics cards, such as those from NVIDIA's GeForce series, can take advantage of GPU acceleration. This feature significantly improves rendering speed and the performance of effects in real-time.
The key characteristic of a dedicated GPU is its ability to handle the heavy lifting that comes with visual rendering, allowing the CPU to focus on other tasks. However, some might find integrated graphics sufficient for basic editing tasks. In short, for serious video editors, investing in a quality graphics card is often a necessary expenditure.
Evaluating Storage Options for Video Editing
File size and storage speed are paramount in video editing. Depending on the type of projects you undertake, evaluating your storage options is a fundamental step in optimizing video editing on your HP laptop.
SSD vs. HDD: Pros and Cons
When it comes to storage devices, the debate between SSDs and HDDs is heated. Solid State Drives (SSDs) provide significantly faster access times, which is crucial during editing, while Hard Disk Drives (HDDs) may offer more storage space at a lower price.
The advantage of an SSD is its speed; loading and saving projects is almost instantaneous. This can be the difference between a frustrating session and a smooth editing experience. On the other hand, HDDs could be beneficial for large archives where speed isn’t as critical. The choice often boils down to whether you prefer performance or storage capacity per dollar.
External Storage Solutions
Additionally, external storage options can provide the flexibility that many video editors require. Devices like high-capacity external SSDs or HDDs allow for easy file transfers and backups. They can also extend the overall storage capability of your HP laptop.
An external SSD, especially one with Thunderbolt 3 connectivity, can match the speed of internal drives, making it ideal for editing directly off the device. However, relying heavily on external storage solutions can be inconvenient if frequent connections are required for access.
Cloud Storage for Accessibility
Cloud storage has become an increasingly popular choice for flexibility and accessibility. Services like Google Drive or Dropbox allow you to store projects offsite while saving local storage on your laptop. This is particularly helpful for collaborative projects where multiple users need to access and edit the same files.
The unique feature of cloud storage is its ability to be accessible from any device with internet connectivity, making it easy for you to work from anywhere. However, be wary of upload and download speeds, as large video files may take time to transfer, potentially slowing down your workflow.
Choosing the Right Video Editing Software
Selecting appropriate software is crucial for video editing on HP laptops. The right software can significantly influence the workflow, project outcome, and overall editing experience. With so many options available, understanding what you need and how different tools suit various projects is key. It’s not just about picking a shiny program; it’s about finding the one that fits your specific requirements like a glove.
Overview of Leading Editing Software for HP Laptops
Adobe Premiere Pro
Adobe Premiere Pro stands as a staple in the video editing world. It provides a robust platform for various editing tasks, from simple cuts to complex productions. What makes it a popular choice among professionals is its seamless integration with other Adobe products like After Effects and Photoshop. This interconnectedness allows for a smoother transition of assets between software, enhancing creative possibilities.
A standout feature of Premiere Pro is its multi-format support. This allows users to work with different video formats without the usual headaches of conversion issues. However, its cost can be a hurdle for some; it operates on a subscription basis, which might deter casual users or those on tight budgets.
Final Cut Pro Alternatives
Although Final Cut Pro is exclusive to macOS users, several alternatives offer similar robust features for HP laptop users. For instance, options like HitFilm Express and Filmora provide accessible interfaces with impressive capabilities. These platforms cater to different levels of users, whether you're a beginner or have some editing experience under your belt.
A prominent characteristic of these alternatives is affordability. This attracts users who seek quality without breaking the bank. However, they might not match the advanced features of Premiere Pro, possibly limiting scalability for large projects.
DaVinci Resolve Insights
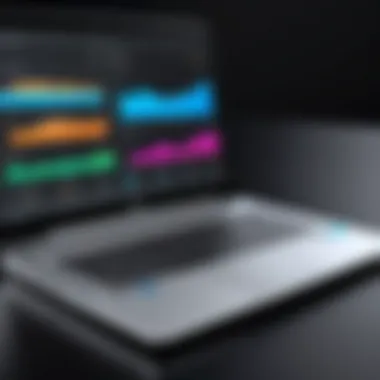

When it comes to color grading and professional editing, DaVinci Resolve is hard to beat. It features state-of-the-art color correction tools and is being increasingly recognized as an industry standard. The free version of DaVinci Resolve is sua stellar option for those hesitant about investing initially, providing a lot of features for a no-cost solution.
One unique aspect is its collaborative capabilities. This feature enables seamless teamwork, making it easier for multiple editors to work together on the same project, which is a big plus for those working in larger production environments. However, its steep learning curve can be daunting for newbies, which might require a considerable time investment to master.
Free vs. Paid Software Solutions
Assessing Free Options
Free video editing software options, like Shotcut or OpenShot, present a zero-cost alternative for users just starting. These platforms allow for basic editing capabilities without the financial commitment often associated with professional software. They validate the concept that you can dive into video editing without shelling out big bucks.
A main feature here is their user-friendliness. Despite being free, many of these tools come with intuitive interfaces. But, they often lack advanced features found in premium software, limiting users who want to delve deeper into their editing practices.
Justifying Costs of Premium Software
Investing in premium software can be justifiable for video editors looking for an abundance of features and support. For instance, the technical support and regular updates you get with paid programs can save a lot of frustration over time, especially when working on critical projects.
Their comprehensive toolsets such as advanced transitions, effects, and plugins can significantly enhance the editing process. However, the cost can be a souring factor, leading some to question whether the initial expense will pay off.
Long-Term Value and Features
When evaluating software choices, considering the long-term value is crucial. Premium software often provides frequent updates and a range of new features that improve user experience over time. This vision allows editors to keep up with industry standards, ensuring their skills and technology evolve.
Many premium tools also offer community support and extensive resources for users, enabling continuous learning opportunities. In contrast, free options may leave users high and dry in terms of support, potentially culminating in frustration during critical projects.
In summary, the right software is not just a tool; it's an investment in your editing future.
Ultimately, choosing the right video editing software for HP laptops involves balancing your specific needs, budget considerations, and long-term goals. Making an informed decision can lead to a more enjoyable and productive editing experience.
Installing Video Editing Software Efficiently
Efficiently installing video editing software is crucial for HP laptop users who wish to maximize their productivity and enhance their editing experience. A well-planned installation can not only save time but also improve the software's performance, leading to a smoother editing process. Understanding how to properly install software involves several key factors that can significantly impact how the user interacts with the program, its performance, and even the overall workflow during video editing.
System Requirements and Compatibility
Checking Windows Compatibility
When it comes to video editing, ensuring that your operating system can support the software is paramount. Checking Windows compatibility involves verifying that your version of Windows aligns with the software you plan to install. This matters because many editing programs are designed with specific Windows versions in mind, and installing incompatible software can lead to crashes or malfunctions.
A major characteristic of checking compatibility is its role in preventing headaches down the road. Users who skip this step often find themselves stuck in compatibility limbo, unable to run the software effectively. It’s a beneficial choice highlighted in this article to routinely check for updates and patches that may impact compatibility. The unique advantage here is that knowing your system’s specifications can help you avoid situations where you’re left high and dry, attempting to edit on software that simply won’t cooperate.
Updating Drivers for Optimal Performance
Driver updates are another critical element of optimizing performance during video editing. Updating drivers, particularly for your graphics card and other hardware, helps ensure that everything is working together smoothly. This process often leads to significant performance improvements, as manufacturers regularly release updates to optimize for new software releases.
The key feature of keeping your drivers current is the boost it can give your rendering times and overall efficiency. It's a choicely action mentioned here to consider that outdated drivers could hinder not just performance but can also open the door to security vulnerabilities. The upside to regularly updating is you often gain access to new features and support from the manufacturer, enhancing your editing experience.
Understanding Minimum and Recommended Specs
Understanding the specifications required for software is paramount, especially when dealing with resource-hungry applications like video editing tools. Every editing software has minimum and recommended specifications that define the hardware required to run effectively.
The big takeaway here is that knowing the difference can be game-changing. Minimum specs might get the software up and running, but to truly utilize its potential, adhering to recommended specifications is what will allow tasks to be executed with ease. It's critical to articulate this in the article, as leveraging the recommended specifications can lead to a more stable and responsive editing environment. An often-overlooked aspect is that meeting only the minimum specs could lead to frustrating lag times or crashes during intensive projects.
Step-by-Step Installation Guide
Pre-Installation Checks
Before diving headlong into installation, conducting pre-installation checks is a must. This may include verifying your laptop’s storage space, ensuring compatibility, and backing up any existing project files. These checks help prevent potential issues that might crop up during or after installation. Think of this step as laying a solid foundation before building a house.
A key characteristic of pre-installation checks is how they can mitigate the risk of data loss or software conflicts. It’s a practical recommendation in this article to create an inventory of what will be needed, such as plugins or add-ons necessary for your editing software. The unique feature here is the proactive approach; by planning ahead, you can circumvent potential mishaps that could derail your editing efforts.
Installation Process
The installation process itself is often straightforward, yet it’s essential to follow through carefully. This usually involves downloading the software from a reliable source, running the installation file, and following the prompts. Attention to these details is important, as installation settings often determine how the software integrates with your system.
One beneficial aspect worth mentioning is the ability to customize installation options during setup. You might have options to select which components to install, saving disk space and ensuring you only carry what you need. This tailored approach is advantageous for HP laptop users looking to optimize their devices for heavy tasks without unnecessary clutter.
Post-Installation Recommendations
Lastly, after installation, consider engaging in post-installation recommendations. This might include configuring settings within the software, optimizing performance options, and reviewing the user manual or tutorials. Taking these steps can enhance usability and tailor the software to your specific needs.
Post-installation recommendations can include establishing a routine for regularly checking for updates. This is a choice that can serve users well, ensuring they benefit from the latest features and security patches. A unique feature of this process is that it allows users to get acclimated to the software's nuances, leading to a more fluid and enjoyable editing experience.
Navigating the Video Editing Interface
Successfully navigating the video editing software's interface can dramatically enhance your editing efficiency and creativity. An organized workspace can transform a cumbersome, frustrating editing process into a streamlined, enjoyable experience. For HP laptop users, understanding and mastering this interface means you'll not only save time, but you'll also be able to make adjustments on the fly, increasing your productivity.
Understanding the Layout of Editing Software
Timeline Features and Functions
The timeline is the beating heart of any video editing software. This is where the magic happens, plotting out your story in a linear format. A key characteristic of the timeline is its ability to provide a visual representation of your video’s flow. It allows you to manipulate clips, integrate transitions, and manage audio tracks in one cohesive view.
A unique feature of timelines, particularly in programs like Adobe Premiere Pro, is the multi-track setup, enabling you to layer different video and audio files. For an HP laptop user, this functionality becomes even more essential because efficient multitasking leads to better performance. As an advantage, multiple tracks facilitate a complex editing process, but it can become overwhelming if too many layers are in play. Therefore, understanding how to effectively manage timeline features is crucial.
Preview Window Navigation
The preview window is an indispensable part of any editing suite. It allows users to view their edits in real time, ensuring changes align with your vision. Key to this feature is the frame-by-frame navigation, which permits you to closely inspect every aspect of your footage. This is particularly beneficial for HP laptop users, where screen sizes may vary, as smaller screens can make focusing on finer details difficult.
One unique aspect of preview windows is the ability to set in and out points. This feature lets you mark the start and end of specific clips without inserting them into your timeline first, saving both time and hassle. However, it's worth noting that the quality of this feature can diminish if you're working on a lower-spec HP laptop, which might struggle with rendering heavy edits in real time.
Tools and Effects Panel
The tools and effects panel integrates various edits into your routine, offering a one-stop shop for text, visual, and sound effects. The key characteristic here is versatility. Users can access a myriad of options ranging from basic cuts to advanced filters. For HP laptop users, the effectiveness of quick access to these tools can be a game changer.
A significant feature of tools and effects panels is the drag-and-drop functionality, which allows ease of application. This feature enhances creativity since editors can see how adjustments look without a cumbersome process. However, be cautious; excessive reliance on effects can clutter your workspace and make decision-making harder.
Personalizing Your Workspace
Customizing Panels
When it comes to video editing, customizing panels makes a significant difference in how efficiently you work. A key aspect of customizing panels is tailoring your workspace to suit your editing needs; whether that’s focusing on video tracks, audio adjustments, or effects. Personalizing your panels ensures that everything you need is just a click away.
One unique strength of custom panels is that they can significantly reduce cognitive load by displaying only what’s necessary for the current task. However, this can lead to a disadvantage if you’re not willing to adapt your setup over time as your editing style grows, possibly hindering your efficiency.
Saving Workspace Layouts
Saving workspace layouts is a fantastic feature for those who prefer consistency in their editing environment. It allows you to lock in your customized setup, so it’s just the way you like it every time you open the software. This can be particularly beneficial for HP laptop users who switch between multiple projects frequently.
The unique aspect here is that some software allows for different layouts for different tasks—like a layout specifically for color grading versus one for audio mixing. However, make sure to document your layouts if your software doesn’t allow saving multiple versions, so as not to lose your hard work in personalizing your interface.
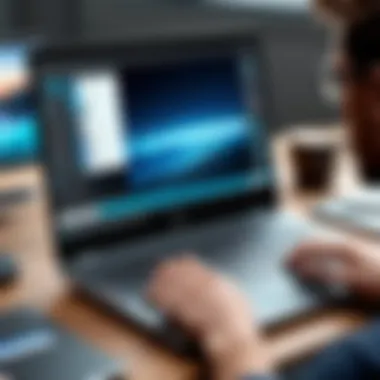

Keyboard Shortcuts for Efficiency
Keyboard shortcuts can dramatically accelerate your workflow. A key characteristic is that they reduce reliance on the mouse, which can be a time-sucker. For HP laptop users, utilizing shortcuts can be especially beneficial, as it can sometimes be less comfortable to navigate crowded workspaces with a trackpad.
One unique feature of keyboard shortcuts is the ability to customize them to match your editing style or frequency of use. This improves productivity but requires initial investment in time to set up correctly. Therefore, it is critical to ensure you keep the most frequently used shortcuts at the forefront of your memory to avoid any unnecessary slowdowns during presentations or deadlines.
"Navigating with efficiency means you get to spend more time on creativity rather than the mechanics of editing."
By mastering these essential elements in navigating the video editing interface, HP laptop users can foster an efficient and inspiring environment that significantly enhances video projects.
Techniques for Efficient Video Editing
When diving into the art of video editing, there’s no sugar-coating it: the journey can be quite challenging. Video editing isn’t just about cutting and pasting footage; it’s an intricate dance of creativity and organization. To get the most out of video editing on HP laptops, specific techniques become invaluable. These techniques don’t merely streamline the editing process; they pave the way for a smoother workflow, enhancing both productivity and creativity.
Organizing Your Video Files
A well-organized video project can save time and prevent frustration down the line. When you have clarity in your filing system, it’s light years easier to locate that one crucial clip you want to use.
Folder Structures for Projects
Creating folder structures for your projects can dramatically impact efficiency. Think about it: if your footage is scattered across various folders like confetti, finding a specific shot can feel like hunting for a needle in a haystack. A solid folder structure typically includes directories for raw footage, audio, graphics, and exports.
The key characteristic of well-organized folders is their hierarchical nature. This permits a quick navigation – you can find files without wasting valuable time. A practical and beneficial choice for this article is the classic layout:
- Raw Footage
- Audio Files
- Graphics
- Project Files
- Exports
However, it's essential to recognize a unique feature of folder structures: they may require initial time investment to set up, but their payoffs in clarity are undeniable. The caution is to avoid over-complicating structures, which could lead to confusion.
Renaming Files for Clarity
Think of renaming files as giving each element a name tag at a party. It sounds simple, yet its power is substantial. Clear naming conventions indicate the content of a file, so rather than staring at "VID_001.mp4," you see something descriptive like "Interview_JohnDoe_Scene1.mp4." This clarity saves precious time when searching.
The characteristic of renaming files is straightforwardness; it promotes immediate understanding of the footage. It's an excellent practice, making it easier to locate your assets swiftly. An attractive aspect of renaming is how it can reduce the mental clutter, granting more focus on creative tasks. The downside? If you forget the chosen naming convention, you can end up in a muddle. Consistency is perhaps the most critical factor here.
Utilizing Tags and Metadata
Tags and metadata are like the hidden gems in the world of video editing. These elements provide layers of information that can be accessed at a moment's notice. For instance, you could tag clips based on themes, locations, or even emotions portrayed. The real beauty of this method lies in backtracking through footage when specific needs arise.
The key benefit of using tags is that they allow for advanced searching—think of it as a digital index card system. With the power of metadata and tagging, your workflow becomes almost effortless. The unique feature is that while it offers depth in organization, it may take a bit to set up initially. Some might find it tedious, but once in place, the efficiency it brings can seem like having an extra set of hands.
Employing Editing Techniques
Once your files are organized, it's time to focus on the art of storytelling through editing techniques. This part hinges on how well you can convey emotion and intent through your footage.
Cutting and Trimming Wisely
The cutting and trimming stage is where the heart of your story takes shape. Instead of setting clips side by side, the goal should be to create a rhythm. Cutting and trimming wisely involves knowing what to keep and what to toss out. A good rule of thumb is the 5-second rule for cuts—if a shot doesn't add value within five seconds, it might be time to let it go.
The characteristic of effective cutting is its ability to maintain the viewer’s engagement. By cutting out distractions, the viewer can stay focused on the core narrative. The flip side is that if not done carefully, excessive cutting can jarring transitions that might break immersion.
Using Transitions Effectively
Transitions can either make or break your video’s flow. Whether it's a simple fade or a dramatic wipe, the use of transitions should enhance the storytelling rather than deter from it. The trick here lies in ensuring your transitions are seamless and not overhyped; too many flashy effects can lead to a dizzy-eyed audience.
Key to effective transitions is purposefulness. Each transition should serve a reason, whether it’s to portray a change in time or location. However, complications can arise if transitions are used merely for decoration, which often detracts from the overall message.
Color Grading Basics
Color grading is where the visual appeal of your project can significantly enhance or diminish its quality. It is about setting the mood—whether it’s the earthy hues of a sunset or the cold blues of a winter scene. A common technique involves the use of color wheels to adjust highlights, mid-tones, and shadows effectively.
What makes color grading particularly useful is its impact on audience perception. A well-colored video speaks volumes about production quality. However, it requires some knowledge, as improper grading can cause a visual mess that becomes distracting.
"In video editing, organization isn't just a neat-freak habit—it's a foundational element that can elevate your entire project."
In masterfully organizing your files and employing specific techniques, the editing process becomes less daunting. The lessons learned here aren’t just essential for HP laptop users; they serve as critical guidelines for any video editor looking to enhance their craft. By putting these techniques into practice, you can craft a video experience that resonates, captivates, and leaves a lasting impression.
Exporting and File Management
Managing your video files properly is crucial in the world of video editing, particularly when using HP laptops. From exporting your completed video to maintaining the original project files, every step is vital in ensuring a smooth workflow and preserving your hard work. You can’t have an impactful video project if your final output is of poor quality or if you lose all your files due to mismanagement. Thus, understanding the ins and outs of exporting and keeping your files organized cannot be overstated.
Understanding Export Settings
Choosing the Right File Formats
When it comes to exporting videos, choosing the right file format is like picking the right attire for a special occasion. Different formats cater to various needs and situations. For instance, exporting in MP4 format is quite popular because it strikes a balance between quality and file size, making it ideal for quick uploads to platforms like YouTube or Vimeo.
Key characteristics of different formats can greatly influence your project's visibility and accessibility. Many professionals gravitate towards formats like MOV for high-quality edits or GIF for short animations. However, there are downsides, such as larger file sizes that can hinder storage management on your HP laptop.
Adjusting Resolution and Quality
Resolution and quality settings are another feather in your cap when optimizing video exports. High resolution (like 4K) produces stunning visuals but requires more storage and processing power. Therefore, adjusting these settings is essential depending on the final delivery platform.
A key element here is ensuring that the audience views your content in the best possible light without overly taxing your system. An HP laptop can handle higher quality settings well, but too much strain can affect performance elsewhere, especially during other tasks.
Optimizing for Different Platforms
Tailoring your video for various platforms—be it social media channels, film festivals, or online repositories—is critical. Each platform has its specific requirements, including file format, resolution, and duration. Understanding these nuances allows you to maximize engagement while effectively utilizing your HP laptop.
For example, exporting a video for Instagram might warrant lower resolution, while a platform like Netflix requires high-quality outputs. Knowing these differences situates you to render videos that are consumable and visually appealing, avoiding the pitfalls of misformatted content.
Maintaining Project Files
Archiving Projects for Future Use
Archiving is akin to keeping a well-organized attic; it may not be necessary today, but you never know when you might need to revisit old projects. Maintaining an archive is essential for recovering past projects, especially for video editors who work on multiple jobs or client requests over time.
Key characteristics of effective archiving involve proper naming conventions and folder organization. Utilizing tools like external hard drives or cloud storage not only prevents loss but also allows easy access when projects demand revisiting or updating.
Creating Backup Copies
Creating backup copies is a fundamental practice that should be the bread and butter for any video professional. Just as doubling down on insurance protects you in case of unforeseen events, backups safeguard your projects against accidental deletions or drive failures.
Using cloud solutions such as Google Drive or Dropbox for backups gives flexibility and enhanced accessibility. However, maintaining a good practice of local backups on external devices adds another layer of security, making it a prudent choice for those relying heavily on their HP laptops for editing.
Managing Render Files
Managing render files is crucial for keeping your system tidy and ensuring efficient performance while editing. Render files can accumulate quickly, taking up precious space on your HP laptop. Proper management involves periodically reviewing these files and deciding what to keep and what to delete based on future project relevance.
Key characteristics of good render file management include consistent naming and organization. This allows you to easily recognize which files are essential and which can be discarded, ultimately contributing to a smooth workflow in your editing processes.


"A stitch in time saves nine"—by adhering to good practices in exporting and managing files, editors can avoid headaches down the road.
Troubleshooting Common Editing Issues
When it comes to video editing on HP laptops, encountering issues is almost as inevitable as finding the occasional pop-up ad. Problems can crop up at any stage of editing, whether it’s software glitches, lagging, or crashes. Understanding how to troubleshoot these common issues is a linchpin in maintaining a fluid and efficient editing workflow. Essentially, knowing how to fix these problems not only saves time but also ensures that creative impulses aren't stifled by technical hiccups.
Addressing the troubles early and effectively can significantly enhance your overall video editing experience. So, let’s peel back the layers and delve into the most common difficulties along with their solutions.
Addressing Software Crashes and Glitches
Identifying Causes of Crashes
Software crashes can feel like a sudden slap in the face. They often occur during critical moments, such as when your project is nearly complete. One of the primary causes of these crashes can be attributed to inadequate hardware support. Sometimes the software you're using may require more processing power or RAM than your HP laptop can provide. Another common culprit can be the installation of plug-ins that aren't compatible with your editing software, leading to instability.
Understanding the reasons behind crashes allows you to approach repairs with clarity. By determining the root cause, you can adjust settings or upgrade hardware components to better support your editing tasks. This bodes well for your future projects since avoiding crashes can enhance overall productivity, making it a wise investment.
Updates and Patches
Regular updates to your editing software are not just optional—they're essential. Software developers frequently release updates and patches to fix bugs, enhance performance, and introduce new features. Skipping these updates can leave your software vulnerable and prone to problems. For instance, if you’re using Adobe Premiere Pro, staying current will ensure you have the latest stability improvements to avoid unforeseen glitches.
Moreover, implementing updates often leads to improved user experience and increased efficiency, while also reducing the chances of compatibility issues. It’s like giving your software a fresh coat of paint—imperative for staying up-to-date in the fast-evolving realm of video editing.
Preventive Measures
Proactive measures can make all the difference between a seamless editing experience and a chaotic one. Preventive strategies can include maintaining regular backups and ensuring system compatibility with the latest software versions. Additionally, avoiding unnecessary multitasking can alleviate stress on your HP laptop resources.
The key here is to develop a routine that incorporates these preventive measures into your workflow. Investing time in organizational skills can save a lot of hair-pulling down the line. As they say, an ounce of prevention is worth a pound of cure, and that rings especially true in the context of video editing.
Improving Performance on HP Laptops
Adjusting Software Settings
Optimizing settings within your editing software can lead to a noticeable increase in performance. This includes adjusting playback resolution or enabling proxy workflows, which allow for smoother editing without demanding too much from your laptop. By finding a balance between high resolution and performance, you can avoid the dreaded lag during real-time playback.
Moreover, customizing your settings to fit the specific requirements of your project can markedly improve editing efficiency. Every second saved while editing can add up, potentially shaving hours off your project completion time.
Managing Background Processes
Turning your focus to what's running in the background can also alleviate some pressure off your laptop's resources. By monitoring task management settings, you can identify processes that consume significant CPU or memory, allowing you to close any unnecessary applications. This can be especially crucial when dealing with resource-hungry software.
Streamlining background processes can ensure that your video editing software receives all the focus it needs. Think of it as decluttering your workspace; an organized environment allows for a more productive workflow.
Utilizing Performance Enhancements
There’s a host of performance enhancements available for HP laptops that can boost your editing capabilities. Features like Turbo Boost or performance modes can significantly increase processing power, allowing for smoother playback and faster rendering times.
Understanding and leveraging these enhancements can be a game-changer in video editing. Each tweak can lead to improvements, enabling you to stay in the creative flow rather than getting bogged down by technical difficulties. It’s all about making the most out of your device, ensuring that your laptop is not just running but running at its best.
Exploring Advanced Video Editing Features
When it comes to video editing, diving into advanced features isn’t just an option; it's often necessary for creating polished and engaging media. For HP laptop users, these advanced capabilities can make a world of difference in the quality and efficiency of their projects. Knowing how to incorporate advanced features can elevate your editing game, making your workflow smoother and your final products more professional. In this section, we will explore various elements such as effects, overlays, and audio integration that can boost your editing prowess.
Incorporating Effects and Overlays
Adding Text and Titles
Adding text and titles to your video can act as the cherry on top. It's an essential aspect of editing that not just informs but also guides viewers through the narrative. The key characteristic of this function is its ability to enhance storytelling without overshadowing the visual elements. With HP laptops, the software flexibility allows for creativity in font styles, sizes, and placements. A unique feature of adding titles is the ability to incorporate dynamic animations, making them more engaging. However, one must be careful not to overdo it, as excessive text can clutter the screen and distract from the main visuals.
Using Filters and Visual Effects
Filters and visual effects can significantly change the mood of your footage, giving it that professional touch. The primary advantage here is their versatility; one can apply color grading to achieve a specific atmosphere or utilize motion graphics to catch the viewer's attention. For HP laptops, many editing programs streamline this process, enabling you to experiment with various presets easily. Yet, while raw creativity is encouraged, it’s vital to consider performance—applying too many effects can slow down your system, leading to frustrating lags.
Layering Techniques Simplified
Layering is like building a cake where each layer contributes to the overall taste. This technique allows you to combine video, text, and effects seamlessly. The beneficial trait of layering is that it provides a structured way to manage different media components. On HP laptops, users can take advantage of software that enables easy manipulation of layers, making it user-friendly for those still grappling with video editing tools. However, caution is necessary—poorly managed layers can muddle your timeline and complicate your editing process.
Engaging with Audio Discussions
Syncing Audio and Video Tracks
Properly syncing your audio with video is crucial for maintaining audience engagement. This process involves aligning dialogue, sound effects, and music with the corresponding visual cues. The key aspect of this function is ensuring a cohesive and polished final product. Utilizing HP laptops equipped with higher audio specifications can provide clearer sound, simplifying this process. Although syncing seems straightforward, it can be delicate work, as improper syncing can lead to a jarring viewing experience.
Audio Effects and Enhancements
Enhancing audio with effects can transform a standard soundscape into an immersive experience. This feature enables editors to manipulate background noise, voice clarity, and overall sound quality significantly. Its popularity stems from its capacity to elevate a project from bland to dynamic. Some software tailored for HP laptops offers multiple effects, but a discerning ear and an understanding of audio mixing are essential to avoid overwhelming the viewer.
Exporting Audio Separately
Sometimes, the ability to export audio separately is invaluable, especially when sound teams are involved in post-production. This feature allows greater flexibility for audio engineers and others who may want to mix or enhance audio tracks independently. The distinct advantage here is facilitating collaboration between different team members while maintaining the creative vision of the project. However, keeping track of separate audio files can lead to confusion if proper naming conventions and organization structures aren’t followed.
In summary, mastering advanced video editing features on your HP laptop not only optimizes the quality of your work but opens doors to new creative avenues. By focusing on integrating effects, managing audio, and simplifying complex tasks, you can elevate your video projects significantly.
The End and Best Practices
In the world of video editing, wrapping up your projects effectively is just as important as how you started them. This section aims to tie everything together by highlighting essential practices that can uplift your editing experience while utilizing HP laptops. Following these guidelines can maximize your productivity and improve the quality of your final product, ensuring that you not only meet your deadlines but also deliver exceptional work.
Summarizing Key Takeaways
Essential Software Choices
Choosing the right software is crucial for any video editor. Different editing tools cater to different needs; for instance, Adobe Premiere Pro stands out due to its versatile functionalities and broad community support. It provides features that accommodate both beginners and seasoned professionals. One unique aspect is its ability to handle a variety of file formats without hassle, which can save time and prevent frustrating compatibility issues in your workflow. However, the learning curve can be steep for newcomers, making simpler tools appealing options as well.
Hardware Optimization
Optimizing hardware is fundamentally about enhancing performance. For HP laptop users, ensuring that you have adequate RAM is often the most critical factor. More RAM means the laptop can handle larger files and multiple applications simultaneously, reducing lag and improving editing responsiveness. Additionally, selecting an SSD over an HDD significantly speeds up loading times and file transfers. However, this upgrade often comes at a higher cost, so budget considerations may influence your choice.
Maintaining Project Efficiency
Keeping your projects organized and manageable is vital. Utilizing clear folder structures for your video files streamlines the entire editing process. Renaming files for clarity eliminates confusion and saves precious time during editing. Plus, regularly archiving completed projects helps free up system resources, allowing your laptop to perform optimally. While these practices require a bit of upfront effort, the long-term advantages far outweigh the initial inconvenience, ultimately leading to a smoother editing workflow.
Future Trends in Video Editing
Emerging Technologies
Staying on top of emerging technologies can put you ahead in the video editing game. Recent advancements in AI-assisted editing tools are transforming how editors approach their projects. These can intelligently automate tedious tasks like clipping or color correction. The downside? These cutting-edge tools often demand powerful hardware, which can be a limitation for users with older models. However, by keeping your HP laptop updated, you may be able to take full advantage of these innovations.
Continual Learning Opportunities
In the fast-paced realm of video editing, continual learning is not just beneficial—it's essential. Resources are plentiful, from online courses to forums, and they enable editors to refine their skills and discover new techniques. Websites like Reddit have communities dedicated to discussing best practices and sharing insights. While this ongoing education might require time and investment, it can lead to superior editing quality and a robust creative repertoire.
Adapting to New Techniques
Adapting to new techniques is crucial as the video landscape evolves. Trends change rapidly, whether it's in storytelling methods, visual styles, or technological advancements. By staying flexible and willing to experiment, editors can continuously enhance their work. This adaptation also means understanding client or audience feedback and examining what resonates. However, balancing personal style with adaptation to trends can be tricky, as it may mean adjusting to unfamiliar methods or tools.
"Optimizing your video editing process requires commitment to best practices and a willingness to stay updated."
In summary, the landscape of video editing demands not only technical skill but also strategic thinking. By integrating these best practices into your routine while using HP laptops, you can pave the way for not just successful projects but also continuous professional growth.



